 |
 |
BackOfficeV2015→V2016-バージョンアップ方法[Windows版]
旧バージョン(BIZTREK BackOfficeV2010、V2012、V2013、V2014、V2015)からBIZTREK_BackOfficeV2016へバージョンアップされる際は、
各バージョンでのバージョンアップ処理が必要になります。現在使用されているバージョンが古いバージョンの場合、段階をふんでデータのバージョンアップ処理が必要になります。
(正しくデータのバージョンアップ処理を行わないと、データが破損します)
つきましては、現在使用されているバージョンから、以下のバージョンアップ手順をご覧の上、順番に(V2010⇒V2012⇒V2013⇒V2014⇒V2015⇒V2016)データのバージョンアップ処理を行ってください。
また、各バージョンアップ処理は対応したOS環境が必要になります。OS環境が無い場合は、弊社にてデータのバージョンアップを行わせていただきますので、お問い合わせください。
なお、各バージョンのプログラムは以下より、ダウンロードを行ってください。(必ず、最新のプログラムにてバージョンアップを行ってください。過去に送付したDVDからはインストールしないでください)
*BackOfficeプログラムダウンロード ⇒ : http://www.biztrek.jp/DL/backoffice.html
ダウンロード方法 ⇒ :こちら
*V2010⇒V2012バージョンアップ手順 ⇒ :こちら
V2012⇒V2013バージョンアップ手順 ⇒ :こちら
V2013⇒V2014バージョンアップ手順 ⇒ :こちら
V2014⇒V2015バージョンアップ手順 ⇒ :こちら
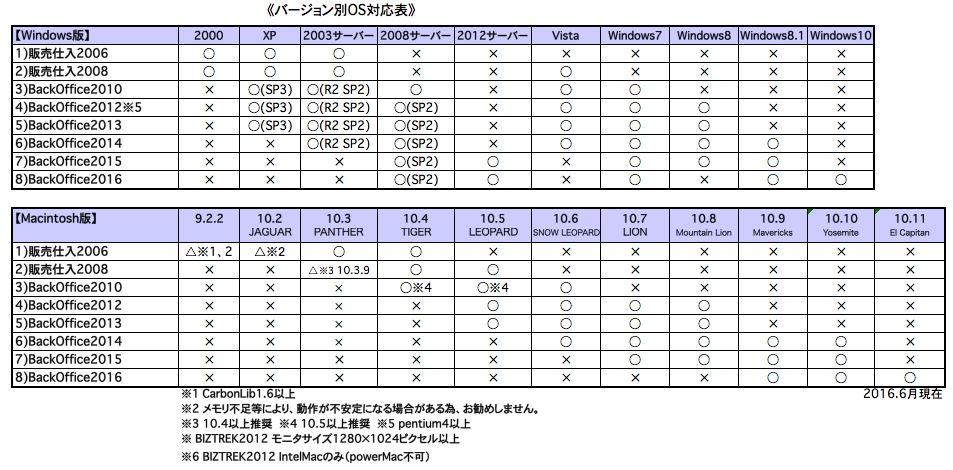
マルチ版をご利用の場合、データのバージョンアップ作業はシングル版プログラムで行なってください。
上記、ダウンロードサイトより、シングル版プログラムをインストールできます。
また、マルチ版をご使用の場合は別途、4D V14のライセンスが必要になります。弊社までご連絡お願いします。
【V2015⇒V2016バージョンアップ手順】
1.「BIZTREK_BackOffice2015」で使用していた貴社データのバックアップコピー
2.「BIZTREK_BackOffice2015」にて「検査」→「圧縮」
*「BIZTREK_BackOffice2015」を起動(プログラムアイコンダブルクリック後、すぐに)Mac「option 」キー , Win
「Alt」キーを押し続け、実行したい処理で「Maintenance&Security Centerを開く」を選択後実行し、データを
「検査」→「圧縮」します。
3.「BIZTREK_BackOffice2016」インストール(「BIZTREK_BackOffice2015」貴社データの自動コピー)
4.「BIZTREK_BackOffice2016」の起動及びデータ変換→v2016用ライセンス申請書印刷(FAX)
*貴社データのv2016用ライセンス(シリアル番号/ライセンス番号)入力→登録
5.「BIZTREK_BackOffice2016」フォルダ内、アイコン説明(重要-必ず確認してください)
1.BIZTREK_BackOffice2015-貴社データバックアップコピー
現在使用中の貴社販売データをバックアップコピーします。
データファイルの保存場所が解らない場合は、「BIZTREK_BackOffice2015」をいつも通り起動し、ログイン画面を表示します。画面の左下に「データファイルの場所」が表示されています。
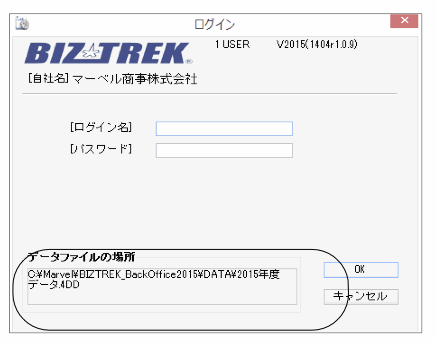
※上記の例の場合、コンピュータ→Cドライブ→「Marvel」フォルダ→「BIZTREK_BackOffice2015」フォルダ→「DATA」フォルダ→「2015年度データ.4DD」ファイルを開いています。立ち上げし、伝票等(最新Noになっているかどうか等)で最新のデータである事を確認します。
その後、一旦BIZTREKを終了し、上記場所にあるデータファイル(この例では、「2015年度データ.4DD」)をコピー(複製)します。
2.BIZTREK_BackOffice2015-データ検査→圧縮
1.マイコンピュータ→ローカルディスク(C:)→「marvel」フォルダ→「BIZTREK_BackOffice2015」フォルダ→「BIZTREK_BO2015」フォルダの中のプログラムアイコン  『BIZTREK_BO2015.exe』を起動後、以下の画面が表示されるまで「Alt」キーを押し続けます。(画面が表示されたら離してください) 『BIZTREK_BO2015.exe』を起動後、以下の画面が表示されるまで「Alt」キーを押し続けます。(画面が表示されたら離してください)
表示されましたら、「Maintenance&SecurityCenter」を選択します。
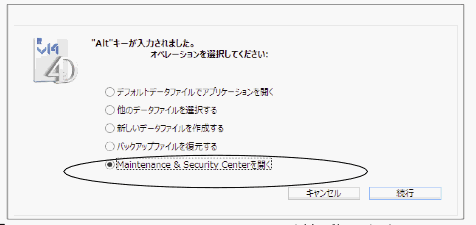
2.「Maintenance&SecurityCenter」が起動します。
「情報」画面の「データファイル」にて貴社最新データが選択されている事を確認します。
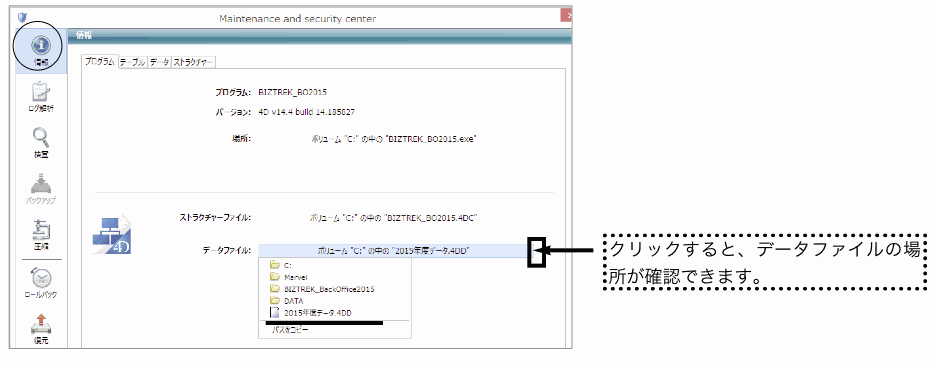
*「Maintenance&SecurityCenter」は、プログラムが最後に開いたデータファイルを開きます。
貴社最新データが選択されていない場合は、「Maintenance&SecurityCenter」を起動する前に、バージョンアップする貴社最新データの選択が必要です。
■貴社最新データが選択されていない場合■
一旦、「Maintenance&SecurityCenter」を終了します。(メニューバー「BIZTREK_BO2015」から終了)
プログラムアイコン  『BIZTREK_BO2015.exe』をダブルクリックの直後に、「Alt」キーを押し続け、 『BIZTREK_BO2015.exe』をダブルクリックの直後に、「Alt」キーを押し続け、
『実行したい処理選択画面』が表示されましたらはなします。
画面が表示されましたら「他のデータファイルを選択する」を選択し、「続行」ボタンをクリックします。
「開く」(データファイル選択画面)の画面が表示されましたら、貴社最新データファイル「○○.4DD」を選択
して「開く」をクリックします。
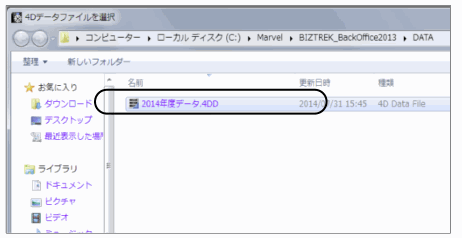
パスワード画面が表示されましたら、BIZTREK BackOfficev2015を終了します。終了後、上記1.〜の操作を行ってください。
3.画面左の「検査」を選択します。→「レコードとインデックスを検証」を選択します。
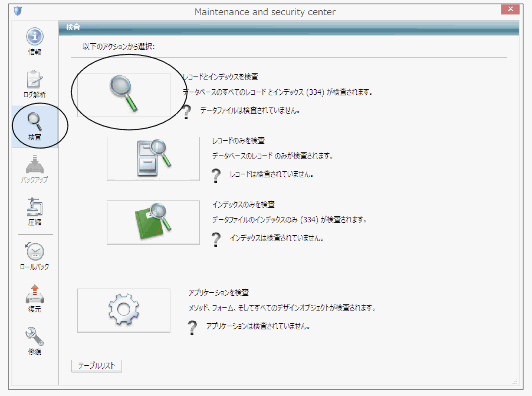
4.「検査」が終了すると、以下のような検証結果を表示します。
データに何も問題ない場合、「このデータファイルは問題ありません。」と表示されます。
検査後、以下の画面以外のメッセージが表示され、その後「修復」を促すメッセージが表示された場合、表示画面に従って、修復操作を行ってください。
*「修復」操作を行った場合は、V2016にバージョンアップした後のデータは、得意先の残高(元帳)を必ずご確認ください。「修復」により削除された伝票が復活したり、
不正なデータが削除されたりする可能性があります。
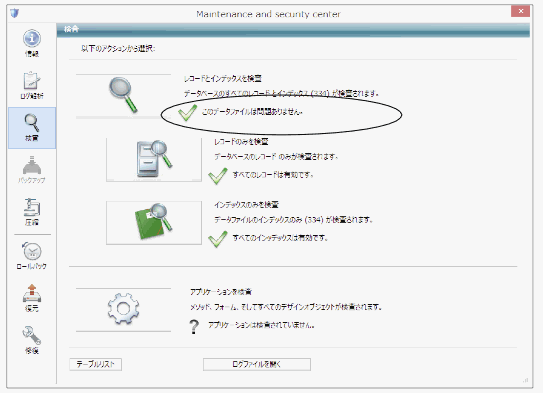
5.次に、表示画面の「圧縮」を選択します。→「レコードとインデックスを圧縮」を選択します。
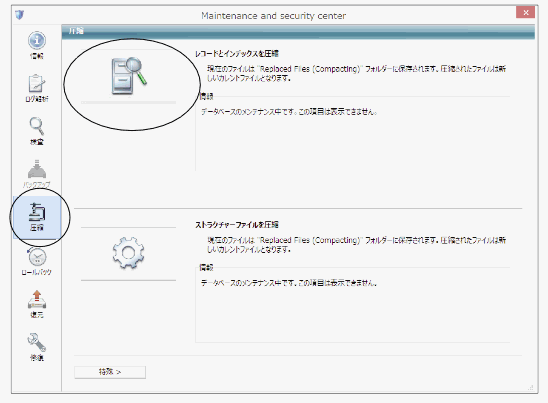
6.「圧縮」が終了すると、以下のような圧縮結果を表示します。
データに何も問題ない場合、「圧縮は終了しました。」と表示されます。
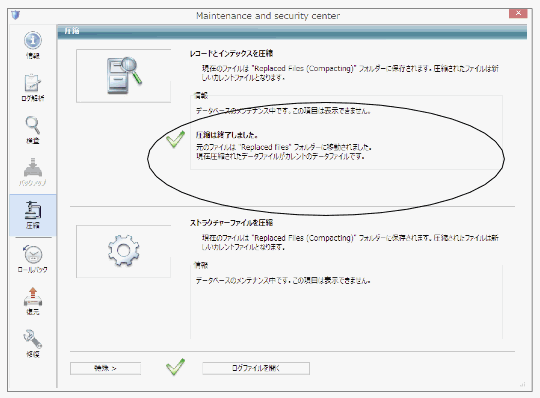
7.「検査」→「圧縮」が終了しましたら、「Maintenance&SecurityCenter」を左上の×ボタンアプリケーションで終了します。
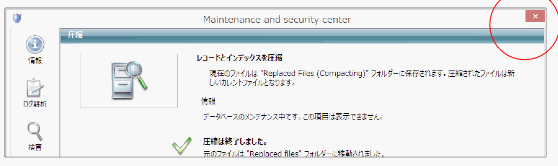
8.「検査」⇒「圧縮」終了後、貴社データファイルを保存している場所に「Replaced files」フォルダが作成され、その中に元データ(検査/圧縮前データ)のバックアップコピーが自動作成されます。
自動コピーされたデータは、圧縮前のデータコピーですので、必要ありません。「Replaced files」フォルダごとゴミ箱に移動します。
(例)貴社データファイルが、コンピュータ→Cドライブ→「Marvel」フォルダ→「BIZTREK_BackOffice2015」フォルダ→「DATA」フォルダ(2015年度データ.4DD)に保存されている場合、
データファイルと同じ場所に「Replaced files」フォルダが作成され、元データがコピーされます。
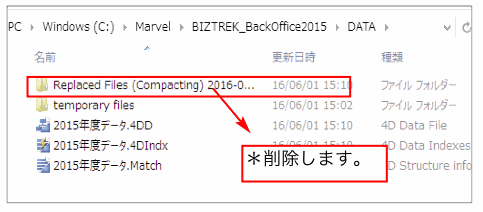
!注意!
「BIZTREK BackOfficeV2016」をインストールする際、インストーラー上で、旧データのコピーが行えます。
旧データのコピーを行うには、v2016へバージョンアップしたい自社データ(検査/圧縮済)をコンピュータ→Cドライブ→「Marvel」フォルダ→「BIZTREK_BackOffice2015」フォルダ→「DATA」フォルダに保存します。
*「BIZTREK_BackOffice2015」フォルダ→「DATA」フォルダには、v2016へバージョンアップしたい自社データ(検査/圧縮済)のみが保存されている状態にします。
(BIZサンプルデータ等不要なデータは削除してください)
3.「BIZTREK_BackOffice2016」インストール
●インストールする為のハードディスクの空容量は、最低1GB程度必要です。
BIZTREK_BackOfficeへバージョンアップしたデータは、データ容量が増えます。また、導入後はデータサイズが増えていきます。
使用状況により、データのサイズはまちまちですが、ハードディスクの空きは、常に、データサイズ(○○.4DDファイル+○○.4DIndx)の2倍以上を目安にしてください。
1.BIZTREK_BackOffice2016のDVDをドライブに入れ [BIZTREK_BO2016]をダブルクリックします。 [BIZTREK_BO2016]をダブルクリックします。
2.「BO2016_Win」フォルダ⇒「install」フォルダ⇒BIZTREK(.exe)) アイコンの順にダブルクリックして開きます。 アイコンの順にダブルクリックして開きます。

3.「BIZTREKシリーズインストーラー」画面が表示されます。
「BIZTREK BackOffice2016」をクリックします。

4.「ようこそ」のダイアログが表示されます。「続ける」ボタンをクリックします。
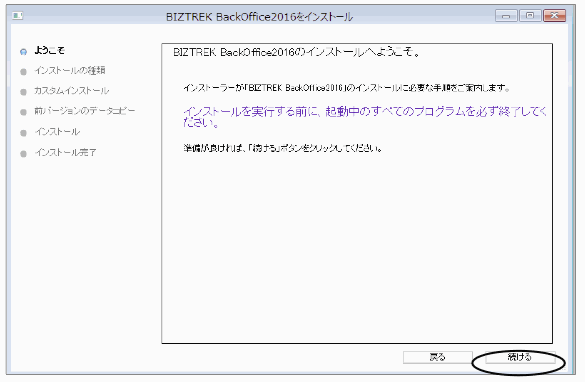
5.インストールの種類を選択する画面が表示されます。「フルインストール」を選択し、「続ける」ボタンをクリックします。(*カスタムインストール→特定のファイルのみを選択してインストールできます。)
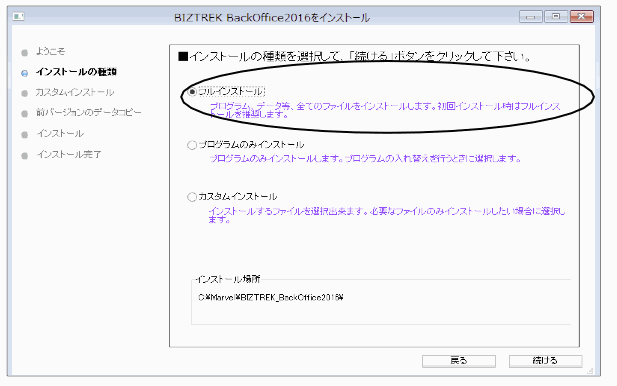
6.前バージョン「BIZTREK_BackOffice2015」フォルダ→「DATA」フォルダにある貴社データを、インストールして作成される「BIZTREK_BackOffice2016」フォルダ→「DATA」フォルダにコピーさせます。
「データをコピーする」ボタンをクリックします。→前バージョンのデータコピーを開始します…→「OK」
※v2015の貴社データファイルが コンピュータ→Cドライブ→「Marvel」フォルダ→「BIZTREK_BackOffice2015」フォルダ→「DATA」フォルダに無い場合、以下画面は表示されません。
V2016をインストール後、手動にてv2015貴社データを「BIZTREK_BackOffice2016」フォルダ→「DATA」フォルダに移動してください。
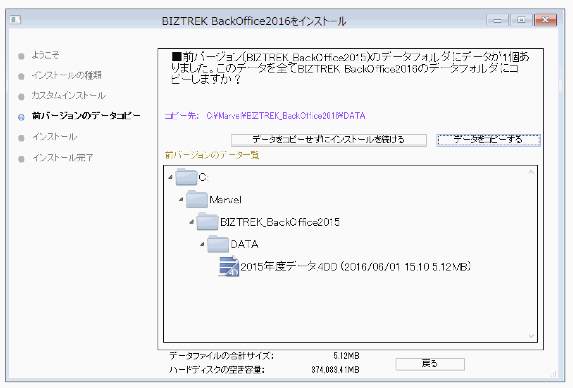
7.インストールするファイル及びファイルのインストール先が表示されます。「インストール」ボタンをクリックします。インストール確認画面が表示されますので「OK」ボタンでインストール開始します。
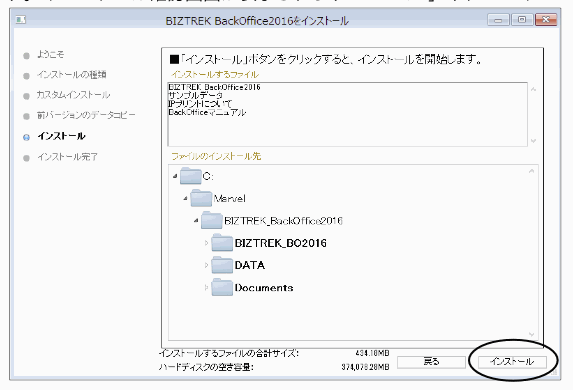
8.インストールが終わりましたら、終了の画面が表示されます。「終了」ボタンをクリックします
9.インストールが終了すると、コンピュータ→ローカルディスク(C:)→「marvel」フォルダ→「BIZTREK_BackOffice2016」フォルダが作成されます。
また、上記「BIZTREK_BackOffice2016」フォルダ→「DATA」フォルダにはv2015の貴社データ「○○.4DD」がコピーされています。
(「○○.4DIndx」「○○.Match」ファイルはv2016で起動後に新たに作成されます)
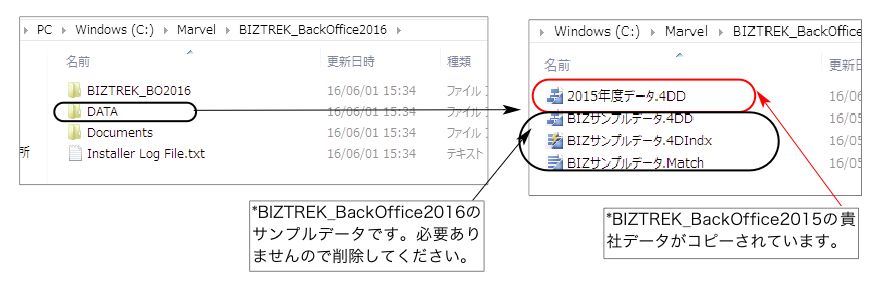
4.「BIZTREK_BackOffice2016」起動
1.ローカルディスク(C:)→「Marvel」フォルダ→「BIZTREK_BackOffice2016」フォルダ→「BIZTREK_BO2016」フォルダの中のプログラムアイコン  『BIZTREK_BO2016.exe』をダブルクリックして開きます。 『BIZTREK_BO2016.exe』をダブルクリックして開きます。
2.下記の確認画面が表示されますので、「開く」ボタンをクリックします。

3.データ選択ダイアログ「開く」の画面が表示されます。
データの場所[ローカルディスク(C:)→「Marvel」フォルダ→「BIZTREK_BackOffice2016」フォルダ→「BIZTREK_BO2016」フォルダ→「DATA」フォルダを指定し貴社データファイル「○○.4DD」を選択して「開く」をクリックします。
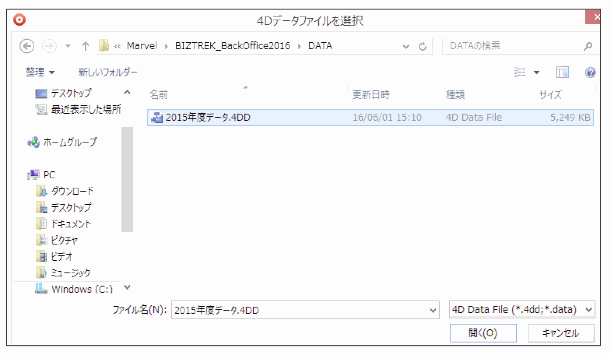
4.「データベース変換」の画面が表示されますので、「OK」ボタンをクリックします。
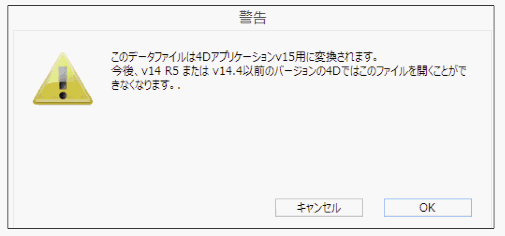
5.「ライセンス登録」画面が表示されます。
ライセンス登録画面にて「会社名」〜「電話番号」確認(訂正)し、「シリアル番号」に「BIZ」と入力後、「ライセンス申請書印刷」ボタンより申請書を印刷し、弊社までFAX(078-922-6627)お願いします。
貴社のデータ情報を元に、ライセンスを発行し、ご送付させていただきます。ライセンス通知書がお手元に届くまでは、画面左下の「デモ」ボタンからデータの起動を行なってください。(60日間有効)
ライセンス登録後は、下図の画面は表示しなくなります。
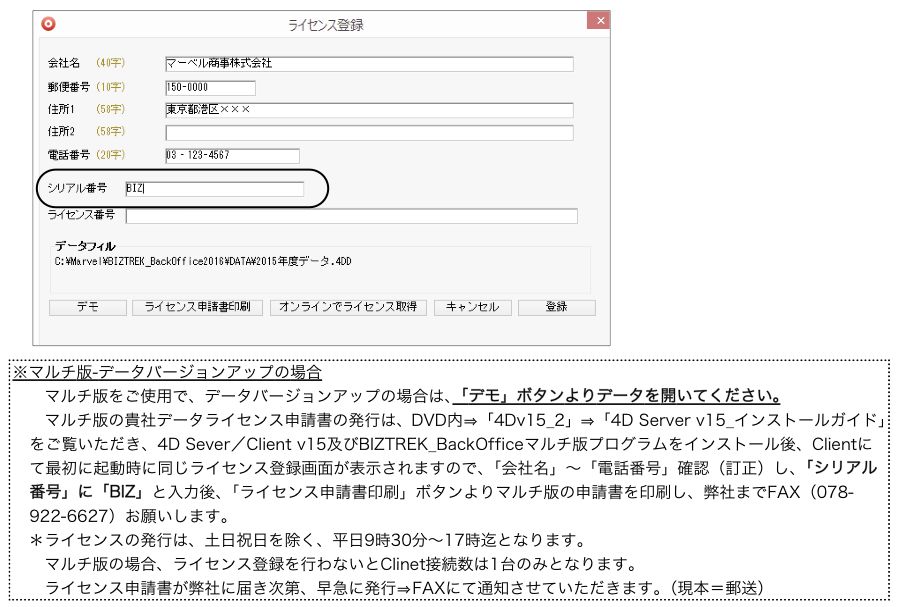
6.ユーザー名/パスワードを入力し、データを開きます。
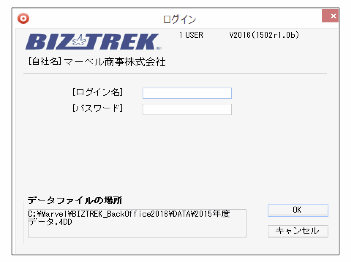
7.プログラムが正しく開かれたかどうか確認するには、パスワード入力の画面か、起動後メニューバーに「BIZTREK_BO2016」が表示されている事で確認できます。
※以上で「BIZTREK_BackOffice2016」へのデータバージョンアップは終了です。
マルチ版をご使用の場合は、バージョンアップ終了後のデータ「○○.4DD」、「○○.4Dlndx」ファイルをServer機にインストールして作成された、「BIZTREK_BackOffice2016M」フォルダ→「DATA」フォルダへ移動します。
マルチ版のServer起動方法は、DVD内⇒「4Dv15_2」フォルダ⇒「4D Server v15インストールガイド.pdf」をご覧ください。
5.「BIZTREK_BackOffice2016」フォルダ内説明
※マルチ版のフォルダ内説明は、DVD内⇒「4Dv15_2」フォルダ⇒「4D Server v15インストールガイド.pdf」をご覧ください。
「BIZTREK_BackOffice2016」フォルダ内のアイコン、フォルダ説明は下記の通りです。
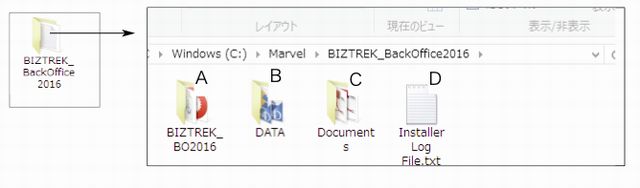
A…データを動かす為のプログラム
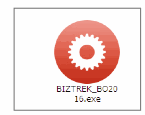 ※「.exe」の拡張子を表示する場合もあります。 ※「.exe」の拡張子を表示する場合もあります。
運用後も内容はかわりません。プログラムが壊れた場合は、DVDから再インストールできます。
B…「DATA」フォルダ→BIZTREK_BackOfficeで使用するデータを管理するフォルダです。
「DATA」フォルダの整理(※重要※)
バージョンアップ後の「DATA」フォルダには、v2016にバージョンアップされた貴社データを保存してください。
*インストール時に作成されたサンプルデータがあるようであれば必要ありませんので削除してください。
*「temporary files」フォルダは、削除しても起動時、再作成されますのでそのまま管理します。プログラム実行時の一時的なファイルが作成されます。
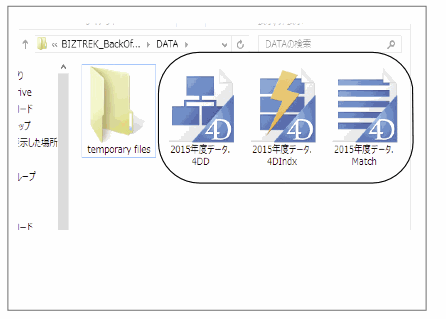
貴社データ
データは、「○○.4DD」「○○.4Dlndx」「○○.Match」の3つのファイルで1つのデータのセットです。
データのバックアップを行う場合は、「DATA」フォルダを複製(または、フォルダ新規作成)し、フォルダ名と、上記3つのファイルをバックアップした日付等に変更して、外部HD等に保存してください。
*ファイル名を日付にされる場合、 「.」(ドット)、「/」(スラッシュ)は使用しないでください。
■例)2013年8月1日
(誤)⇒「2013.8.1」「2013/08/01」
(正)⇒「130801」又は「13_08_01」
*現在のバージョンでは、「○○.4Dlndx」「○○.Match」ファイルは無くても自動作成されますが、将来のバージョンで必要になる可能性がありますので、バックアップも3つのファイルをコピーして保存してください。
データファイル名を変更する場合
貴社データ名を変更される場合は、拡張子(.4DD)(.4Dlndx)(.Match)より前部分を変更してください。
変更する際は、「○○.4DD」、「○○.4Dlndx」、「○○.Match」の○○部分をコピー&ペーストで全く同じにします。
例…(変更前ファイル名) 2015年度データ.4DD →(変更後ファイル名) 2016年度データ.4DD
2015年度データ.4Dlndx 2016年度データ.4Dlndx
2015年度データ.Match 2016年度データ.Match
C…「Documents」フォルダ
「ipprint」…ドットインパクトプリンタの設定手順の説明文が入っています。
「manual.pdf」…「BIZTREK_BackOffice」のマニュアルです。(V2015迄)
現在最新バージョン迄のマニュアル作成中です。V2016追加変更点につきましては、
DVD内⇒追加説明フォルダ内のPDFファイルを参照ください。
オンラインマニュアルにつきましても、現在作成中です。
BIZTREK_BackOfficeを起動時にオンラインマニュアルを参照設定を行なった場合、現在は「販売仕入パーフェクト」のオンラインマニュアルが表示されます。大変ご迷惑おかけしますが、pdfファイルをご利用ください。
※どちらもpdfファイルです。そのままダブルクリックし、必要な場合は印刷してご利用ください。
D…Installer Log File.txt
インストール時に自動作成されます。特に使用する事はありません。
|  |
 |
|
