BackOfficeV2014→V2015-バージョンアップ方法[Mac版]
旧バージョン(BIZTREK BackOfficeV2010、V2012、V2013、V2014)からBIZTREK_BackOfficeV2015へバージョンアップされる際は、
各バージョンでのバージョンアップ処理が必要になります。現在使用されているバージョンが古いバージョンの場合、段階をふんでデータのバージョンアップ処理が必要になります。
(正しくデータのバージョンアップ処理を行わないと、データが破損します)
つきましては、現在使用されているバージョンから、以下のバージョンアップ手順をご覧の上、順番にデータのバージョンアップ処理を行ってください。
また、各バージョンアップ処理は対応したOS環境が必要になります。OS環境が無い場合は、弊社にてデータのバージョンアップを行わせていただきますので、お問い合わせください。
なお、各バージョンのプログラムは以下より、ダウンロードを行ってください。(必ず、最新のプログラムにてバージョンアップを行ってください。過去に送付したDVDからはインストールしないでください)
*BackOfficeプログラムダウンロード ⇒ : http://www.biztrek.jp/DL/backoffice.html
ダウンロード方法 ⇒ :こちら
*V2010⇒V2012バージョンアップ手順 ⇒ :こちら
V2012⇒V2013バージョンアップ手順 ⇒ :こちら
V2013⇒V2014バージョンアップ手順 ⇒ :こちら
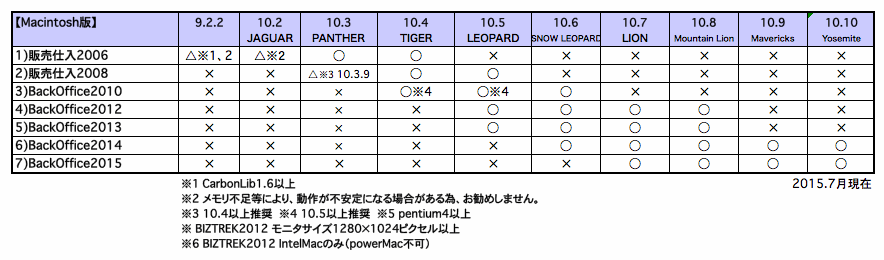
マルチ版をご利用の場合、データのバージョンアップ作業はシングル版プログラムで行なってください。
上記、ダウンロードサイトより、シングル版プログラムをインストールできます。
また、マルチ版をご使用の場合は別途、4D V14のライセンスが必要になります。弊社までご連絡お願いします。
【V2014⇒V2015バージョンアップ手順】
*複数データを使用している場合、以下の2.〜3.の手順をデータの数だけ行ってください。(1データ毎にバージョンアップ処理が必要です)
1.「BIZTREK_BackOffice2014」で使用していた貴社データのバックアップコピー
2.「BIZTREK_BackOffice2014」最新プログラムインストール→起動→一旦終了(※重要※)
3.「BIZTREK_BackOffice2014」を再度起動(プログラムアイコンクリック後、すぐに)Mac→「opion 」キー , Win→
「Alt」キーを押し続け、実行したい処理で「Maintenance&Security Centerを開く」を選択後実行し、データを
「検証」→「圧縮」します。
4.「BIZTREK_BackOffice2015」インストール(「BIZTREK_BackOffice2014」貴社データの自動コピー)
※注意※
V2014⇒V2015へバージョンアップする際は、必ず最新版のBIZTREK BackOffice2014プログラムにてメンテが必要です。
また、V2014のデータを手動にてV2015の「DATA」フォルダにコピー(移動)される場合は、「○○○.4DD」ファイル
のみをコピー(移動)してください。(「○○○.4DIndx」及び「○○○.Match」はコピー(移動)しないでください!)
5.「BIZTREK_BackOffice2015」の起動及びデータ変換→V2015用ライセンス申請書印刷(FAX)
*「BIZTREK_BackOffice2015」用、貴社データの「ライセンス申請書」印刷→弊社までFAX(明石-078-922-6627))
「デモ」ボタンより60日間はデータ起動できます。ライセンスを発行後、ライセンス通知書をご郵送させていただきます。
6.「BIZTREK_BackOffice2015」フォルダ内、アイコン説明
1.BIZTREK_BackOffice2014-貴社データバックアップコピー
現在使用中の貴社販売データをバックアップコピーします。
データファイルの保存場所が解らない場合は、「BIZTREK_BackOffice2014」をいつも通り起動し、「ユーザ名/パスワード」画面を表示します。
画面の左下に「データファイルの場所」が表示されています。
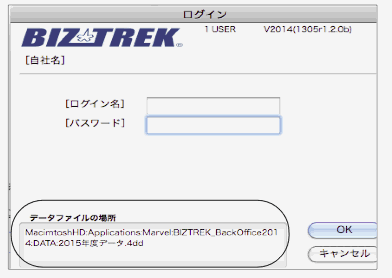
※上記の例の場合、Macintosh HD→「アプリケーション」フォルダ→「Marvel」フォルダ→「BIZTREK_BackOffice2014」フォルダ→「DATA」フォルダ→「2015年度データ.4DD」ファイルが開いています。
立ち上げし、伝票等(最新Noになっているかどうか等)で最新のデータである事を確認します。
その後、一旦BIZTREKを終了し、上記場所にあるデータファイル(この例では、「2015年度データ.4DD」)をファイルサーバーやUSBメモリ等にコピー(複製)します。
2.BackOffice2014最新版インストール→起動(※重要※)
「BIZTREK_BackOffice2014」(シングル版)の最新版プログラムをインストールします。
最新版のプログラムは「BIZTREK_BackOfficeV2015」DVDから行ないます。
■インストール手順
1.「BIZTREK_BackOffice2015」のDVDをドライブに入れ [BIZTREK_BO2015]をダブルクリックします。 [BIZTREK_BO2015]をダブルクリックします。
2.「BO2014」フォルダをダブルクリックして開きます。
3.「BIZTREK(.app)」 アイコンをダッブルクリックし、インストーラを起動します。 アイコンをダッブルクリックし、インストーラを起動します。
4.シングル版、マルチ版インストール選択画面を表示します。
シングル版「BIZTREK BackOffice2014」をクリックします。
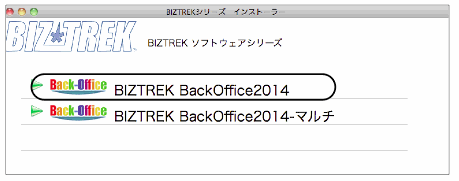
5.「ようこそ」のダイアログが表示されます。「続ける」ボタンをクリックします。
6.インストールの種類を選択する画面が表示されます。「プログラムのみインストール」を選択し、「続ける」ボタンをクリックします。
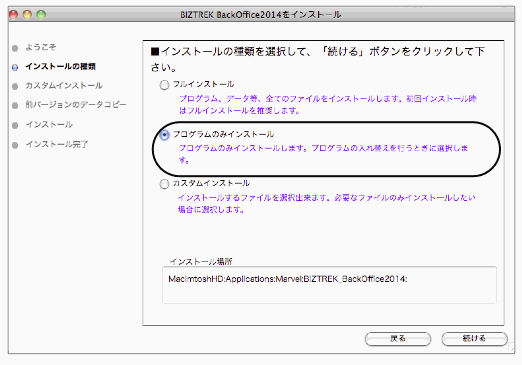
7.インストールするファイル及びファイルのインストール先が表示されます。
「インストール」ボタンをクリックします。インストールの開始確認画面が表示されますので、「OK」ボタンでインストールを開始します。
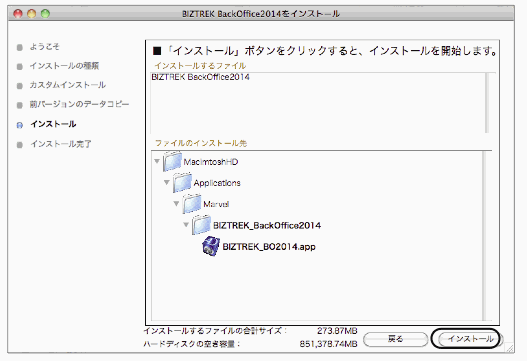
8.インストール完了のメッセージが表示されますので「終了」ボタンをクリックします。
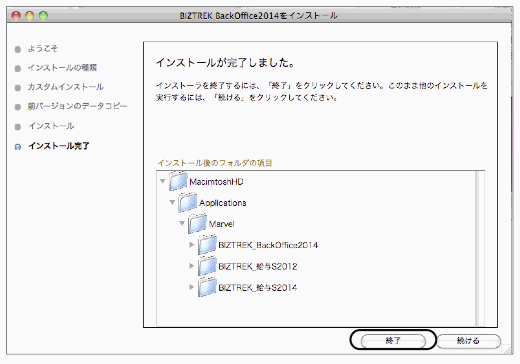
9.インストールが完了しましたら、ハードディスク→「アプリケーション」フォルダ→「Marvel」フォルダ→「BIZTREK_BackOffice2014」フォルダ内のプログラム が上書きされ最新のプログラムとなっています。 が上書きされ最新のプログラムとなっています。
もし「BIZTREK_BackOffice2014」フォルダを上記の場所以外に保存されている場合、上記場所に新たに「BIZTREK_BackOffice2014」フォルダが作成され最新プログラムのみインストールされますので、
現在ご利用中のプログラムと入れ替え(上書き)作業が必要となります。
※貴社データが上記「BIZTREK_BackOffice2014」フォルダ→「DATA」フォルダで保存されていない場合は、「DATA」フォルダへ移動してください。
また、「DATA」フォルダ内に「BIZサンプルデータ.4DD」「BIZサンプルデータ.4DIndx」=(弊社で作成したサンプルのデータです。)等、BIZTREK_BackOfficeへバージョンアップさせないデータは削除するか、
「DATA」フォルダ以外で保管してください。
■最新版「BIZTREK_BackOffice2014」起動方法
1.ハードディスク→「アプリケーション」フォルダ→「marvel」フォルダ→「BIZTREK_BackOffice2014」フォルダの中のプログラムアイコン 『BIZTREK_BO2014』をダブルクリックして開きます。 『BIZTREK_BO2014』をダブルクリックして開きます。2.下記の確認画面が表示されますので、「開く」ボタンをクリックします。
3.データ選択ダイアログ「開く」の画面が表示されます。
データの場所[ハードディスク→「アプリケーション」フォルダ→「marvel」フォルダ→「BIZTREK_BackOffice2014」フォルダ→「DATA」フォルダを指定し、貴社データファイル「○○.4DD」を選択して「開く」をクリックします。
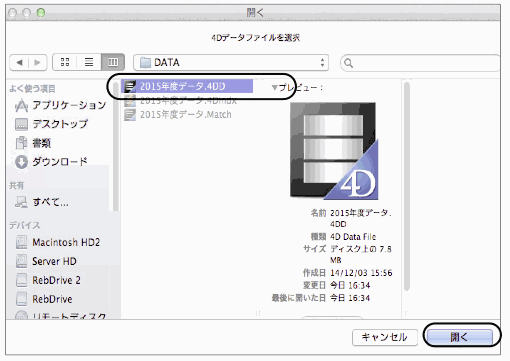
※データファイル選択画面は、初回立ち上げ時のみ表示します。2回目以降は、プログラム『BIZTREK_BO2014』をダブルクリック後、最後に開いたデータが立ち上がります。
もし、最後に開いたデータとは違うデータを開きたい場合、「BIZTREK_BO2014」のプログラムアイコンをダブルクリック後すぐ、「option」キーを押し、『実行したい処理選択画面』が表示されるまで押しつづけます。
実行したい処理選択画面が表示されましたら「他のデータファイルを選択する」を選択し、データ選択画面を表示します。
4.メンテナンス処理が始まります。
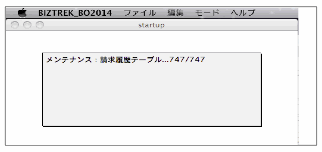
5.選択したデータのパスワード入力画面が表示されます。パスワードを入力し、「開く」ボタンをクリックします。
起動後、メインメニューが表示されましたら、一旦「BIZTREK_BackOffice2014」を終了します。
3.データ検証→圧縮(v2014)
1.ハードディスク→「アプリケーション」フォルダ→「marvel」フォルダ→「BIZTREK_BackOffice2014」フォルダの中のプログラムアイコン  『BIZTREK_BO2014』を「option」キーを押しながら、 『BIZTREK_BO2014』を「option」キーを押しながら、
以下の画面が表示されるまで押し続けます。(画面が表示されたら離してください)表示されましたら、「Maintenance&SecurityCenter」を選択します。
2.画面左の「検証」を選択します。→「レコードとインデックスを検証」を選択します。
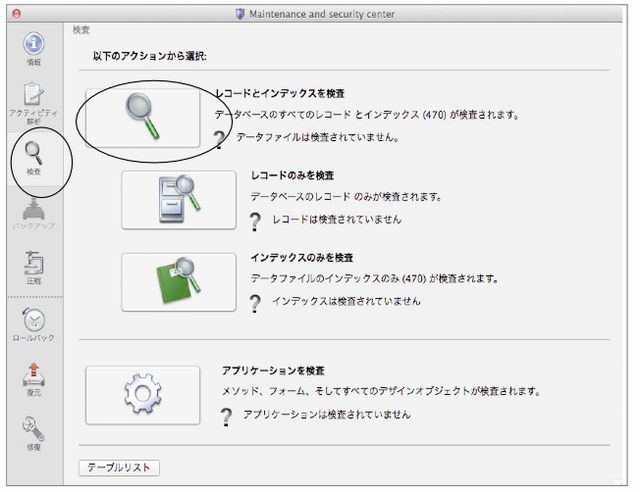
3.「検証」が終了すると、以下のような検証結果を表示します。
データに何も問題ない場合、「このデータファイルは問題ありません。」の表示されます。
検証後、上記以外のメッセージが表示されました場合で、その後「修復」を促すメッセージが表示された場合、表示画面に従って、修復操作を行ってください。
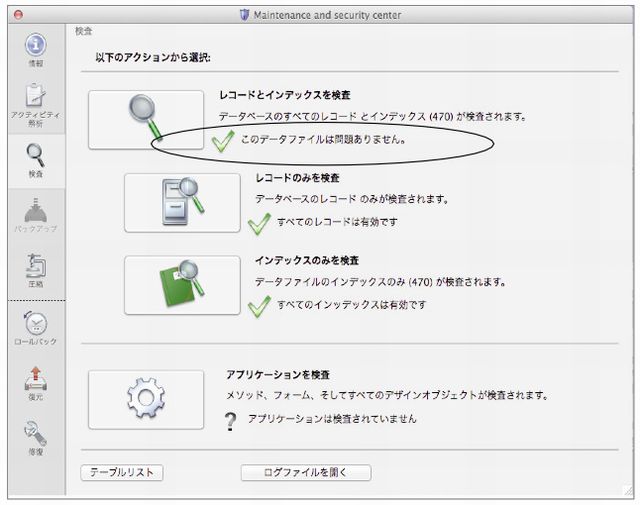
4.次に、表示画面の「圧縮」を選択します。→「レコードとインデックスを圧縮」を選択します。
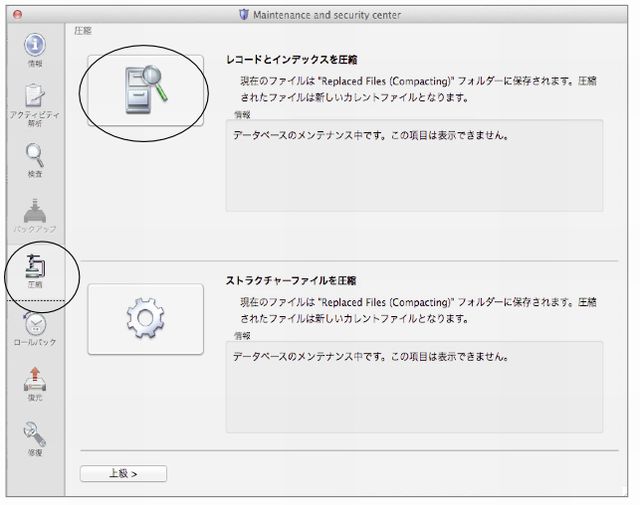
5.「圧縮」が終了すると、以下のような圧縮結果を表示します。
データに何も問題ない場合、「圧縮は終了しました。」の表示されます。
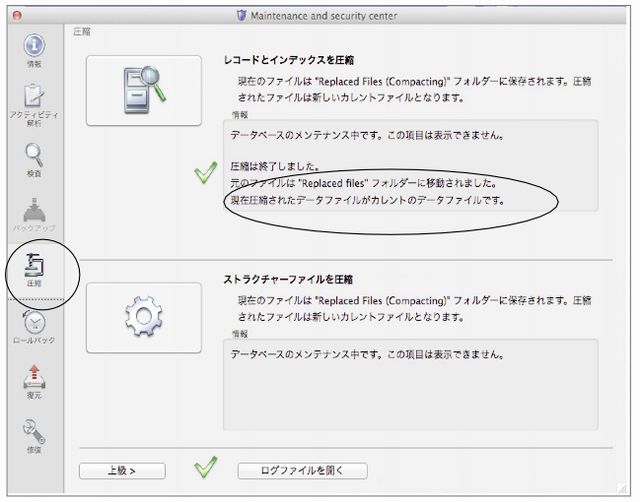
6.「検証」→「圧縮」が終了しましたら、メニューバーの「BIZTREK_BO2014」から「BIZTREK_BO2014を終了」をクリックし、終了します。
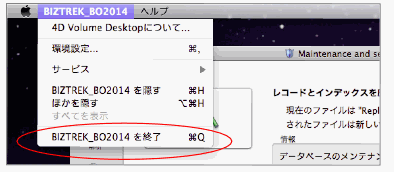
7.「ハードディスク」→「アプリケーション」フォルダ→「marvel」フォルダ→「BIZTREK_BackOffice2014」フォルダ→「DATA」フォルダを開きます。 上記の圧縮を行うと、「DATA」フォルダ内に「Replaced Files(Compacting)xxxx-xx-xx xx-xx-xx」フォルダを作成し、圧縮前の元データはそこに移動されます。
このフォルダ内のデータ(圧縮前データ)はv2015へのバージョンアップには使用しないので、「DATA」フォルダの外(ディスクトップ等)に移動するか、ゴミ箱に移動してください。
(ディスクトップ等に移動した場合、バージョンアップが完了した後は、忘れずに削除してください)
※「ハードディスク」→「アプリケーション」フォルダ→「marvel」フォルダ→「BIZTREK_BackOffice2014」フォルダ→「DATA」フォルダには、v2015へバージョンアップしたい
自社データ(検証/圧縮済)のみが保存されている状態にします。
4.「BIZTREK_BackOffice2015」インストール
インストールする為のハードディスクの空容量は、最低1GB程度必要です。
販売仕入パーフェクトからBackOfficeへバージョンアップしたデータは、データ容量が増えます。
また、導入後はデータサイズが増えていきます。使用状況により、データのサイズはまちまちですが、ハードディスクの空きは、常に、データサイズ(○○.4DDファイル+.4DIndx)の2倍以上を目安にしてください。
1.BIZTREK_BackOffice2015のDVDをドライブに入れ [BIZTREK_BO2015]をダブルクリックします。 [BIZTREK_BO2015]をダブルクリックします。
2.「BIZTREK(.app)」アイコンをダッブルクリックし、インストーラを起動します。
3.「BIZTREKシリーズインストーラー」画面が表示されます。
「BIZTREK BackOffice2015」をクリックします。
4.「ようこそ」のダイアログが表示されます。「続ける」ボタンをクリックします。
5.インストールの種類を選択する画面が表示されます。「フルインストール」を選択し、「続ける」ボタンをクリックします。(*カスタムインストール→特定のファイルのみを選択してインストールできます。)
6.前バージョン「BIZTREK_BackOffice2014」フォルダ→「DATA」フォルダにある貴社データを、インストールして作成される「BIZTREK_BackOffice2015」フォルダ→「DATA」フォルダにコピーさせます。
「データをコピーする」ボタンをクリックします。→前バージョンのデータコピーを開始します…→「OK」
※v2014の貴社データファイルが「BIZTREK_BackOffice2014」フォルダ→「DATA」フォルダに無い場合、必ず「DATA」フォルダに移動を行なってから操作してください。
7.インストールするファイル及びファイルのインストール先が表示されます。「インストール」ボタンをクリックします。インストール確認画面が表示されますので「OK」ボタンでインストール開始します。
8.インストールが終わりましたら、終了の画面が表示されます。「終了」ボタンをクリックします
9.インストールが終了すると、「ハードディスク」→「アプリケーション」フォルダ→「marvel」フォルダ→「BIZTREK_BackOffice2015」フォルダが作成されます。
また、上記「BIZTREK_BackOffice2015」フォルダ→「DATA」フォルダにはv2014の貴社データ「○○.4DD」がコピーされています。(「○○.4DIndx」ファイルはv2015で起動後に新たに作成されます)
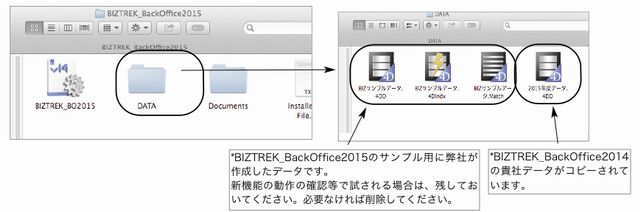
5.「BIZTREK_BackOffice2015」起動→データ変換
1.「ハードディスク」→「アプリケーション」フォルダ→「marvel」フォルダ→「BIZTREK_BackOffice2015」フォルダの中のプログラムアイコン  『BIZTREK_BO2015』をダブルクリックして開きます。 『BIZTREK_BO2015』をダブルクリックして開きます。
2.下記の確認画面が表示されますので、「開く」ボタンをクリックします。
3.データ選択ダイアログ「開く」の画面が表示されます。
データの場所「ハードディスク」→「アプリケーション」フォルダ→「marvel」フォルダ→「BIZTREK_BackOffice2015」フォルダ→「DATA」フォルダを指定し貴社データファイル「○○.4DD」を選択して「開く」をクリックします。
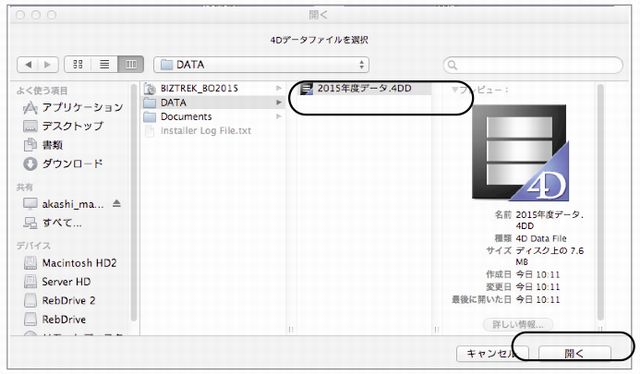
※データファイル選択画面は、初回立ち上げ時のみ表示します。2回目以降は、プログラム『BIZTREK_BO2015』をダブルクリック後、最後に開いたデータが立ち上がります。
もし、最後に開いたデータとは違うデータを開きたい場合、「BIZTREK_BO2015」のプログラムアイコンをダブルクリック後すぐ、「option」キーを押し、『実行したい処理選択画面』が表示されるまで押しつづけます。
実行したい処理選択画面が表示されましたら「他のデータファイルを選択する」を選択し、データ選択画面を表示します。
4.データのバージョンアップ処理がはじまります。
5.「ライセンス登録」画面が表示されます。
下図のライセンス登録画面にて「会社名」〜「電話番号」確認(訂正)し、「シリアル番号」に「BIZ」と入力後、「ライセンス申請書印刷」ボタンより申請書を印刷し、弊社までFAX(078-922-6627)お願いします。
貴社のデータ情報を元に、ライセンスを発行し、ご送付させていただきます。ライセンス通知書がお手元に届くまでは、画面左下の「デモ」ボタンからデータの起動を行なってください。(60日間有効)
ライセンス登録後は、下図の画面は表示しなくなります。
6.ユーザー名/パスワードを入力し、データを開きます。
7.プログラムが正しく開かれたかどうか確認するには、パスワード入力の画面か、起動後メニューバーに「BIZTREK_BO2015」が表示されている事で確認できます。
※以上で「BIZTREK_BackOffice2015」へのデータバージョンアップは終了です。
| 