データのバックアップコピーについて(複製)
●通常使用しているデータが、破損して修復できなかった場合等は、バックアップコピー(複製)のデータを使用します。
被害を最小におさえる為に、データに何か変更を行った都度、複製をとることが重要です。
また、「締日更新」「データメンテ」「年次更新」を行う前にもデータの複製が必要です。
『BIZTREK』は、「プログラム」と「データ」に分かれています。
貴社で登録した各マスタや伝票データはすべて「データ」ファイルに保存されています。従って、「データ」ファイルの複製を行なう必要があります。
(プログラムとデータはアイコンで区別ができます。)
●データを起動しながらでも、複製をとる事ができます。
【データのバックアップ方法】
基本的には、以下3つのファイル「◯◯.4DD」「◯◯.4DIndx」「◯◯.Match」を外付けのハードディスクやUSBメモリ等、パソコン内以外のメディアにコピー
を行なってください。
ただし、「◯◯.4DIndx」「◯◯.Match」は、BackOffice起動時に無ければ自動的に作成されますので、「◯◯.4DD」ファイルのみをバックアップ(コピー)しても問題ありません。
(注意)「◯◯.4DD」ファイルのサイズが大きい場合、環境にもよりますが「◯◯.4DIndx」の作成にかなりの時間(数時間以上)要する場合があります。
素早くバックアップデータに戻りたい場合は「◯◯.4DD」「◯◯.4DIndx」「◯◯.Match」をセットでコピーしてください。
1.データは、3つのファイルから構成されています(「○○.4dd」「○○.4DIndx 」「◯◯.Match」)。
複製を行うには、(Mac=「shift」キー、Windows=「Ctrl」キー)を押しながらデータのアイコン(「○○.4dd」「○○.4DIndx 」「◯◯.Match」)をそれぞれクリックし選択します。
2.次に、メニューバーの「編集」メニューから(Mac=「3項目をコピー」、Windows=「コピー」)を選びます。
[Mac] [Windows]
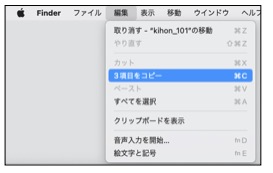 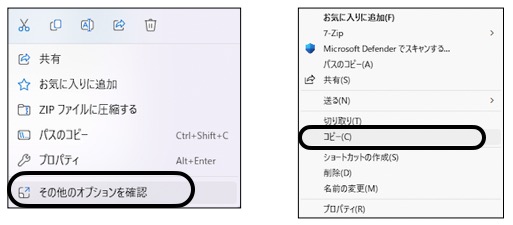
*Windows10は表示されません。
3.別のフォルダに複製する場合は、そのフォルダを開きます。
次に、編集メニューから「貼り付け」を選びます。
※複製されたデータには、拡張子前の部分を消して、複製した日付を入力する等、必ずデータ名は変更し、わかりやすい名称に変更します。
「◯◯.4DD」「◯◯.4DIndx」「◯◯.Match」の○○(拡張子の前)の部分は、必ずどちらもまったく同じにしてください。
※尚、拡張子 「.4dd」と.「.4DIndx 」「.Match」部分は「半角」入力文字です。全角になっている場合、データを正しく認識できなくなりますので、ご注意ください。
【バックアップデータの管理方法 -重要- 】
複製したデータを、そのまま、通常運用しているBIZTREKフォルダに入れておくと、データファイルが増えて繁雑になります。
バックアップ用のフォルダを作成し、複製したデータは、その中に入れるようにしてください。
また、ハードディスクが壊れたときの為に、必ず外付ハードディスクやUSBメモリにもバックアップコピーをとってください。
【バックアップデータの開き方】
[起動時]
1.プログラム 『BIZTREK_BO202X』(Windows版:『BIZTREK_BO202X.exe』)をダブルクリック後すぐ、(Mac=「option」、Windows=「Alt」)キーを押し、
下図の画面が表示されるまで押し続けます。(画面が表示されたら離してください)
「他のデータファイルを選択する」を選択し、「続行」ボタンをクリックします。
2.開きたいバックアップデータの場所を指定し、データアイコン(.4DD)をクリック後、「開く」ボタンをクリックします。
*USBメモリ等にデータをバックアップしている場合、データを一度ディスクトップ(DATAフォルダ)等にコピーした上で、コピーしたデータを開くようにします。
直接USB等のメディアにあるデータを開けないでください。
*Windowsでデータファイルを認識しない場合は、ファイル名を「半角英数」に変更してください。
[Mac] [Windows]
3.データのパスワードを入力します。
*パスワードの変更を行なっていない場合、基本パスワードは以下となります。
[ユーザー名]→「00000」[パスワード]→「99999」
※ユーザー名(00000)→「Tabキー」→パスワード(99999)の順にカーソルを移動します。
[起動後]
一度データを開いた後でも、「その他」メニューの「データファイル切替」の操作で、別データに切り替える事ができます。
なお、データファイル切り替えで表示されるデータは、プログラムのあるフォルダに保存されているデータのみです。
※マルチユーザー版では使用できません。
| 