< 前ページ 次ページ >
QP03105
3.タイムカード・勤怠入力
5.MAXタイムカードデータ読込み
MAXタイムレコーダーのCSVファイルの読込みができます。打刻1〜打刻6の最大6回の打刻から、自動的に出勤、退勤時刻、外出再入時刻(外出再入1回の場合のみ)を判断します。また、タイムカードデータを手入力した時と同じように、実働、早出、外出、残業、遅刻早退時間を自動計算します。(2回以上外出がある場合は、外出再入時刻は入らず、合計外出時間だけ算出されます。)
1.設定メニュータブの「環境設定」ボタンをクリックして、「IMPORT/EXPORT形式」を「CSV」に設定保存します。
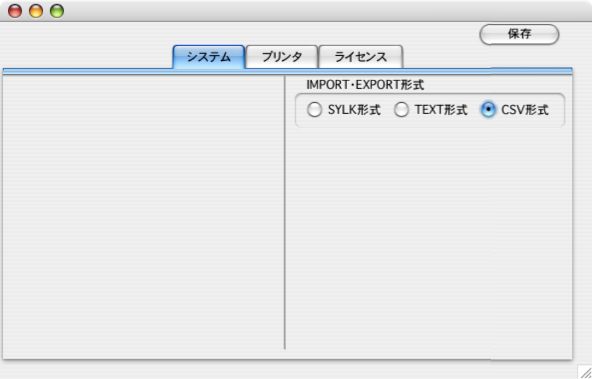
2. 「3タイムカード・勤怠入力の手順」(QP03102 )に従って、勤怠一覧画面を表示させ、「MAXタイムカードデータ読込み」ボタンをクリックします。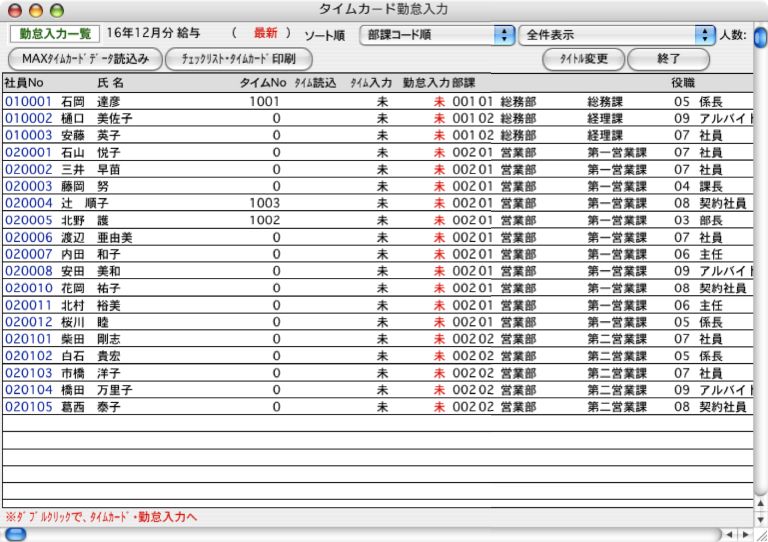
3.「MAXタイムカードデータ読込み」ボタンをクリックして、機種選択画面で、タイムレコーダーの機種をどれか選び「OK」ボタンをクリックします。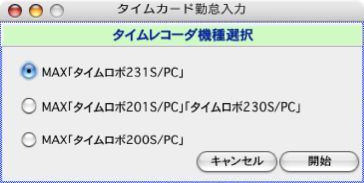
4.次に読込むデータを開きます。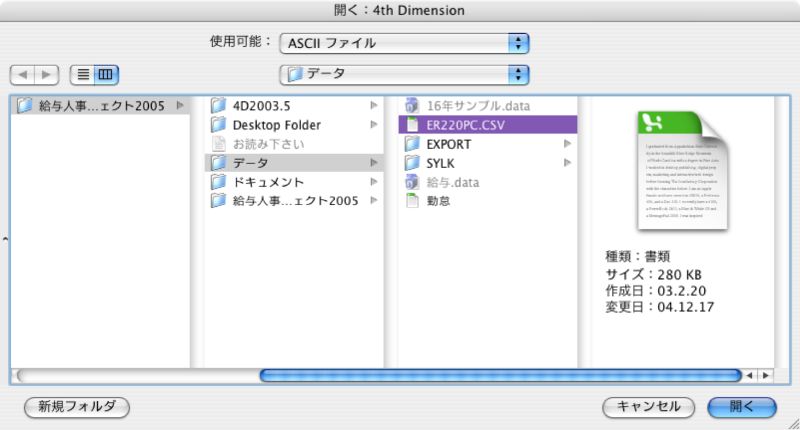
5. 表示されている選択期間が違っていれば、ポップアップから正しく選択しなおして、「次へ」ボタンをクリックします。
6.読込まれたタイムカードデータのNOと、社員情報の対応付け画面が表示されます。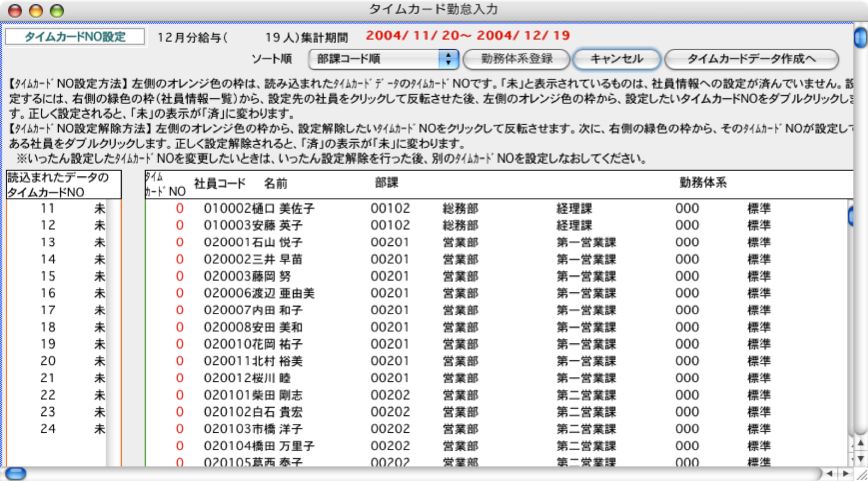 A.読み込まれたデータのタイムカードNO「11」を「010001」石岡さんに割り当てる場合。 A.読み込まれたデータのタイムカードNO「11」を「010001」石岡さんに割り当てる場合。・右枠の「010001」石岡さんをクリックして、次に、左枠のNO「11」をダブルクリックします。
すると、右枠の「010001」石岡さんのタイムカードNOに「11」が入り、左枠のNO「11」の右側に「済」という文字が入ります。
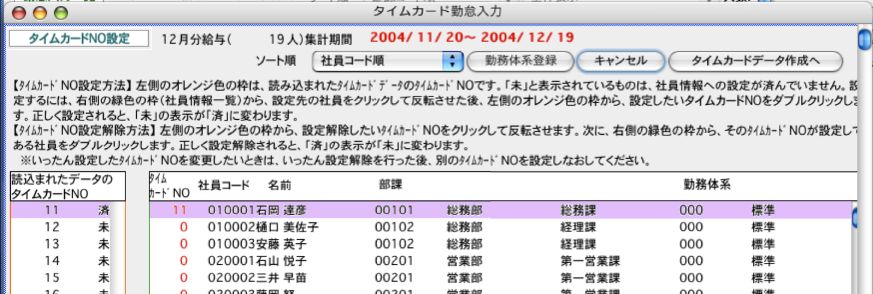
B.Aで割り当てたNOを取り消したい場合。・右枠の、NO「11」が割り当てられた「010001」石岡さんをダブルクリックします。
すると、右枠の「010001」石岡さんのタイムカードNOは「0」に戻り、左枠のNO「11」の右側に「未」という文字が入ります。
C.Aで割り当てたNOを他のNOに変更したい場合。
・直接変更はできないので、Bの方法で、いったん「0」に戻した後、「A」の方法で再度設定して下さい。
7.タイムカードNOの割当が完了したら、「タイムカードデータ作成へ」のボタンをクリックします。確認画面で「OK」ボタンをクリックすると、残業時間帯登録画面が表示されます。(17参照)設定後、「登録」ボタンをクリックします。
8.当月のタイムカードデータ読込が初めてで、タイムカードデータ手入力も全く行っていない場合は、次に休日設定画面が表示されます。会社の休日に、チェックします。ここでチェックされた日に出勤した場合、休日出勤とみなされます。チェックし終えたら、「登録」ボタンをクリックします。
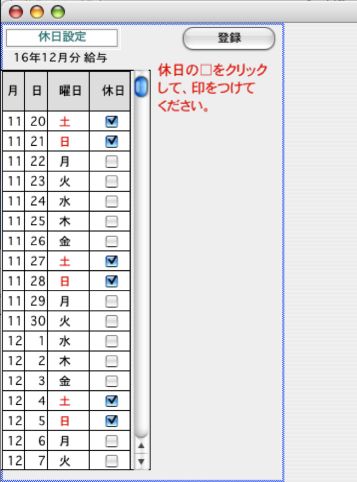
9.タイムカードデータの作成が終わると、元の勤怠入力一覧に戻ります。今読込まれたデータには、●印がついています。画面上部の「全件表示」を、「タイムカード読込み社員のみ表示」に切り替えることができます。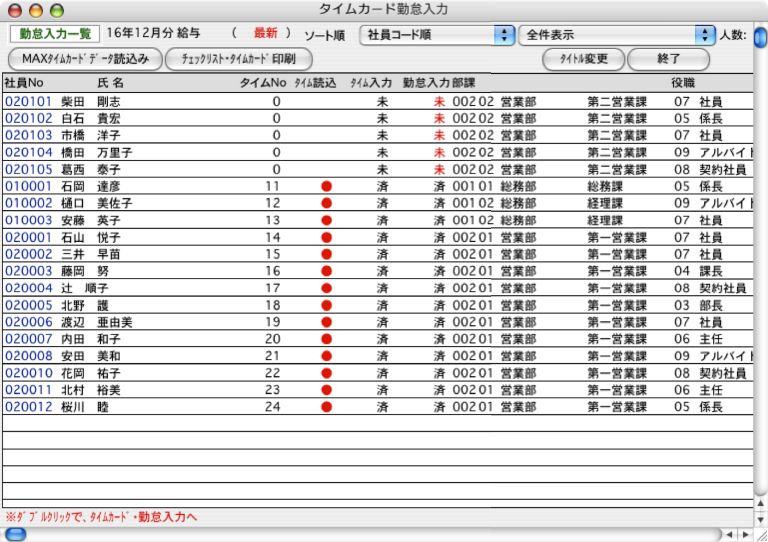
10.タイムカードを連続印刷するには、「チェックリスト・タイムカード印刷」ボタンをクリックします。帳表の選択で、タイムカードを選んでください。用紙はA4横方向で印刷して下さい。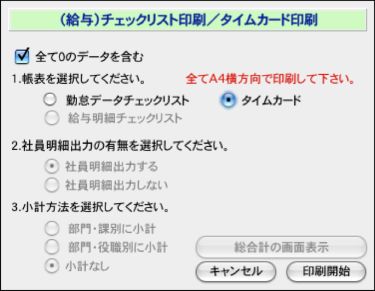
11.読込まれたタイムカードを画面で確認するには、一覧からどれかダブルクリックしますと、勤怠データ入力画面が表示されますので、「タイムカード画面へ」ボタンをクリックします。 [(QP03103 3.タイムカード・勤怠入力■3.タイムカード入力)を参照] すると、読込んだタイムカードデータから、出勤、退勤、外出、早出、残業時間等を自動集計したタイムカードデータが表示されます。打刻忘れや、間違い等は、この画面で修正することが可能です。さらに、「読込みデータ表示」ボタンをクリックすると、読込まれた生データを確認することができます。個別印刷も可能です。
< 前ページ 次ページ >
| 