※「4DServerV12」の対応プログラムバージョンは、「BIZTREK_BackOfficeV2012」-マルチ版になります。
※「4DServerV11」の対応プログラムバージョンは、「BIZTREK_BackOfficeV2010」-マルチ版になります。
操作方法は、V11,V12共に同じです。説明上の画像等はV12(BIZTREK_BackOfficeV2012)の画像にて説明していますが、V11(BIZTREK_BackOfficeV2010)と読み替えてご覧ください。
■V11-動作環境について
4D Serverと4D ClientExpansionのインストールおよび使用に際して、次のハードウェアとソフトウェアが必要になります。
サーバー側のハードウェアとソフトウェア
ハードウェア
【Windows】Pentium 3以上、HD1GB以上の空き容量。
【Mac】G4以上、HD1GB以上の空き容量。
システムソフトウェアとメモリ
【Windows】WindowsXP(SP3)/Vista/2003サーバ(R2 SP2)/2008サーハ(SP2)/Windows 7
(本体メモリ4GB以上)
【Mac】MacOS10.4.11、10.5、10.6 ※OS10.5以上推奨。Intel Macが必要です。
(本体メモリ4GB以上)
クライアント側のハードウェアとソフトウェア
【Windows】クライアントのハードウェア
Pentium 3以上。 HD1GB以上の空き容量。
クライアントのシステムソフトウェアとメモリ
WindowsXP(SP3)/Vista/2003サーバ(R2 SP2)/2008サーハ(SP2)/Windows 7
HD1GB以上の空き容量。
【Mac】クライアントのハードウェア
G3以上、HD1GB以上の空き容量。
クライアントのシステムソフトウェアとメモリ
MacOS10.4.11、10.5、10.6 ※OS10.5以上推奨。 HD1GB以上の空き容量。
■V12-動作環境について
4D Serverと4D ClientExpansionのインストールおよび使用に際して、次のハードウェアとソフトウェアが必要になります。
サーバー側のハードウェアとソフトウェア
ハードウェア
【Windows】Pentium 4以上、HD1GB以上の空き容量。
【Mac】G4以上、Intelプロセッサ(PowerPC搭載Macは使用不可)HD1GB以上の空き容量。
システムソフトウェアとメモリ
【Windows】WindowsXP(SP3)/Vista/2003サーバ(R2 SP2)/2008サーハ(SP2)/Windows 7
(本体メモリ2GB以上…推奨4GB)32bit,64bitOS
【Mac】MacOS10.5、10.6 、10.7 Intel Macが必要です。
(本体メモリ2GB以上…推奨4GB)32bitOS
クライアント側のハードウェアとソフトウェア
【Windows】クライアントのハードウェア
Pentium 4以上。 HD1GB以上の空き容量。
クライアントのシステムソフトウェアとメモリ
WindowsXP(SP3)/Vista/2003サーバ(R2 SP2)/2008サーハ(SP2)/Windows 7
HD1GB以上の空き容量。32bitOS
【Mac】クライアントのハードウェア
G4以上、HD1GB以上の空き容量。
クライアントのシステムソフトウェアとメモリ
MacOS10.5、10.6 、10.7 HD1GB以上の空き容量。32bitOS
■4D Serverと4D Client Expansionソフトウェア
4D Serverは、1台のマシン(サーバーマシン)にのみインストールします。
4D(ClientExpansion = 入力者用)は、サーバーに接続して4D Serverを使用しようとする全てのマシンにインストールします。
4D Serverと4D(入力者用)は同じDVDで提供され、サーバーマシンでアクティベーション登録(ライセンス番号取得)することにより起動可能となります。
【ライセンス(Serial)番号について】
1枚のDVDの中には、「4D Server」「4D (入力者用)」両方のアプリケーションが入っています。
ライセンス(Serial)番号には、下記の2つの番号があります。
「4D Server Application」…4D Serverを始めて立ち上げた時に必要なSerial番号
「4D Client Expansion」…Client(入力者)数をServerに 追加させる為に必要なSerial番号
■BackOfficeマルチ版プログラム/4D Serverのインストール方法 [Windows]…Server機にインストール
1.ドライブにDVDを入れ、DVDアイコン[BBO201*]をダブルクリックします。
2.「Install」フォルダ⇒BIZTREK( BIZTREK)アイコンの順にダブルクリックして開きます。 BIZTREK)アイコンの順にダブルクリックして開きます。
3.『BIZTREKソフトウェアシリーズ』インストーラー選択画面が表示されます。
「BIZTREK_BackOffice201*-マルチ」をダブルクリックします
『BIZTREK_BackOffice201*』はシングル版プログラムです。
年次更新→データの圧縮等、使用中のデータとは別に処理したい時などにインストールし、作業する事ができます。
4.「ようこそ」のダイアログが表示されます。 「続ける」ボタンをクリックします。
5.インストールの種類を選択する画面が表示されます。「フルインストール」を選択し、「続ける」ボタンをクリックします。
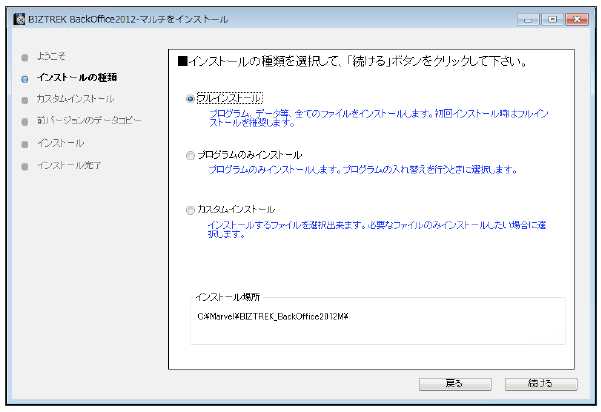
プログラムのみインストール: バージョンアップなど、プログラムだけを入れ替える時。
カスタムインストール: 特定のファイルだけインストールする場合、必要な項目に(□)にチエックを入れてインストールします。
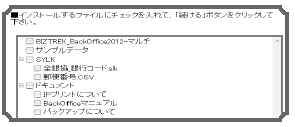
6.インストールするファイル及びファイルのインストール先が表示されます。
「インストール」ボタンをクリックします。インストールの開始確認画面が表示されますので、「OK」ボタンでインストールを開始します。
7.インストール完了のメッセージが表示されますので「終了」ボタンをクリックします。
■4DServer及び4DClientのインストール
[Windows]
 「4DServer」:サーバー機にインストール。 「4DServer」:サーバー機にインストール。  「4D」:クライアント機にインストール。 「4D」:クライアント機にインストール。
※インストール操作方法は、どちらも同じです。
1.DVDドライブにDVDを入れ、DVDドライブに切替ます。
2.DVD内の「4DV12_*」をコピーし、デスクトップに貼付けます。
(直接インストール作業をするより少し早く処理ができます)
3.「4DV12_*」フォルダを開き、「4D_v12_4_FullInstall.exe」をダブルクリックしてファイルを解凍します。
※「4D_Server_v12_4_64-bit.exe」
Server機のシステムが64bitのOS用の「4DServer」がインストールできます。Server機のシステム環境を確認し、64bitOSの場合は、こちらをご使用ください。32bitのシステムの場合は、インストールできません。
4.ファイルを解凍⇒展開します。「ようこそ」のダイアログが表示⇒「次へ」ボタンをクリックします。
5.「使用許諾契約に条項に同意します」を選択し、「次へ」ボタンをクリックします。
6-1)2回目以降のインストールの場合、
「変更」「修復」「削除」選択画面を表示します。選択後、「次へ」ボタンをクリックします。
プログラムの入替の場合⇒「変更」を選択します。→あとの操作は、右ページの「8.」〜をご覧ください。
プログラムファイルを削除したい場合⇒「削除」を選択します。
プログラムの「アンインストール」作業を実行します。
6-2)インストール途中で、下記画面を表示する場合が有ります。
『ユーザーアカウント制御』⇒コンピュータへの変更の許可を確認する画面です。
 ⇒「はい」ボタンで次の処理に進んでください。 ⇒「はい」ボタンで次の処理に進んでください。
7.インストール先を表示します。
「次へ」ボタンをクリックします。
※インストール先を変更される場合※
(例)ローカルディスク(:D)へインストールしたい場合
1.インストール前に、ローカルディスク(:D)へ「4D」名のフォルダを新規作成します。
2.左のインストール先画面で「変更」ボタンをクリックします。
3.探す場所⇒ローカルディスク(:D)→「4D」フォルダを選択後、「OK」ボタンをクリックします。
8.インストールする方法を選択する画面が表示されます。
「Custom Installation」を選択して「次へ」ボタンをクリックします。
カスタム画面が表示されたら、インストールしたい項目名(「4D」⇒4DClient, 「4DServer」)の前× をクリックし、「この機能、およびすべてのサブ機能をローカルのハードディスクドライブにインストールします。」
を選択します。
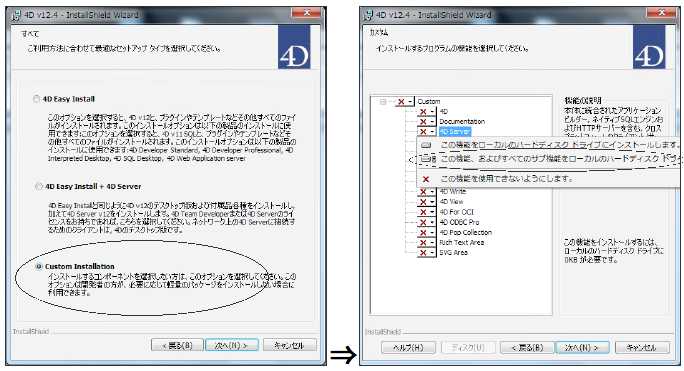
9.「インストールの準備ができました…」画面を表示しますので、「インストール」ボタンをクリックします。インストール途中で、以下のような画面が表示される場合が有ります。
『ユーザーアカウント制御』⇒コンピュータへの変更の許可を確認する画面です。
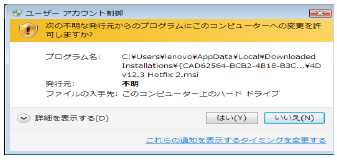 ⇒「はい」ボタンで次の処理に進んでください。 ⇒「はい」ボタンで次の処理に進んでください。
10.インストール完了のメッセージが表示されますので「完了」ボタンをクリックします。

11.インストール終了後、マイコンピュータ⇒Cドライブ⇒「ProgramFiles」フォルダ⇒「4D」フォルダ⇒「4D v12.* Custom」フォルダに、各プログラムがインストールされます。
(「4D」=(Client機で使用)、「4DServer」=(Server機で使用)、「4DServer x64」フォルダ=Server機のシステムが64bitのOS用の「4DServer」)

■BackOfficeマルチ版プログラム/4D Serverのインストール方法 [Mac]…Server機にインストール
1.ドライブにDVDを入れ、DVDアイコン[BIZTREK_BO201*]をダブルクリックします。
2. 「BIZTREK(.app)」アイコンをダブルクリックしインストーラーを起動します。
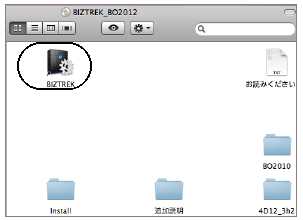
3.BIZTREKソフトウェアシリーズインストーラー選択画面が表示されます。
「BIZTREKBackOffice201*-マルチ」をクリックします。
※『BIZTREK BackOffice201*』はシングル版プログラムです。年次更新→4D Tools圧縮等、使用中のデータとは別に処理したい時などにインストールし、作業する事ができます。

4.「ようこそ」のダイアログが表示されます。「続ける」ボタンをクリックします。
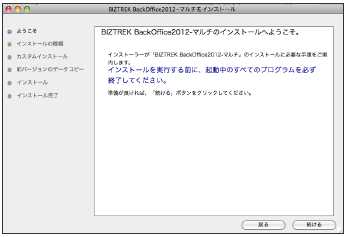
5.インストールの種類を選択する画面が表示されます。「フルインストール」を選択し、「続ける」ボタンをクリックします。
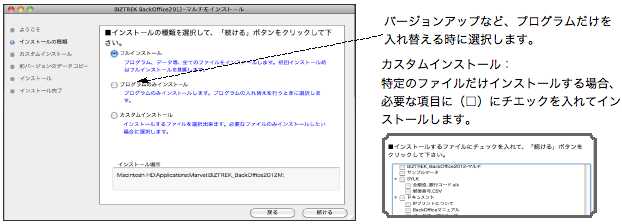
6.インストールするファイル及びファイルのインストール先が表示されます。「インストール」ボタンをクリックします。インストールの開始確認画面、「OK」ボタンでインストールを開始します。
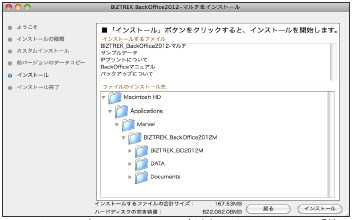
7.インストール完了のメッセージが表示されますので「終了」ボタンをクリックします。

8.インストールが完了しましたら、ハードディスク→「アプリケーション」フォルダ→「marvel」フォルダ→「BIZTREK_BackOffice201*M」フォルダが作成されます。
 ※フォルダ内に下記のファイルがインストールされている事をご確認ください。 ※フォルダ内に下記のファイルがインストールされている事をご確認ください。
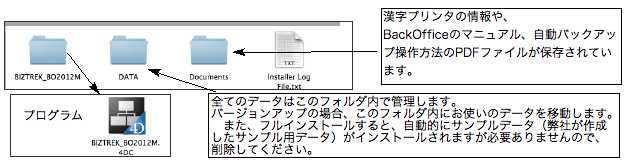
■4DServer及び4DClientのインストール
[Mac]
※4DServer→サーバーマシンに、
4D→クライアント(入力者)マシンにインストールをします。
操作方法は、どちらも同じです。
1.DVDドライブにDVDを入れ、DVDドライブに切替ます。
2.DVD内の「4D12_*」をコピーし、デスクトップに貼付けます。
(直接インストール作業をするより少し早く処理ができます)
3.「4D12_*」フォルダ内の「4DV12_*Hotfix_*JA.dmg」ダブルクリックします。
4.以下のような画面が表示されますので、「同意します」ボタンで進みます。
5.「「4D Server」を選択し、「アプリケーション」→「marvel」→「BIZTREK_BackOffice2012M」フォルダ→「BIZTREK_BO2012M」フォルダへコピーします。
 「4DServer」:サーバー機にインストール。 「4DServer」:サーバー機にインストール。
 「4D」:クライアント機にインストール。 「4D」:クライアント機にインストール。
■4D Serverのライセンス登録(アクティベーション)
* インターネットを利用して製品(ライセンス)登録を行いますので、インターネット接続環境と電子メールアドレスが必要です。
同封の「Certificate of Authenticity・・・・実物証明書」記載のproduct番号等の入力を求められます。お手元にこの書類をご用意の上、作業を始めます。この証明書は、無くさないよう大切に保管してください。
■4D Serverのライセンス取得は、次のように行います。
1.4D Serverのアイコンをダブルクリックして起動します。
Windows
マイコンピュータ⇒Cドライブ⇒「ProgramFiles」フォルダ⇒「4D」フォルダ⇒「4D v12.* Custom」フォルダ⇒「4DServer」(「4DServer x64」)フォルダ⇒4D Server.exe
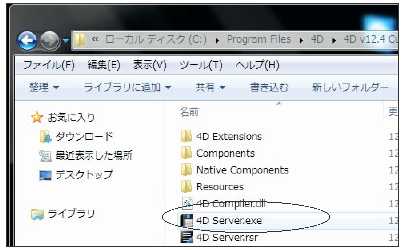
Mac
「アプリケーション」→「marvel」→「BIZTREK_BackOffice2012M」フォルダ→「BIZTREK_BO2012M」フォルダ⇒4DServer
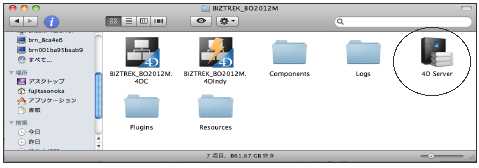
2.「4Dをアクティベートする」を選択し「次へ」ボタンをクリックします。
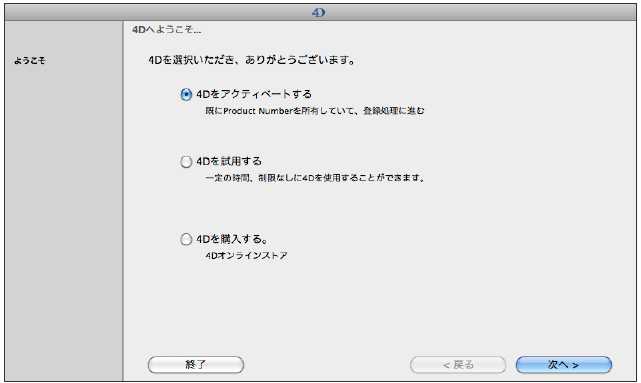
3.「ソフトウェアライセンス同意書」を表示します。
「同意する」にチェックをし、「次へ」ボタンをクリックします。
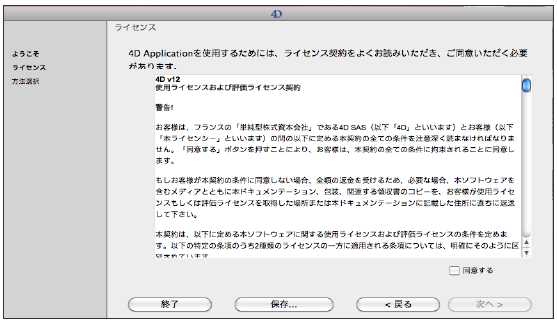
下記の画面になります。
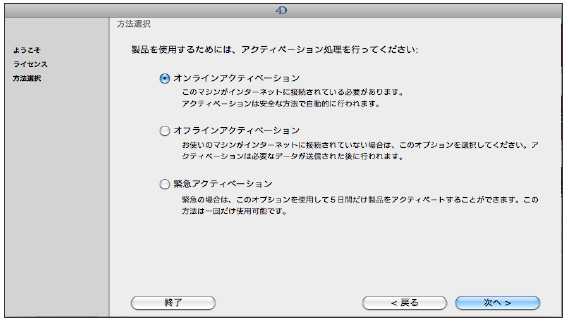
「オンラインアクティベーション」「オフラインアクティベーション」いずれかを選択し、
「次へ」ボタンをクリックします。
a.オンラインアクティベーション:インターネット接続で、ライセンスの取得を行います。
※通常このモードでライセンスの取得をされることをお薦めします。
b.オフラインアクティベーション:お使いの機械でオンラインモードを利用できない場合、
ライセンスデータの取得は、ネット接続の別の機械で中間ファイルを手動で作成します。
a.の「オンラインでアカウントを作成する」を選択した場合、以下の画面になります。
1.顧客用アカウントをお持ちの場合、「既存のアカウントを使用する」を選択し、ログイン名とパス
ワードを入力し、「次へ」ボタンをクリックします。
2.4D社のアカウントをお持ちでない場合、「オンラインでアカウントを作成する」を選択します。
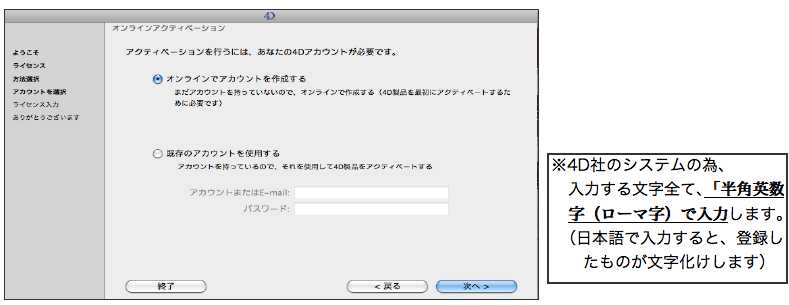
それぞれの情報を入力し、「次へ」ボタンをクリックします。
※2つのパスワード(最低6桁)が同じで、電子メールアドレスが有効であることを確認してください。(2つのパスワード及び電子メールは忘れないようにお願いします。)
訂正が有る場合は「戻る」、無い場合は「次へ」ボタンをクリックします。
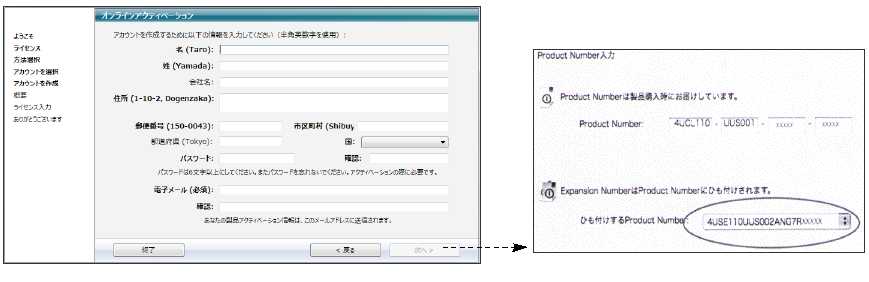
「Certificate of Authenticity・・実物証明書」記載のプロダクトナンバーを入力し「次へ」ボタンをクリックします。これで、オンラインアクティベーションは完了です。
内容が正しいと、4D社によりアカウントが作成されます。これと同時に、登録された電子メールアドレスへ「登録確認」の電子メールが送信され、4D社より「シリアル番号」が返信されます。
このファイルはお使いの機械の「ライセンス」フォルダへ自動的にインストールされます。
さらに、登録された電子メールアドレスへ電子メールを送信し、「ライセンスファイル」のコピーが収められます。
※追加ライセンスの入力:番号追加でプロダクトNoを入力、または起動後のヘルプメニュー⇒「ライセンス更新」より実行します。
■ライセンス(Client=ユーザー)の追加
1.3人以上の接続にするには、前項操作の後、「ExpansionNumber」エリアに「Certificate of Authenticity・・・・実物証明書」記載の4DClientfor4DServer.....の番号(4SCLで始まる記号)を入力してから、メニューを用いて関連するProductNumberを選択→「送信」ボタンをクリックします。 前項の操作と同じ様に、「シリアル番号」のファイルが自動的にインストールされます。
【Client(入力者)の追加登録】
上記操作以外では、BackOffice/財務/給与のマルチプログラムを選択、データを起動し「ヘルプ」メニューから「ライセンス更新」を選択し、「オンラインアクティベーション」から追加ライセンスの取得の処理を行います。
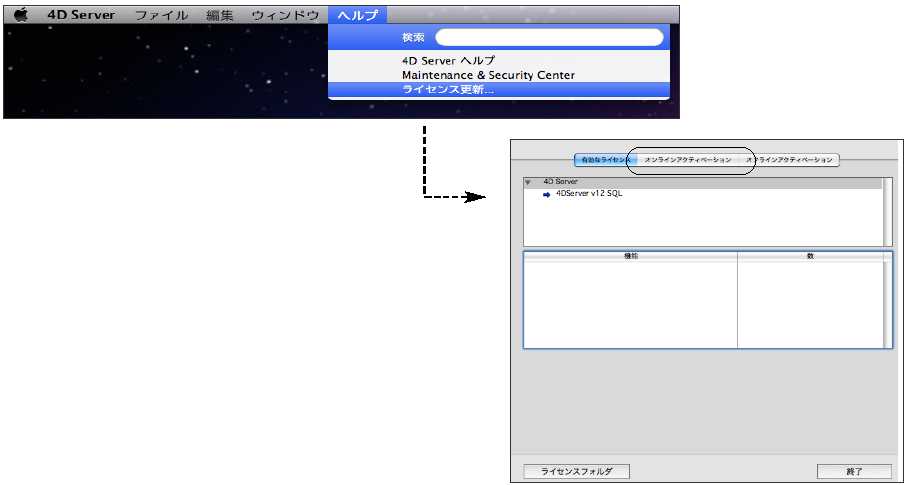
Serverで、2Userご使用できます。
Client .......1User追加の登録をすることで、
全部で3User使用できるようになります。
2.この後の操作は、前項「4DServerのライセンス登録」と同じです。
「ProductNumber」⇒Clientの追加だけのときは、この欄は空白のままにしておきます。
「ExpansionNumber(Client)の入力と、関連製品の番号(マシンに登録されているProducutNumberが一覧表示されます)を選択し、「送信」ボタンをクリックします。
3.上記の情報の処理と確認作業が終了すると、4D社より「シリアル番号」が返信され、このファイルはお使いの機械の「ライセンス」フォルダへ自動的にインストールされます。
この新しいライセンスを反映させる為、アプリケーションを再起動します。 →起動方法は、「■4D Server→BackOfficeの起動」をご覧ください。
■4D Serverの終了方法
原則として、すべてのクライアントが終了してから、4DServerを終了します。
1)サーバメニューから終了を選択します。
2)終了時間・方法(何分後、接続解除等)を選択し、OKボタンをクリックします。
すべてのクライアントが終了していれば、どちらを選択しても、サーバはすぐ終了します。
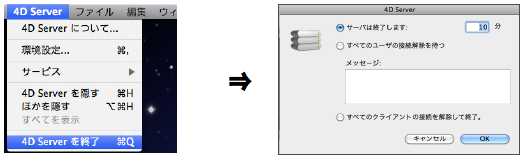
■データのバックアップ
4DServerを終了してから、データのバックアップコピーをとってください。内蔵ハードディスクのほかに、外部ハードディスクやMOへのコピーをお薦めします。
=自動バックアップの設定=
ファイルメニューから「バックアップ」のメニューで、データファイルの「自動バックアップ」を設定することが出来ます。
バックアップデータの保存場所、バックアップ処理の開始時間、バックアップデータの保存世代などの設定を行います。操作方法:こちら
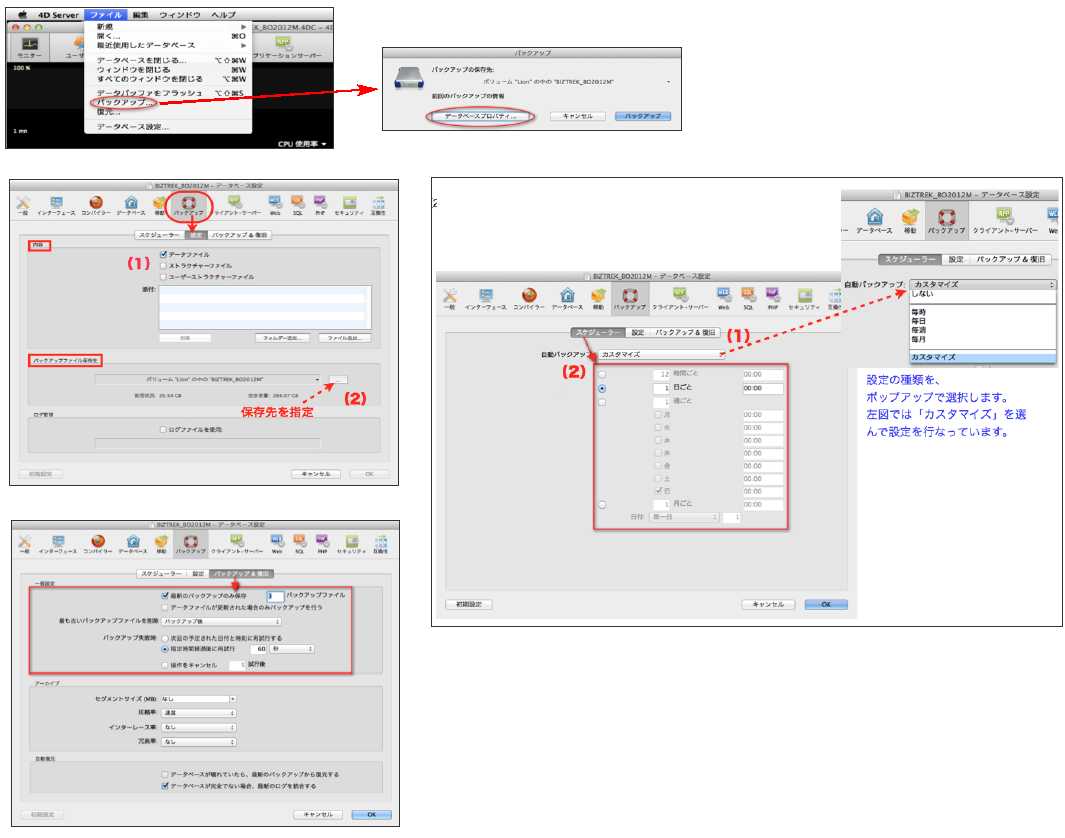
■データの圧縮について
データの圧縮を行うときは、すべてのクライアントユーザーが終了した上で、Help メニュー『Meintenance&SecurityCenter』から、処理を行ってください。手順については :こちら
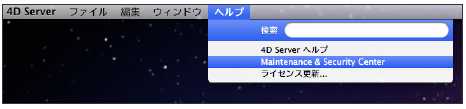
■4D Server→BackOfficeの起動
-シングルユーザからのバージョンアップの場合-
初めて4DServerで起動する前に、BackOfficeでご使用の貴社dataのバックアップコピーを必ずとってください。
基本的な起動方法やデータの作成方法は、シングル版と同じです。
インストール後に、Windows⇒Cドライブ→「marvel」→「BIZTREK_BackOffice2012M」→「Documents」、Mac⇒アプリケーション→「Marvel」→「BIZTREK_BackOffice2012M」→「Documents」 フォルダ内に
「manual.pdf」がインストールされますので、開いてご覧ください。
1)4DServerをダブルクリックします。
※Win=マイコンピュータ⇒Cドライブ⇒「ProgramFiles」フォルダ⇒「4D」フォルダ⇒「4D v12.* Custom」フォルダ⇒「4DServer」フォルダ(64bit用…「4DServer x64」)内にある「4D Server.exe」をダブルクリックします。
※Mac=「アプリケーション」→「marvel」→「BIZTREK_BackOffice2012M」フォルダ「BIZTREK_BO2012M」フォルダ内にコピーした「4DServer」をダブルクリックします。
2)■初回起動時:ファイルメニューから「開く」を選択します。
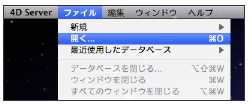
1.「BIZTREK_BackOffice**M.4DC (プログラム)」を選択します。
※Win版=ローカルディスク(C)⇒Marvelフォルダ⇒「BIZTREK_BackOffice201*M」フォルダ⇒「BIZTREK_BO201*M」フォルダ⇒「BIZTREK_BO201*M.4DC」(プログラム)を選択して「開く」をクリックします。
※Mac版=アプリケーション⇒「MARVEL」フォルダ⇒『BIZTREK_BackOffic201*M』フォルダ⇒「BIZTREK_BackOffice**M.4DC (プログラム)」を選択して「開く」をクリックします
2.「作成」ボタン→新規データを作成します。(マルチ版で初めて貴社データを作成する場合)
「開く」ボタン→シングルユーザ版からのバージョンアップデータを選択する場合や、プログラム入れ替え時にデータファイルを選択する時にクリックします。クリック後、データファイル選択画面を表示しますので、開きたいデータファイル(○○.4DD)を選択して起動します。(→4. へ)

3.「データーベース」作成画面を表示します。
a).初回起動時、新規データの保管場所は「database」と表示されますが、「BIZTREK_BOffice201*M.」 フォルダ→「DATA」フォルダ内に変更します。
b).新規データの名称は「BIZTREK_BACKOFFICE201*」という様に、プログラム名が表示されますが、必ず変更して登録をしてください。
例:「青山商事2012年度data」。
「.4DD」が表示される場合は、データファイルの拡張子です。この文字は残したままにします。
4.4D Serverのウィンドウを表示したら、立ち上げ完了です。
(※2.で「開く」を選択した場合、データファイル選択画面を表示します。開きたいデータファイルを選択して「開く」ボタンをクリックします。*新規データ作成時は表示さません。)
3)■2回目以降の起動
1.最近使用したデータベースの一覧から、「BIZTREK_BO201*M.4DC」を選択します。
プログラムが最後に開いたデータを起動します。
※別のデータを開く場合は、プログラム選択→「開く」 ボタンをクリックしてすぐに、「option」キー(Win=Alt)を押し続けます。(複数のデータから一つを選択するときもこのようにします)。→"option(alt)キーが押されました。…のメッセージを表示しますので、「他のデータファイルを選択する」をクリックし、「続行」します。
2.4D Serverのウィンドウを表示したら、 立ち上げ完了です。
■4D Client(BackOffice入力者)の起動方法
※先に4DServerを起動してください。3人以上同時に入力する場合は、Clientの追加ライセンスの登録が必要です。(操作方法は、上記記載)
1)4D(Client)をダブルクリックします。

※Win=マイコンピュータ⇒Cドライブ⇒「ProgramFiles」フォルダ⇒「4D」フォルダ⇒「4D v12.* Customs」フォルダ⇒「4D」フォルダ内にある「4D.exe」をダブルクリックします。
※Mac=コピーしたClient「4D」をダブルクリックします。
2)Windowsの場合「ファイル」メニューから「開く」→「リモートデータベース」を選択します。「4DServerへの接続」画面が表示されます。「利用可」タブをクリックすると、既にServerで立ち上げされているBack_Officeのプログラム
(BIZTREK_BO201*M)が表示されますので、選択し接続します。
*プログラムが表示されない場合:
1)「利用可」タブからプログラムを選択。
2)1.に表示されない場合、「カスタム」を選択し、サーバーのIPアドレスを入力します。

*2回目以降は、「最近使用」タブよりBack_Officeのプログラム(BIZTREK_BO201*M)を選択し起動できます。
3)はじめて、『BackOffice』を立ち上げする場合、ライセンス番号登録の画面が表示されますので、 会社名〜電話番号を正しく入力後、シリアル番号=「BIZ」と入力していただき、「ライセンス申請書印刷」ボタンより申請書を印刷し、至急弊社までFAXお願いします。
(マルチ版の場合、ライセンスを入力しないと、1Clientのみの接続しか行えません。ライセンス発行は、平日のみとなります。土日祝日及び年末年始の休業日は発行できませんのでご注意ください)
折り返し、貴社のデータのライセンス番号を発行し、FAXにて返信いたします。(このライセンス通知書は、後日、送付致します)
尚、ライセンスを登録していない場合、Clientがうまく接続できませんので、ご注意ください。届き次第「ライセンス」を登録します。※参照:別紙「ライセンスについて」文章。
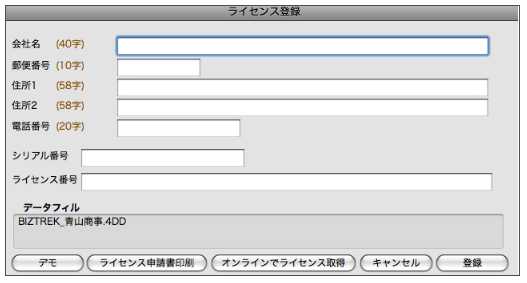
4)データのパスワードを入力します。新規データの場合、「ユーザ名」が[00000]、「パスワード」が[99999]となっています。
5)『BackOffice』の初期画面が表示されます。
■BackOfficeマルチユーザー版入力での注意事項
【伝票入力】
[伝票番号ファイル]の中に、各伝票ごとに、次に入力する伝票番号が保存されています。これは、設定メニューの「伝票番号登録」で変更することができます。伝票番号は自動的に1番ずつ増えていきます。
複数のユーザが同時に伝票入力する場合は、伝票登録の際に重複することなく更新されます。
例えば田中さんと、伊藤さんが伝票入力を行っており、入力中の伝票番号がどちらも100番と表示されていた場合でも、どちらか早く登録した方に100番が保存され、次に登録した人は101番になります。
入力中に表示する伝票番号は、仮の番号ということになります。ただし、伝票番号を「手入力」した場合は、無条件にその番号が登録されます。この場合重複チェックはかかりません。
伝票番号を変更した場合は、伝票番号ファイルの番号は更新されませんが、変更しなかった場合は、登録と同時に、伝票番号ファイルの番号が自動的に更新されます
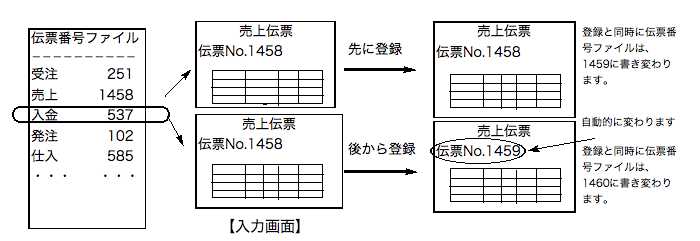
※伝票IMPORTを行う場合、他のClientが伝票入力を行っていない時に操作してください。
伝票IMPORTで、伝票番号を「自動連番でとりなおす」で設定された場合、タイミングによって、伝票番号が重複する可能性がありますので、ご注意ください。
【伝票検索時の注意点】
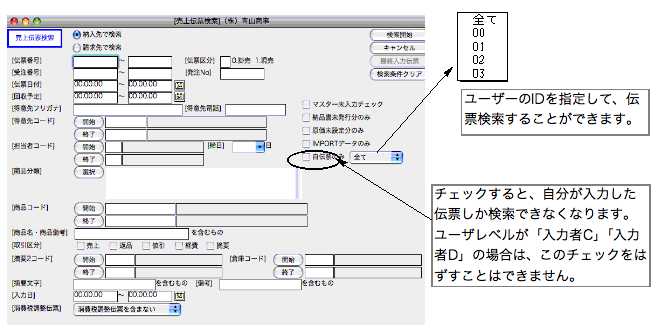
【伝票番号登録について】
それぞれの伝票番号を何番からスタートさせるかを伝票番号ファイルが記憶しています。その設定方法を説明します。
1)「自社1」メニューから「伝票番号」を選択します。ここで登録した番号が、次に入力する伝票の伝票番号になります。導入後でも自由に変更できます。例えば、10000番までいったら1番に戻したいときなどに利用してください。
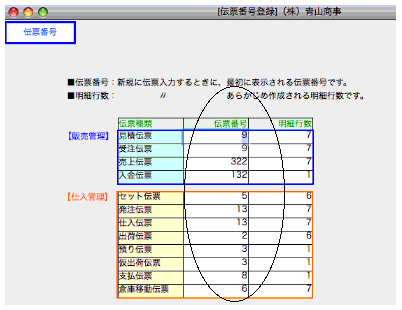
【プリンタアダプタの選択について】
その他メニュ−の環境設定「ドットプリンタ」で設定を行います。
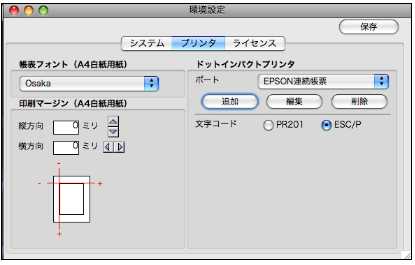
漢字プリンタを使用して納品書や請求書を専用帳票に印字する場合、ネットワークに対応しております。
市販のプリンタサーバー(又はネットワークボード)及びLANケーブルが必要です。尚、Back_Officeソフト側での設定につきましてはマニュアルを御覧ください。
■BackOfficeマルチユーザー版の制限事項
【マスター登録、伝票入力】
○得意先登録、商品登録等のように、1画面につき1件ずつ登録していくマスターは、同時に複数のユーザから入力できます。
○商品分類、担当者等のように、一覧形式で登録していくマスターは、同時に1人しか登録できません。他のユーザは、見ることだけが可能です。
○伝票入力は、すべて、同時に複数のユーザから入力できます。
【 マスター訂正、伝票訂正】
○すべてのマスター、伝票を訂正できるのは、同時に1人だけです。他のユーザは見ることだけが可能です。
【締日更新、年次更新、期中繰越】
○複数のユーザが起動している場合、これらの処理はできません。また、これらの処理を実行中には、他のユーザは起動することができません。
【得意先/商品/仕入先コードの変更】
○複数のユーザが起動している場合、これらの処理はできません。また、これらの処理を実行中には、他のユーザは起動することができません。
【マスター、データのIMPORT】
○複数のユーザが同時にこの処理を行うことはできません。
【得意先、仕入先、商品のファイルソート】
○「その他」メニューの「仕入先ファイルソート」「商品ファイルソート」、「得意先先ファイルソート」「商品ファイルソート」は、マルチユーザーの環境では、選択できません。(ファイルソートとは、マスターファイルを物理的に並べ替える処理です。)
■BackOfficeマルチユーザー版の警告メッセージ
【伝票登録時の警告メッセージ】
○「00100001フロッピーディスクフォルダ は使用中です。待ちますか?」
他のユーザが同一商品の在庫更新中の場合や、他のユーザが同一商品変更中の場合に表示されます。「OK」ボタンをクリックして再実行してください。キャンセルすると、元の伝票入力画面に戻ります。
○「120025マーベル商会 は使用中です。待ちますか?」
他のユーザが同一得意先(仕入先)の残高更新中の場合や、他のユーザが同一得意先(仕入先)変更中の場合に表示されます。「OK」ボタンをクリックして再実行してください。キャンセルすると、元の伝票入力画面に戻ります。
【その他の警告メッセージ】
○「複数のユーザがデータを開いているときは、この処理は選択できません。」
複数ユーザがデータを開いているときに、ユーザー登録⇒「パスワード登録メニュー(3)」、「パスワード登録メニュー(4)」の処理を実行しようとした場合に表示されます。
○「他のユーザがこの処理を実行中です。待ちますか?」
ユーザー登録⇒「パスワード登録メニュー(5)」の処理を複数のユーザが同時に実行したとき表示されます。「OK」をクリックして他のユーザの処理が終わるのを待つか、一旦キャンセルして後で再度処理を行います。
| 