財務管理旧バージョンからのバージョンアップ手順
旧バージョン(BIZTREK財務管理V2014〜V2021)から BIZTREK財務管理V2024へバージョンアップされる際は、
現在ご使用のバージョンから段階を踏んでバージョンアップが必要です。
(例)現在使用中のバージョンが「財務管理V2016」の場合、V2018=>V2020=>V2021...の順番にプログラムをインストールし、各バージョンでデータに開く事で
バージョンアップ処理が行われます。
また、各バージョンをインストールする際は、インストールするバージョンの対応OS上での操作が必要になります。
例えば、現在使用されているパソコンがmacOS10.12(Sierra)の場合、以下のOS対応表を確認すると、「財務管理V2016〜V2020」まで対応となりますので、
V2016〜V2020までのインストール及びバージョンアップ処理は行えますが、V2021での使用は出来ません。V2020までデータのバージョンアップが完了しましたら、
V2021に対応したOS(macOS10.14〜11)のPCにV2021をインストールし、V2020までバージョンアップした貴社データをV2021の「DATA」フォルダに移動して
起動します。
*データのバージョンアップは、Windwos、Macどちらでも行えます。(現在Macライセンスで使用されていても、データのバージョンアップは、WindowsPCでも行えます)
*データのバージョンアップ環境が無い場合、弊社にてデータのバージョンアップ処理を行わせていただけます。
(1dataのみ無償。複数データはご相談ください) 要予約制 => TEL 078-923-5536
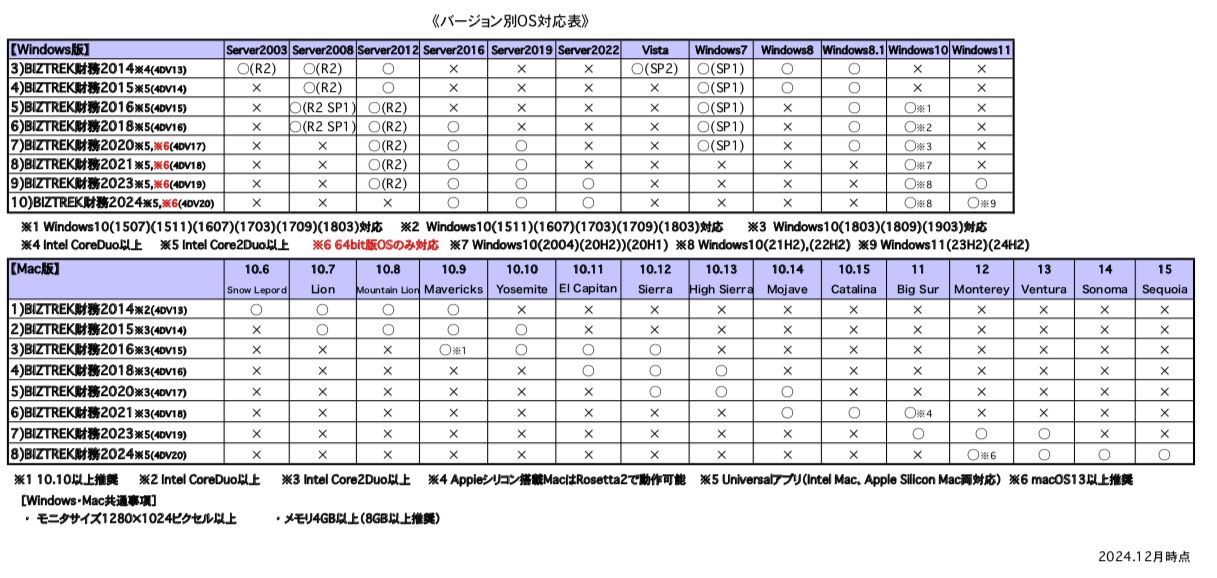
■バージョンアップ手順

ダウンロード、起動、バージョンアップ処理方法は、各バージョンでほとんど同じです。
以下、v2016 => v2021までのバージョンアップの例を参考に、データのバージョンアップ作業を行ってください。
マルチ版をご使用の場合の注意点
データのバージョンアップはシングル版プログラムで行います。
ただし、バージョンアップ後、新しい財務マルチバージョンで起動するには、別途、各財務管理のバージョンに適した『4D』が必要になります。
◎財務管理v2021=『4DV18』 ◎財務管理v2023=『4DV19』 ◎財務管理v2024=『4DV20』
4Dライセンスの発行は、4D運用ライセンス制度にご加入の場合、費用は発生しません。
事前に以下までご連絡をお願いします。
□明石本社 078-923-5536 , 東京オフィス 03-5786-3347
v2009でのバージョンアップ注意点
現在使用されているバージョンがv2009、またはv2000〜v2006からv2009へバージョンアップした際、以下2つの操作を必ず行ってください。
1.「4DToolsの圧縮」
4DToolsで圧縮する事により、Mac版データは1つのデータファイルから、2つのデータファイルに変換されます。(「ファイル名 .4DD」と「ファイル名 .4DR」)
*「4DToolsの圧縮」操作手順=> :こちら
2.4DToolsでの「圧縮」操作=> 圧縮操作で作成されたデータで起動し、
初期設定=> ファイルメンテ=>「BSがバランスしない時の対処」 から、「1.試算表クリア」及び 「4.開始残高登録」の処理を行ってください。
□バージョンアップの例 〜現在使用バージョンV2016 => V2021へバージョンアップする場合〜
1.データのバックアップを行います。
バージョンアップ前は、必ずデータのバックアップを行ってください。
*データバックアップ方法 =>:こちら
2.現在のご使用バージョンの確認します。
*現在使用中のバージョンの調べ方
通常通りBIZTREK財務管理を起動します。
●Mac:メニューバーのアプリケーション名でバージョンの確認ができます。アプリケーション名の4桁の数字がバージョン番号です。(詳しいバージョンは「マーベル財務について」を選択します)
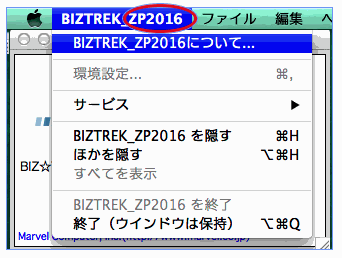
●Windows:メインウィンドウのウィンドウタイトルでバージョンの確認ができます。ウィンドウタイトルの4桁の数字がバージョン番号です。(詳しいバージョンは「ヘルプ」メニューの「マーベル財務について」を選択します)
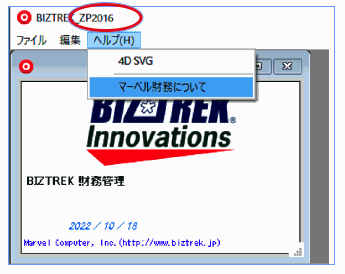
3.V2016にてメンテナンスモード切替、データを「検査」と「圧縮」
●Mac版:「MacHD」→「アプリケーション」フォルダ→「Marvel」フォルダ→「BIZTREK_財務管理2016」フォルダ→「BIZTREK_ZP2016」プログラムアイコンを「option」キーを押しながらダブルクリックし、
次のウィンドウが開くまで、そのまま押し続けます。
●Windows版:「ローカルディスクC」→「Marvel」フォルダ→「BIZTREK_財務管理2016」フォルダ→「BIZTREK_ZP2016」フォルダの中 のプログラムアイコン 『BIZTREK_ZP2016.exe』をダブルクリックし、
次のウィンドウが開く前に「Alt」キーを押し、そのまま押し続けます。
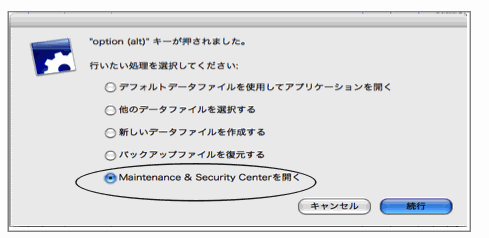
メンテナンスモードに切替されます。検査=>圧縮 の順番に操作します。
左側から「検査」を選択=>「レコードとインデックスを検査」(虫眼鏡)をクリックします。(問題なく検査が完了すると、「このデータファイルは問題ありません。」と表示されます。
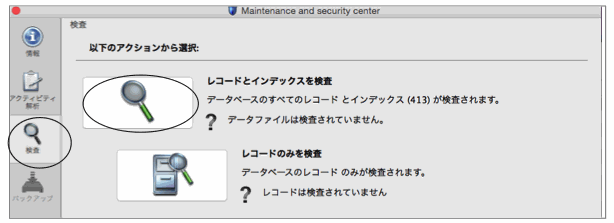 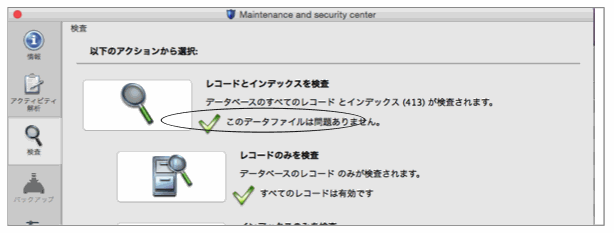
左側から「圧縮」を選択=>「レコードとインデックスを圧縮」(HDに虫眼鏡)をクリックします。(問題なく圧縮が完了すると、「圧縮は終了しました。元のファイルは"Replaced Files"フォルダー....」と表示されます。
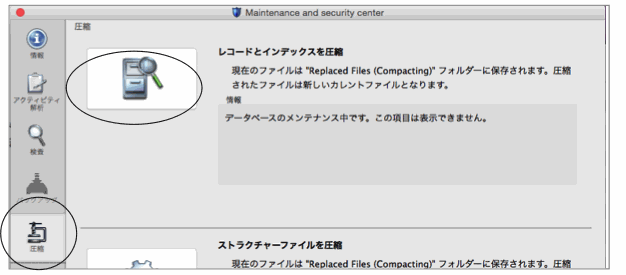 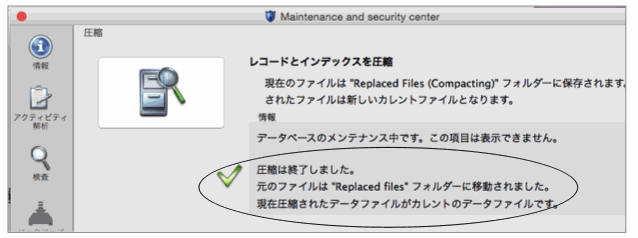
検索と圧縮が完了したら、クローズボックスから一旦V2016プログラムを終了します。
★複数年度のデータを管理されている場合
全ての年度のデータをバージョンアップして管理します。
その為、過去の年度のデータ も全て「検査」及び「圧縮」が必要です。
メンテナンスモードの対象となるデータは、プログラムが最後に開いたデータが対象となります。
最後に開いたデータを認識させるために、以下の手順で過去年度のデータを開き=>一旦プログラム終了=>起動(メンテナンスモードに切替)..「検査」と「圧縮」=>起動=>データファイル切替
過去年度データ起動=>>一旦プログラム終了=>起動(メンテナンスモードに切替)..「検査」と「圧縮」....の順に全ての過去データをメンテナンスします。
3-1.以下の場所に旧年度データ(.4DD)を保存されてない場合は、全ての年度のデータをコピーします。
●Mac版:「MacHD」→「アプリケーション」フォルダ→「Marvel」フォルダ→「BIZTREK_財務管理2016」フォルダ→「DATA」フォルダ
●Windows版:「ローカルディスクC」→「Marvel」→「BIZTREK_財務管理2016」フォルダ→「DATA」フォルダ
3-2.V2016を起動=>「初期設定」メニュー=>「データファイル切替」を選択すると、旧年度データを含む全ての年度のデータが一覧に表示されます。
一番古い年度のデータを一覧からクリックして選択し、「切替」ボタンで切替ます。
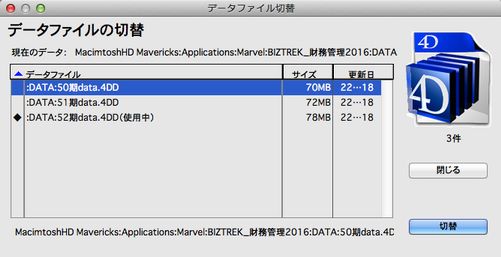
3-3.選択した旧年度データに切り替わり、ログイン画面が表示されます。
ログイン画面が表示されたら「キャンセル」ボタンで終了します。
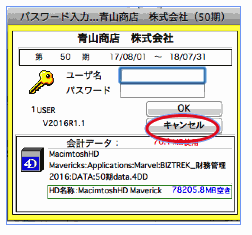
3-4.V2016をメンテナンスモードで起動。(「3.V2016にてメンテナンスモード切替、データを「検査」と「圧縮」」参照)
3-5.検査と圧縮 を操作し、一旦終了。
上記の操作で1つの過去年度データの作業終了です。続けて、「3-2.」にてデータファイル選択を次の過去年度のデータで切替し、「3-5.」まで
同様の操作を行います。
過去年度のデータを全てメンテナンスが完了したら、一旦V2016プログラムを終了します。
4.「DATA」フォルダの整理(V2016)
以下の場所にある「DATA」フォルダを開きます。
●Mac版:「MacHD」→「アプリケーション」フォルダ→「Marvel」フォルダ→「BIZTREK_財務管理2016」フォルダ→「DATA」フォルダ
●Windows版:「ローカルディスクC」→「Marvel」→「BIZTREK_財務管理2016」フォルダ→「DATA」フォルダ
*フォルダ内は、貴社データファイル(.4DD)のみを保存します。その他、以下のデータファイル、及びフォルダは削除します。
削除するデータファイル=>「財務.4DD」「財務.4DIndx」「財務.Match」や「SAMPLE.4DD」 「 SAMPLE.4DIndx」「 SAMPLE.Match」など、貴社のデータでないもの。
削除するフォルダ=> 圧縮の操作時に作成される「Replaced Files (Compacting)xxxxxx」フォルダ。(圧縮を行った回数分フォルダが自動作成されてますが全て削除)
(例..整理前) (例..整理後)
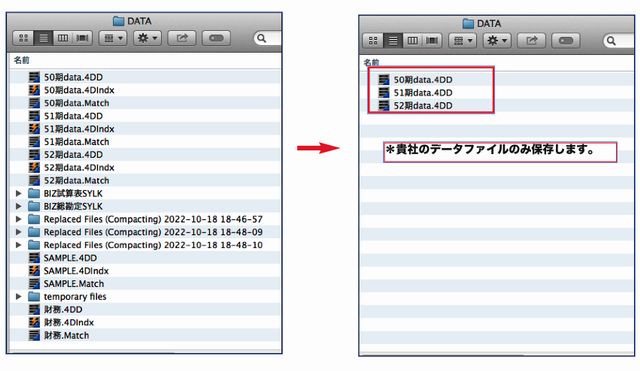
5.財務管理V2018のダウンロード&シングル版プログラムのインストール(フルインストール=>前バージョンのデータファイルのコピー)
以下を参照し、V2018のインストールを行ってください。
*プログラムダウンロード (URLをクリックしてください)=> http://www.biztrek.jp/DL/ZP.html
*インストール方法 => (Mac版) :こちら
(Windows版) :こちら
=> 財務v2018を起動 (初回起動時、「データベース"BIZTREK_ZP2018.4DC"のデータファイルが見つかりません....」のメッセージを表示します。「開く」ボタンをクリックします。
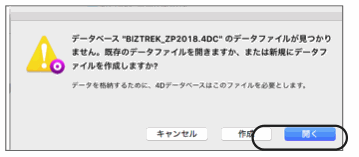
=> 貴社データ選択
インストール時、前バージョンの「データをファイルをコピー」を選択してインストールした場合、以下の場所を指定し自動コピーされている貴社データファイル(.4DD)を選択して開きます。
バージョンアップ処理が開始されます。
*インストール時、「データをコピーしない」を選択してインストールした場合、手動でV2016で検査と圧縮が完了したデータファイル(.4DD)ファイルを以下の場所にコピーします)
●Mac版:「MacHD」→「アプリケーション」フォルダ→「Marvel」フォルダ→「BIZTREK_財務管理2018」フォルダ→「DATA」フォルダ
●Windows版:「ローカルディスクC」→「Marvel」→「BIZTREK_財務管理2018」フォルダ→「DATA」フォルダ
=> ライセンス登録画面表示(「デモ」ボタンで起動)
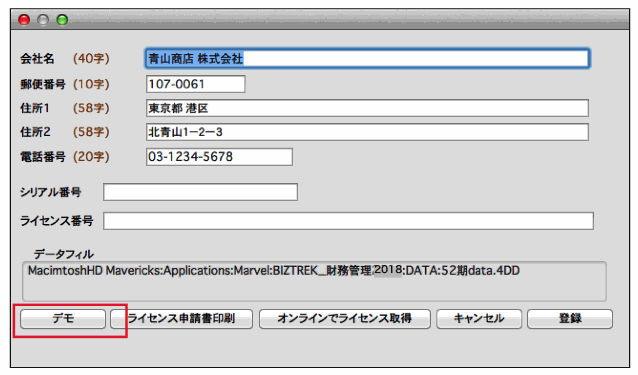
=> 一旦、V2018プログラムを終了。
=>V2018にてデータの「検査」と「圧縮」
操作は「3.V2016にてメンテナンスモード切替、データを「検査」と「圧縮」〜「4.「DATA」フォルダの整理(V2016)」と同様になります。
バージョンを読み替えて(V2016=>>V2018) 操作してください。
6.財務管理V2020のダウンロード&インストール(フルインストール、 前バージョンのデータファイルのコピー)
※操作手順は、「 5.財務管理V2018のダウンロード&インストール(フルインストール、前バージョンのデータファイルのコピー)」と同様です。
バージョンを読み替えて(V2018=>>V2020) 操作してください。
7.財務管理V2021のダウンロード&インストール(フルインストール 、 前バージョンのデータファイルのコピー)=> 財務v2021起動
以下を参照し、V2021のインストールを行ってください。
*プログラムダウンロード (URLをクリックしてください)=> http://www.biztrek.jp/DL/ZP.html
*インストール方法 => (Mac版) :こちら
(Windows版) :こちら
=> 財務v2021を起動 (初回起動時、「データベース"BIZTREK_ZP2021.4DC"のデータファイルが見つかりません....」のメッセージを表示します。「開く」ボタンをクリックします。
=> 貴社データ選択(以下の場所を指定し、自動コピーされている今期の貴社データファイル(.4DD)を選択します。バージョンアップ処理が開始されます。)
●Mac版:「MacHD」→「アプリケーション」フォルダ→「Marvel」フォルダ→「BIZTREK_財務管理2020」フォルダ→「DATA」フォルダ
●Windows版:「ローカルディスクC」→「Marvel」→「BIZTREK_財務管理2020」フォルダ→「DATA」フォルダ
=>ライセンス登録画面表示(ライセンス登録画面の会社情報を確認(追加修正がある場合は入力)し、「シリアル番号」に『BIZ』と入力し、「ライセンス申請書印刷」ボタンから申請書を印刷し弊社までFAXお願いします。
折り返し、新バージョンV2021用の貴社データライセンスを送付致します。お手元に届く迄は「デモ」ボタンで 起動をしてください。
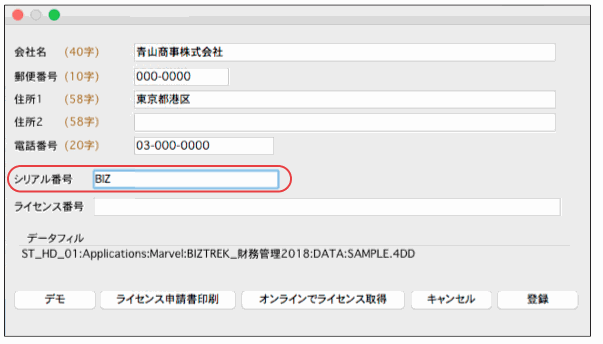 | 