■財務管理ダウンロード手順[Windows版]
※以下、説明はV2023となりますが全てのバージョンで操作は同様です。バージョンを読み替えてご覧ください。
■Windows版(下段)の 製品名= 「BIZTREK財務管理2023(1905Rxxx)」をクリックします。
■Windows版(下段)の 製品名= 「BIZTREK財務管理2023(1905Rxxx)」をクリックします。
ダウンロードが始まり、ウィンドウの左下部分 (ブラウザにより変わります。以下はGoole Chromeにてダウンロードされた画面です。)に、「ZP2023.exe」と、残り時間(分、秒)が表示されます。
残り時間の表示がなくなったら、ダウンロード完了ですので、「ZP2023.exe」の部分をクリックします。
● 上図のウィンドウが表示されない場合は、こちら↓をご覧ください。
【Microsoft Edge】 の場合
画面に下図の表示がされた場合、□で囲んだ部分にマウスポインターを合わせます。
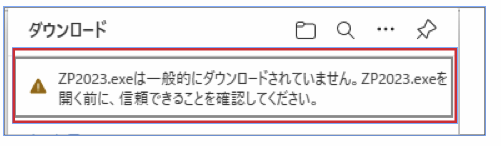
↓
次に、 下図の「・・・」の部分をクリックし、「保存」をクリックします。
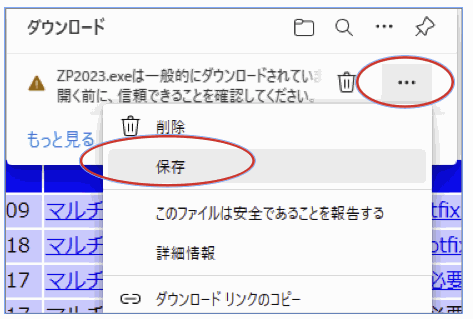
↓
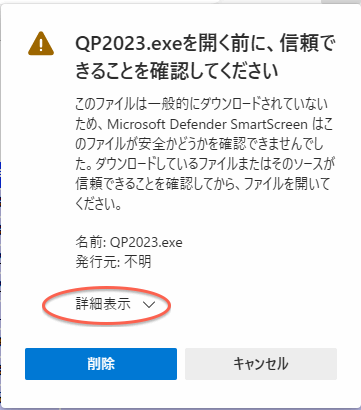
↓
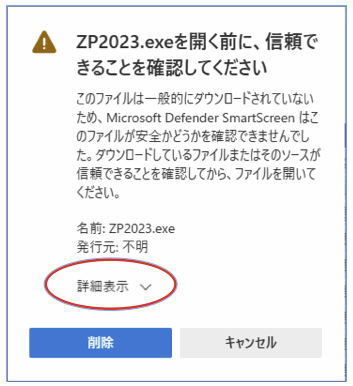
↓
↓
2.しばらくして、ダウンロード用圧縮ファイル(「ZP2021exe」)のダウンロードが完了します。
下図のウィンドウが表示されましたら、「詳細情報」→=「実行」ボタンの順にクリックします。
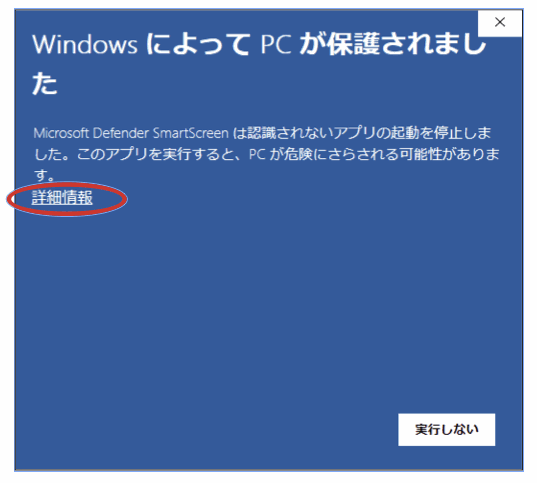
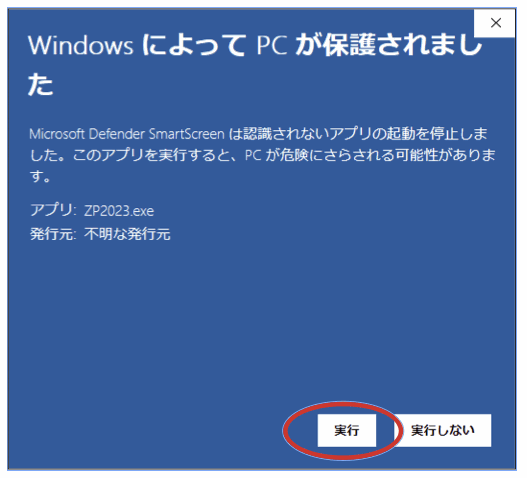 |
3.次に、圧縮ファイルの解凍場所を指定するウィンドウが開きますので、そのまま「Extract」ボタンをクリックします。
その後、圧縮ファイル解凍の進捗状況を示す下図のウィンドウが表示され、解凍が完了すると、このウィンドウは自動的に閉じます
※途中で下図のようなウィンドウが表示されましたら、「Yes to All」ボタンをクリックして、先に進みます。
4.3のウィンドウが閉じたら、「ダウンロード」フォルダを開き、「ZP2023」という名称のフォルダが生成されているのを探して開きます。(フォルダ作成日は古い可能性がありますが中身は最新版です。)
5. 続いて、「ZP2023_Win」フォルダ=>「install」フォルダを開きます。
↓
↓
6.「Install」フォルダの中の、「BIZTREK.exe」という名称のファイルを探し、ダブルクリックします。
[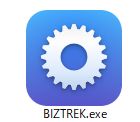 |
7.インストーラが起動し、以下の画面が表示されます。
インストールするソフトウェアをクリックします。
・「BIZTREK財務管理2023」=シングル版。
・「BIZTREK財務管理2023-マルチ」=マルチ版...マルチ版は別途「4D運用ライセンス」をご契約されているユーザー様のみのプログラムです)
8.「ようこそ」のダイアログが表示されます。「続ける」ボタンをクリックして、先に進みます。
9.インストールの種類を選択します。
初めてv2023をインストールする場合= 「○ フルインストール」 を選択します。
「○ プログラムのみインストール」= v2023のバージョンアップの時等、プログラムだけを入れ替えたいときに、選択します。
「○ カスタムインストール」= 新規データをインストールしたい場合に選択します。通常は使用しません。
9ー1)貴社の給与データが、
「ローカルディスクC」→「Marvel」→「BIZTREK_財務管理2021」→「DATA」フォルダの中に保存されていれば、v2021財務データを、今回インストールして作成される v2023の「DATA」フォルダへ
自動的にコピーする事ができます。この場合、次のような画面が表示されます。
画面の指示に従って、
1)データのコピーをせずに、インストールを続ける
2)データをコピーする
の どちらかをクリックします。
◎「2)データのコピーをする」を選択した場合、下図ウィンドウが表示されますので、「OK」ボタンをクリックします。
◎v2021の財務管理データを他の場所で保管管理されている場合は、手動にてコピーとなりますので、「データをコピーせずにインストールを続ける」をクリックし、次の操作に進みます。
※注意※ v2021の「データ」フォルダが、上記の場所に無い場合や「データ」フォルダの中にデータファイルが存在しない場合は、この画面は表示されません。
10.インストールするファイル及びファイルのインストール先が表示されます。
「インストール」ボタンクリック→インストール開始確認画面を表示→「OK」ボタンでインストールを開始します。
11.しばらくすると、インストール完了のメッセージが表示されますので「終了」ボタンをクリックします。
★インストールが完了すると、インストールの種類に応じて、以下の動作が完了します。
「フルインストール」= 「ローカルディスクC」→「Marvel」フォルダに新しく「BIZTREK_財務管理2023」フォルダが作成されます。
「プログラムのみインストール」= 「ローカルディスクC」→「Marvel」フォルダ⇒「BIZTREK_財務管理2023」フォルダ⇒ 「BIZTREK_ZP2023」プログラムが更新されます。
*ただし、上記の場所からプログラムファイルを移動している場合は、インストールされた最新プログラムを、既存のプログラムと手動で入替(上書き)が必要です。
「カスタムインストール」= 選択した項目のみ「ローカルディスクC」→「Marvel」フォルダ⇒「BIZTREK_財務管理2023」フォルダにインストールされます。
★マルチ版をご使用で、データのバージョンアップの為にシングル版をインストールされた場合、インストール完了後、以下の場所へ貴社データファイル(XXX.4DD)をコピーします。
「ローカルディスクC」→「Marvel」フォルダ⇒「BIZTREK_財務管理2023」フォルダ=> 「DATA」フォルダ
*「DATA」フォルダ内の 「財務.4DD」「財務.4DIndx」「財務.Match」や「SAMPLE.4DD」 「 SAMPLE.4DIndx」「 SAMPLE.Match」は削除します。(貴社データのみ保存)
| 