販売基本情報
●自社名や期首年月日等、BackOfficeの全体に共通する自社情報や販売管理の処理の基本となる項目を設定します。
必ず、一番最初に設定を行ってください。伝票入力を始めると変更できない項目もありますので、ご注意ください
*仕入基本情報とは少し異なります。仕入基本情報を登録済みの場合でも必ず販売基本情報は登録を行ってください 。
*「フリガナ」「自社名」「法人番号」「電話番号」につきましては、「自社1」メニューの『会社情報登録』の情報がそのまま表示されています。ここからは変更できません。
【基本情報1】
【基本情報2】
□伝票ロック設定について
● 一括設定方法
全ての伝票に同じロック設定を行う場合、一括で設定を行えます。
「一括設定」ボタンをクリックすると、伝票ロック条件を設定するダイアログを表示します。
「指定した日付以前の伝票は変更できないようにする」のチェックがオン=各伝票のロック設定が有効、 オフ=無効になります。
一括で全ての伝票にロックを行い、ロック日付も同じに設定にする場合、チェックを入れて設定します。
一括設定したい内容を選択し、「設定」ボタンをクリックします。
*条件設定ダイアログの初期値は毎回同じです。(現在設定している内容には影響しません)。
●伝票ごとに設定方法
ロックをしたい伝票のみ左のチェックボックスにチェックを入れます。
「条件1」の項目から選択し、ロック設定を行います。
*「指定日付」...「基準日付」の日付を入力します。
「今期期首日付」...「基準日付」=今期の期首日付を自動表示します。
「今日」...「基準日付」=本日日付を自動表示します。
「月初」...「基準日付」=今月の月初めの日付を自動表示します。
「前回締日更新日」...売上伝票、入金伝票、仕入伝票、支払伝票にのみ設定できます。
「基準日付」は、各得意先、仕入先により締日が異なりますので非 表示のままになります。
「条件2」の項目を選択します。
*「より前」...基準日付より1日前の日付が「ロック日付」となります。
「から」...基準日付から「期間」「単位」を入力(選択)してロック日付を設定します。
「期間」の項目を入力します。
*「条件2」にて、「から」を選択した時のみ入力できます。
「単位」の項目を選択します。
*「期間」の設定を行った時のみ「日」「月」「年」より選択できます。
「ロック日付」
上記の設定内容に応じたロック日付が自動表示されます。
*「条件1」に「前回締日更新日」を設定している場合、締日毎にロック日付が違うため、非表示のままになります。
上記設定で、日付による伝票ロックの指定を行った場合、伝票確認画面では、以下のようなマークが表示されロックがかかります。
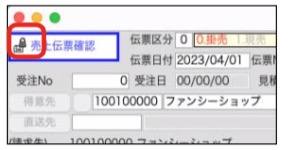 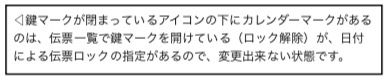
*預り伝票、仮出荷伝票に関しては、伝票ロックの設定の影響を受けずに伝票変更ができます。
□伝票入力商品参照設定について
伝票明細で商品コード入力する際、商品コード/商品BARCODE/インストアコード/インストアBARCODEを参照して、商品選択が行えます。
*インストアコード/インストアBARCODEの使用は、見積/受注/売上/委託/仕入/発注伝票のみ。
設定方法
参照したいコードの種類にチェックを入れます。
商品コードは必須です。チェックを外す事はできません。
上から順番に参照し、最初にヒットしたコードで商品選択画面を表示します。
例えば、上記設定画面のように、「商品コード」→「商品BARCODE」を使用するとした場合は、まず商品コー ドで該当するコードがないか検索します。
0件なら次に、商品BARCODEで該当するコードがないか検索します。
これを「商品BARCODE」→「商品コード」の順に検索したい場合、参照コードの一覧をドラッグ&ドロップ で入れ替えます。
【印字社名】
□請求書・領収書社名設定について
社印加工方法例
以下はExcelでの簡単な操作説明です。詳しくは、編集するソフトの操作説明をご覧ください。
*Excel2011 Mac版での操作説明です。バージョンによって操作が違いますので詳しくは、Excel操作説明をご覧下さい。
1.白紙用紙に角印を押し、スキャン後保存します。
2.Excelを起動し、新規ファイル上にスキャンした画像をドラック&ドロップ、又は図の挿入を行います。
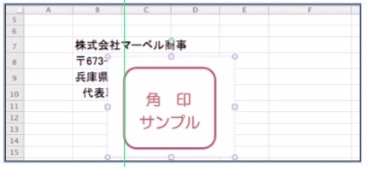
3.角印画像をクリック選択した状態から、「書式」⇒「色の変更」⇒「透明色を指定」をクリックします。 マウスポインタの形が「」矢印に変わります。ポインタが変わったら、印字画像をクリックします。
4.3.の操作で角印画像が透過加工されました。
画像部分を右クリックし、「図として保存」を選択⇒ファイル名を入力して保存します。 (png形式で保存)
社印設定方法
「印字社名」をクリックします。
「●請求書社印」の枠上へ、角印の画像ファイルをドラック&ドロップします。(ファイルを重ねる)
一度設定した角印画像をクリアしたい場合は、枠内をクリック後、「編集」メニューから「クリア」を選択するか、
画像ファイルをクリック後、「delete」(Win=BackSpace)キーを押します。
横マージン設定について
「請求書社印横マージン」へ数値を入力し、社印を横にズラす設定ができます。
設定値=「0」の場合は印字社名の左寄りに印字されます。
右にズラしたい場合は、ピクセル単位で設定します。(以下=50設定)
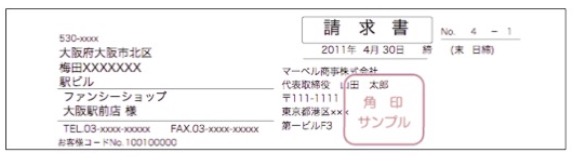
□PDFファイル書出設定について
PDFファイルは、決められた場所に一定の規則に従って保存されます。
以下PDFファイルの保存先です。 PDFファイルの保存先は固定です。(変更不可)
〔請求書-PDF保存先(例)〕 〔納品書-PDF保存先(例)〕
請求書/支払明細書の場合(締日単位でPDF書出フォルダを作成)
「ドキュメント(書類)」 => 「Marvel」 => 「BIZTREK_BackOffice」 => 「PDF」 => 「自社名(※1)」 => 「請求書(※2)」
=> 「請求年(YYYY)」 => 「請求月(MM)」 => 「請求締日(DD締)」 => 「請求書発行日付時刻(YYYYMMDD_HHMMSS)」
伝票の場合(伝票発行をした日付単位でPDF書出フォルダを作成。伝票日付単位ではないので注意)
「ドキュメント(書類)」 => 「Marvel」 => 「BIZTREK_BackOffice」 => 「PDF」 => 「自社名(※1)」 => 「帳票名(※3)」
=> 「伝票発行年(YYYY)」 => 「伝票発行月(MM)」 => 「伝票発行日(DD)」
=> 「伝票発行日付時刻(YYYYMMDD_HHMMSS)」
(※2) 支払明細書の場合「支払明細書」となります。
続く「請求年」「請求月」「請求締日」「請求書発行時刻」は 「支払年」「支払月」「支払締日」「支払書発行時刻」と
読み替えてください。
(※3 )帳票名は各伝票の名称です。売上伝票なら「納品書」フォルダが作られます。
ここでは、「PDF書出し」起点のフォルダ名(起動データの登録自社名)(※1)及び PDFファイル名の定義を変更する場合の設定を行います。
*PDF発行方法等は、各メニューのマニュアルを参照ください。
「PDFファイル名定義」変更方法
保存されるPDFファイル名の定義設定を行えます。 設定手順は以下の通りです。
1.「設定」ボタンをクリックします。
2.「PDFファイル名定義」画面を表示します。設定したい帳票名をダブルクリックして開きます。
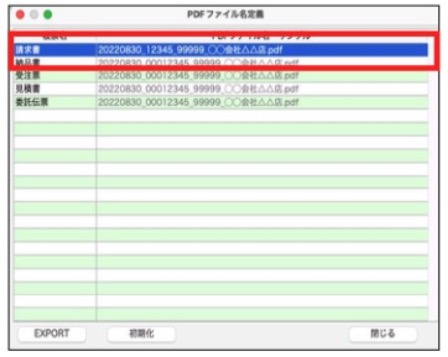
「EXPORT」…各帳票毎に設定した PDF ファイル定義をファイルに書出しします。
保存ファイ ル名を入力=>保存先を指定=>保存形式を指定後「保存」ボタンをクリックします。
「初期化」...設定した PDF ファイル定義を一括でデフォルト設定に戻します。
3.選択した帳票のファイル名定義画面が表示されます。
PDFファイル名は、「使」チェックがオンの項目を上から順番に「_(アンダーバー)」で繋げて生成します。
項目の並びを変更したい場合、変更したい項目名をドラッグ&ドロップで移動します。
〔変更前〕 〔変更後〕
「初期値に戻す」...設定した PDF ファイル定義をデフォルト設定に戻します。
「使」...ファイル名に使用したい項目をチェックします。
「フォーマット」...各項目毎に印刷フォーマットの変更が行えます。
使用する項目の明細をダブルクリックで開き詳細を設定します。
*画面下「Tips」には設定時の注意事項が表示されますので必ず参照ください。
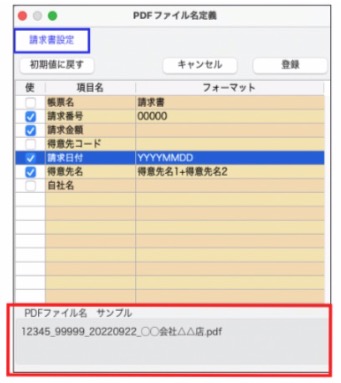
設定後に「登録」ボタンで保存し、PDF ファイル名をサンプル表示にてご確認ください。
*「帳票名」「得意先名」「仕入先名」等にファイル名に使えない文字が含まれている場合、PDF ファイル名生成時に その文字は全角文字に置き換えます。
*PDF 書出し先フォルダ内に同じファイル名の PDF が既にあった場合、後から書出しした PDF のファイル名には自動的 に連番がつきます。
(例)書出し先のフォルダ内に「20220925_001_12345_マーベル商事.pdf」が既にあった場合、後から書出しした同名の PDF のファイル名は「20220925_001_12345_マーベル商事(1).pdf」となります。
「PDFファイル書出先フォルダ名」変更方法
複数会社のデータを切り替えてご使用の場合、データ毎で保存フォルダ管理します。

デフォルトでは、自社名(「自社1」メニュー => 「会社情報登録」内の「自社名」)が「PDFファイル書出先」内のフォルダ名 に使われます。
複数の会社データで同名の自社名を使用している場合や、フォルダ名(ファイル名)として使えない文字を自社名に使用している場合に、自社名のままでは不都合が生じる事があります。
そのような場合に、別の名前を指定できます。
*フォルダ名を変更する事はできますが、フォルダの作成場所を変更する事はできません。
デフォルトで表示されている自社名をクリックします。
カーソルが入りますので変更したいフォルダ名を入力します。
フォルダ名に、使えない文字を入力した場合、アラートを表示します(以下参照)。
*起動データの自社名にフォルダ名として使えない文字が含まれていた場合、フォルダ名は「BackOffice」となります。
*ファイル名/フォルダ名に使えない文字
「」(円マーク) 「\」(バックスラッシュ) 「/」(スラッシュ) 「?」(クエスチョンマーク) 「"」(ダブルクオート)
「:」(コロン) 「*」(アスタリスク) 「>」(大なり) 「<」(小なり) 「|」(パイプ) 「.」(先頭がピリオドで始まる)
【消費税】
〔伝票の消費税計算の設定〕
★設定の変更は行わないでください。
インボイスの消費税計算設定に沿った設定となっています、変更は行わないで下さい。
〔伝票の消費税計算の設定〕
★導入時は、現在の税率設定されております。変更は行わないでください。
税コードは「0」=非課税、「1」=課税、「2」=軽減税率 設定となります。
将来、税率が変更となった場合、税率の追加が行えます。以下税率変更時の追加設定方法例です。
(例)2030年4月1日から標準税率10%=>15%になった場合
*上記の税率変更が施行(決まった時点)で前もって設定を追加します。
施行日の伝票入力前には必ず設定の追加を行ってください。
1.「追加」ボタンをクリックします。
2.追加された明細に税率コード=『1』、
変更日付=『2030.04.01』変更後税率=『15』
変更前税率=『10』と入力して登録します。
*軽減税率の変更があった場合
上記同様に、「追加」ボタンをクリックし、追加された明細に税率コード=「2」
変更日付、変更後税率、変更前税率を入力して登録します。
【メール設定】
BackOfficeからPDFに書出した請求書や納品書を、メール一括送信する事ができます。
認証方式にSMTP認証が使用できるメールサーバに対応しています。
メール送信を行うための基本設定を行います。
*Gmail等で利用されているOAuth2認証には、今後のバージョンで対応予定です。
*POP Before SMTP認証は今後のバージョンでも対応しません。
□「メールテンプレート編集」設定について
「メールテンプレート編集...」ボタンをクリックして、メールテンプレート一覧ウィンドウを開きます。
メールテンプレート一覧画面
「新規登録」ボタン …新しいメールテンプレート設定画面を表示します。
「閉じる」ボタン …メールテンプレート一覧画面を終了します。
*登録しているメールテンプレートを編集する場合は、明細をダブルクリックします。
メールテンプレート登録/変更画面
メールテンプレートコード
メールテンプレートコードを 5 桁以内で入力します。5 桁未満で使用する場合は桁数を統一してください。
件名
メールの件名を入力します。
本文
メールの本文を入力します。
「差し込み」リスト
現在使える差し込みが表示されています。
差し込みは、このリストからメール本文にドラッグ&ドロップするか、本文のカーソル位置で右クリックで表示されるポップ アップメニューから選択することで挿入できます。
差し込みは、以下のフォーマットになっています。
<!―#(差し込み名)-->
この文字列がメール送信時に、得意先名や伝票金額に置き換えられます。
*手入力で同じ文字列を入力しても差し込みとして認識しますので注意ください。
| 