���U�֓`�[����
�@1.���t�̓���
�����ݒ�œo�^���ꂽ�u��v�N�x�v�͈͓̔��ł���A���̓��t�ł����͂��邱�Ƃ��ł��܂��B
�`�[���͉�ʂł́A���͎��̃V�X�e�����t���\������܂��B
����ȊO�̓`�[����͂���ꍇ�́A���t�̕ύX�����܂��B
�i���͓����������t�ȍ~�̏ꍇ���������t���A������t���O�̓��ɓ��͂��鎞�ꍇ��������t��\�����܂��B�j
���t���́A�X���b�V���i/�j�ŋ���ĕ\������܂��B
���t�̕ύX�́A�J�����_��ʂœ��t��I��
�@�܂��́@
�����ꕶ���Âi��F01����25���ɕύX����ꍇ�A0��2�A1��5�Ɛ������͂ŁA(�J�[�\���ړ�)�C�����s���܂��B
�J�����_�̕\��
�@�@�@�@���t���͗����N���b�N����ƁA�J�����_�[��\�����܂��B���t�N���b�N�ŁA�`�[���t�����͂���܂��B
�@�@�@�@�N���[�Y�{�^���@�܂��́@���t���ȊO�ɃJ�[�\�����ړ�����ƁA�J�����_��ʂ��I�����܂��B
�@
�@�@ �@�@�yMac�̓��t���͉�ʁz
�@�@�@�@�@
�@ �yWindows�̓��t���͉�ʁz
 �@ �@
�@
�@�E�`�[���͂�`�[������ʂ́u�����Q�Ɓv�ł́A���t�̎���͂��ł��܂����A�v���_�E���œ��t�͈͂��w�肷�邱�Ƃ��ł��܂��B
2.�`�[�ԍ��̓���
�`�[�ԍ��͎����I�ɕ\������܂����A���[�U�[���C�ӂ̔ԍ�������͂��邱�Ƃ��ł��܂��B
�ԍ�������͂������A���ɓ��͂���`�[�́A����͂����ԍ���1�������`�[�ԍ���\�����܂��B
���`�[�ԍ��̏d���`�F�b�N�͍s�Ȃ��܂���B
�@1.���t�̉E�ɕ\�������`�[�ԍ��́A�����I�ɂ����܂����A�ύX���邱�Ƃ��ł��܂��B�i7�����j
�@2.1�̓`�[�ԍ��̉E�ɕ\�������`�[�ԍ��́A�`�[�̘A���ԍ��ŁA�ύX������A�폜���邱�Ƃ͂ł��܂���B
�`�[�ԍ��́A�U�֓`�[�E�����`�[�E�o���`�[ �̒ʂ��ԍ��ł��B
�@�@�@�@�@�@�@�@�@�@�@�@�@�@�@(AA�F���͎҂�ID�B4�F�`�[�A�ԍ��B2�F�`�[���t�̊Y�����̌��ԍ��j
�@�@�@�@�@�@�@�@�@�@�@�@�@�@�@�@�@�@�@����
�@3.�ȖڃR�[�h�̓���
�@�E�Ȗڂ́A�R�[�h���́E�u��݂��ȁv���́@ �܂��� �Ȗڈꗗ�\����Ȗڂ�I�����ē��͂��܂��B
�@�E����E����Ȃǂ̕⏕�Ȗڂ��ݒ肳��Ă���ꍇ�A��\�ȖځE�⏕�ȖڃR�[�h�𑱂��Ď���� �܂��� ��\�Ȗړ��͌と�⏕�Ȗڈꗗ����
�⏕�Ȗڂ�I�����܂��B
�@�E�����`�[�u�������e�i�ݕ��j�v�A�o���`�[�u�o�����e�i�ؕ��j�v�̑���Ȗڂ́A�����ɂȂ�܂��B
�@�@�������ɕ⏕�Ȗڂ�ݒ肵�Ă���ꍇ�A���̓`�[�͎g�p�ł��܂���B
�@�E�Ȗڈꗗ����I���̃L�����Z���́A�u����v�{�^�����N���b�N���čs���܂��B
�@�@�@�@�@
�@ �ȖڃR�[�h���͗�F�i�R�[�h���Ԉ���ē��͂���ƉȖڗ����̉�ʂɂȂ�܂��B�u����v�ʼn�ʂ��I�����܂��B�j
1�j "�P�P�T" ��"tab"�ireturn�^�t���L�[��enter�j�L�[����͂���Ɓu���ʗa���v�ƕ\������܂��B
2�j�ȖڃR�[�h���킩��Ȃ����A�u0�v+return�iWin�F�t��enter�L�[�j�̑���ŁA�ȖڑI����ʂ�\�����܂��B
�@����Ȗڂ̈ꗗ���\������܂��̂ŁA�ړI�̉Ȗڂ�I�����܂��B
�@�@�@�@�m "�O"���́��g�p�\�ȉȖڂ̈ꗗ��\�����܂��n
�@�@�@�@�@�����őI���s���ړ����́A���ډȖڍs���N���b�N�I�����܂��B
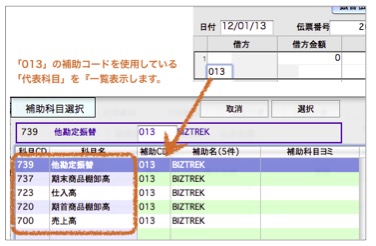
�@�@�@�@�@��F�����Ŕ��|���I�����E��ɑI�������Ȗڕ\��
�@�@�@�ȖڃR�[�h�̐擪�P���܂��͂Q�����킩���Ă���ꍇ�́A"�擪�P�����͂Q���̐��l" ��"tab"�ireturn�^�t���L�[��enter�j
�@�@�@�Ⴆ�A�u�P�P�T�v�̏ꍇ�ł���A "1" ��"tab"�A���邢�� "11" ��"tab"����͂���ƁA�I���������肳���̂ʼnȖڂ̑I�����e�ՂɂȂ�܂��B
�@�@�@�@�@
�@�@�@�ȖڃR�[�h�̑���Ƀ��~�J�i�ʼnȖڂ̓��͂��ł��܂�
�@�@�@���u�����ݒ�v���u����Ȗڐݒ�v�ɂĉȖڂ́u���~�K�i�v��ݒ肪�K�v�ł��B
�@�@�@�@�Ȗڥ�⏕�ȖڃR�[�h���͗��ŃR�[�h����͂��Ȃ��ŁA���~�J�i����͂��ĉȖږ��̂�\�����邱�Ƃ��ł��܂��B
�@�@�@�@�R�[�h�ԍ����o����K�v���Ȃ��̂ŁA�N�ł��ȒP�ɓ��͂��邱�Ƃ��ł��܂��B
�@�@�@�@�@�@��\�Ȗ�......�ȖڃR�[�h���͗��ŁA�Ȗڃ}�X�^�[�̃��~�J�i�i�����j����͂��܂��B
�@�@�@�@�@�@�⏕�Ȗ�......��\�Ȗڗ��̓��͂͂��Ȃ��ŁA�⏕�R�[�h���͗��ŕ⏕�Ȗڃ}�X�^�[�̃��~�J�i�i�����j����͂��܂��B
�@�@�@�@�@
�@�@�@�⏕�Ȗڂ�������͂��邾���ŁA�Y�������\�Ȗڂ��A�ꗗ�\���ł��܂��B
�@�@�@�⏕���͗��ŁA�u�ǂ݁@�܂��́@�R�[�h�v����͂���ƁA���͂����⏕�����g�p���Ă���u��\�Ȗځv�S�Ă�\�����܂��B
�@�@�@���̉�ʂő�\�Ȗڂ�I�����邱�Ƃ��o���܂��B
�@�m�⏕�Ȗ� "���~�J�i"���́n��F"�킱��"�Ɠ��͂���ƁA�Y�������\�Ȗڈꗗ�\��
�@�@�@�@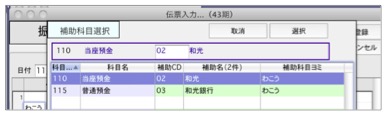 �@�@�@�@ �@�@�@�@
�@�@�@�m�⏕�Ȗ� "�R�[�h���́n��F"013"�Ɠ��͂���ƁA�Y�������\�Ȗڈꗗ�\��
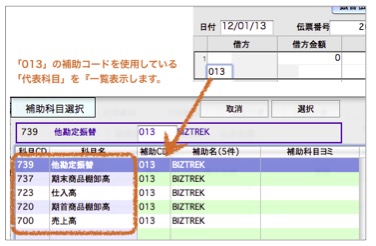
�@4.�⏕�ȖڃR�[�h�̓���
�@�E����y�ѕ���̕⏕�Ȗڂ��ݒ肵�Ă���ꍇ�A���������⏕�Ȗڂ̑I����ʂɕς��܂��B�@
�@�E�ړI�̕⏕�Ȗڂ��}�E�X�ŃN���b�N �܂��� �����L�[�őI�����܂��B�I�������⏕�R�[�h�ƕ⏕�Ȗږ������]�\������܂��B
�@�@�m�F��A"�I��" �{�^�����N���b�N �܂��� return�i�t���L�[enter�j�L�[�̑�������܂��B�ؕ��R�[�h�^�Ȗږ��̉��ɕ⏕�R�[�h�^�⏕�Ȗږ�
�@�@��\�����܂��B
�@�E�⏕�ȖڑI���̃L�����Z���́A"���" �{�^�����N���b�N���܂��B���̏ꍇ�A����Ȗڂ������ɃL�����Z������܂��B
�@�m�⏕�ȖڃR�[�h�I����ʁn
�@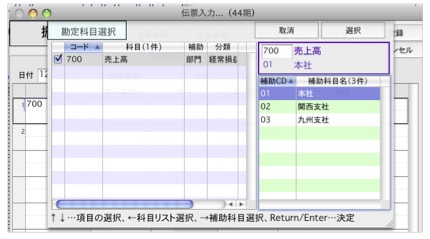
�@�@"����⏕�Ȗڂ̒lj��o�^
�@�@�����ݒ胁�j���[������Ȗړo�^���j���[�ŁA�lj��̓o�^���s���܂��B
�@�i�`�[���͒��ł��A�u����Ȗړo�^�v���j���[�����s�ł��܂��B�j
�@�m����⏕�Ȗړo�^��ʁn
�@ �@��F����lj��{�^���N���b�N��014���ۑ��́E�E�ƕ\�����g���Ɂu�R�[�h�E���́E���́v���́��E���u�lj��o�^�x�{�^��
�@�@ �@����ʒ����E�́u�߂�v�{�^���N���b�N������Ȗړo�^��ʂŁu�o�^�v�{�^���N���b�N�ŁA�lj��o�^�͊����ł��B
�@�@
�@�@���@
�@�T.�C���{�C�X�L���̎����\���ɂ���
�@�@�d���i��p�j�̉Ȗڂ�I�������ꍇ�A�d����}�X�^���R�[�h�I������ʂ�\�����܂��B
�@�@�d�����I�����邱�ƂŁA���ׂ́u�E�v�����v���ɃC���{�C�X�Ɋւ��闪�ꂪ�����Z�b�g����܂��B
�@�@�@
�@�@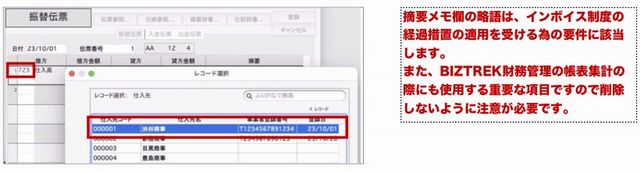
����ɃC���{�C�X�Ɋւ���ݒ肪�K�v�ł��B�ڂ����́A�u�����E��������-�C���{�C�X�ݒ�v�}�j���A�����Q�Ƃ��������B
�@ �E�u��{���o�^�v�����z����ݒ�B�u���́v���j���[=>�u�����J����сE�\���v�ɂāu�d����v�{�^�����d����}�X�^�̓o�^
�@6.���z�̓���
�@�P�d��ɂ�-99,999,999,999,999�~����999,999,999,999,999���̋��z����͂��܂��B�i15���j
�@�@��F�u15,000�v�̏ꍇ�́A"15000" ���t���L�[enter�ireturn�j �L�[�Ɠ��́B�i"," �͎����I�ɂ����܂��B�j
�@�@
�@7.����ŋ敪�̕ύX
�@����ŋ敪�L���i��F��+�j�̕������N���b�N���āA����ł́u���Łv�u�O�Łv����сu����ŋ敪�v�̕ύX�����܂��B�@
�@�ؕ��E�ݕ����ꂼ����_�C���N�g�Ɏw�肵�܂��B
�@�@ 1�j�`�[���͉�ʂ́u�ŋ敪�v�\�L�������N���b�N���܂��B
�@�@2�j�ŋ敪�ύX��ʂŁC�ېŁ^��ېŁ^�ېőΏۊO���̕ύX���s���܂��B
�@�@�@�@�@��F�u�ہ{�v���N���b�N����ƁA�ŋ敪�ύX��ʂ�\�����܂��B
�@�@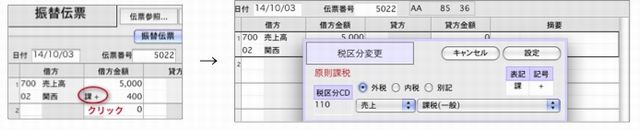 �@�@�@ �@�@�@
�@8.�C���{�C�X�敪�̕ύX
�@�E�v�����ɕ\�������C���{�C�X�敪��ύX�E�o�^�������ꍇ�A���ׂ́��������N���b�N����ƃ|�b�v�A�b�v���j���[�I���\������܂��B
�@�@�@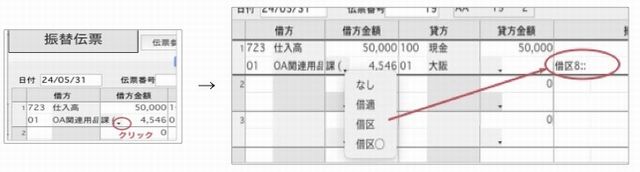 �@�@ �@�@
�@�@�@���d���A��p�Ȗڂ̂ݑI�����\�ł��B���̑��̉Ȗڂ͑I����ʂ͕\������܂���B
�@�@�@���E�v�������̗���́A�C���{�C�X���x�̌o�ߑ[�u�̓K�p����ׂ̗v���ɊY�����܂��B
�@�@�@�@�܂��ABIZTREK�����Ǘ��̒��\�W�v�̍ۂɂ��g�p����d�v�ȍ��ڂł��B
�@�@�@�@��������ύX�����肵�Ă��܂��܂��Ǝx��𗈂����܂��̂ŁA�����ӂ��������B
�@�@�@�@��������ď����Ă��܂����ꍇ�́A����Ŋz�̍����́����N���b�N���ă|�b�v�A�b�v���j���[����I�����������A
�@�@�@�@�܂��́A������x�ȖڃR�[�h->�d����̏��ɑI�ђ����Ă��������B�Ȃ��A�E�v�������̗���̌��ɕ�����lj�����͖̂�肠��܂���B
�@�@�@
�@9-1.�E�v�R�[�h�̓���
�@�@�E�v�����ɓo�^����Ă���E�v�̃R�[�h����͂��܂��B�E�v���͂̕K�v���Ȃ��ꍇ�͖����͉B
�@�@�i�E�v�R�[�h�������͂̎d����������邱�Ƃ��\�ł��B�j
�@�@�`�[���͂����Ȃ���A�E�v�̐V�K�o�^���ł��܂��B�@
�@�@�@��F�u010�v�Ɂu�ł����킹��˰��v�Ƃ����E�v���o�^����Ă���ꍇ�B
�@�@�@�@�@"010" ���t���L�[enter�ireturn�j����͂���ƁA�E�v�R�[�h�̉E�� ��ł����킹��˰�� ��ƕ\������܂��B
�@�@�@�@
�@�@���R�[�h���͂����\�����ꂽ�E�v�̕������A�ꕔ�������ύX���ēo�^���邱�Ƃ��ł��܂��B
�@�@�@���͕������͑S�p10�������ł��B
�@���E�v�R�[�h�̐V�K�o�^�F�u�E�v�����d�v�{�^�����N���b�N�A�܂���1.2�̏����ŁA�o�^��ʂ�\�����܂��B
�@�@1�j�E�v�R�[�h���͗��A�u���vreturn�i�t���L�[��enter�j�L�[�̑���ŁA�E�v�̐V�K�o�^��ʂ�\�����܂��B
�@�@�@����́A�����ݒ胁�j���[�̓E�v�����o�^�Ə����Ⴂ�܂����A�ǂ���œo�^���Ă����ʂ͓����ł��B
�@
�@ �@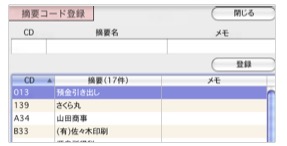 1.�E�v�R�[�h�E2.�E�v���E3.�����̏��ɓ��� 1.�E�v�R�[�h�E2.�E�v���E3.�����̏��ɓ���
2�j�E�v�R�[�h���͗����u�O�vreturn�i�t���L�[��enter�j�� �E�v�I����ʂ́u�V�K�o�^�v�{�^���N���b�N�ŁA
�@�@ 1�j�̉�ʂɕς��܂��B
�@ 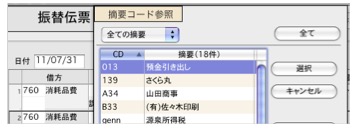
�@���E�v�̍폜
�@�@�@�d����̖͂����E�v�́A�`�[���͉�ʂ�����폜���邱�Ƃ��ł��܂��B
�@�@�@1�j�E�v�ꗗ��ʂ���A�u�V�K�o�^�v�{�^�����ꗗ����E�v��I�����u�폜�v�{�^�����N���b�N���܂��B
�@�@�@2�j���͍ς̓E�v�ɂ��ẮA�u�폜�ł��܂���v�̃��b�Z�[�W��\�����܂��B
�@�@�@�@�@���@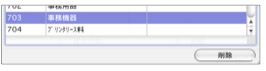 �A�� �A��
�@9-2.�E�v�����̓���
�@�@�E�v�R�[�h�̓��e�����ł͑���Ȃ��ꍇ�̕⑫�Ȃǂ��A����͂��܂��B�i�S�p20�������j
�@�@�O��return�L�[�̑���ŁA�E�v�̃R�[�h���͂��ł��܂��B�i�E�v�ꗗ�\�����ړI�̓E�v��\�����}�E�X�őI���j
�@10.�������ڂ����x�������ē��͂���Ƃ��i���͍��ڂ̕����j
�@�@�ȖڃR�[�h�A���z�A�E�v�R�[�h�A�E�v�����ȂǁA�e���ڂ��R�s�[�ł��܂��̂ŁA���͏�����v���ɍs���܂��B
�@�@�R�s�[���@�́A���ꂼ��̓��͗��ŁA"��"return�L�[�i"�^"�L�[�j�̑�������邾���ł��B
�@�@�y�Ȗځz�F���O�ɓ��͂����ȖڃR�[�h���R�s�[���܂��B
�@�@�@�@�@�@�@�⏕�Ȗڂ̓��́F��\�ȖڃR�[�h�̂݃R�s�[���܂��̂ŁA�⏕�R�[�h��I�����܂��B
�@�@�@�@�@�@�i�ؕ����͒��O�ɓ��͂����ؕ��R�[�h���A�ݕ����͒��O�ɓ��͂����ݕ��R�[�h���R�s�[���܂��B�j
�@�@�y���z�z�F�ؕ��i�ݕ��j���z����͂���ƁA����Ȗڂ̋��z�������I�ɃR�s�[���܂��B
�@�@�@�@�@�@�@���z��ύX�����ꍇ�A����Ȗڂ̋��z���ŁA"��"return�L�[�i"�^"�L�[�j�܂���"0"����͂��܂��B
�@�@�y�E�v�R�[�h�E�����z�F���O�ɓ��͂����E�v�R�[�h�E�������R�s�[���܂��B
�@11.���͋��z�̊��Z�v�Z
�@ �ؕ����͑ݕ��ɓ��͂��ꂽ�`�[�̍��v���z�́A����Ȗڋ��z���ŏ����_�L�[���g�����Ƃɂ��A����Z�̌v�Z���s���A
�@ ���������z���ɕ\������܂��B
�@�@��) �d�b��20,000��4�̕���ɋ��z�����ē��͂���ɂ́A
�@�@�@ ��ɑݕ��̉ȖځA���z����͂��܂��B�ؕ��Ȗړ��͌�A���z���Łi.25�j�Ɠ��͂����5,000�ƕ\�����܂��B
�i���z���Ł�.�i��ρj�Ɠ��͂���ƁA����Ȗڂ̑S�Ă̍��v���z�����ɁA����Z�����s���܂��j
�@12.���͍s�̒lj�-1�i���͉�ʍ��ɖ��s�̐����\�����Ȃ��s�́A�d����͂ł��܂���B�j
�ŏ��́A��s��2�s�����L��܂��B
�@�@2�s�ڂ̓��͂��n�߂�ƁA�����I��3�s�ڂɋ�s���lj�����܂��B
�@�@�`�[�́u�d��]���v�̏�����A���̂܂ܒlj����͂��o����悤�A�J�[�\���́u�ŏI�s�v�ɕ\�����܂��B
�@�@�`�[�̒����F�u�d������v�ŕ\�������`�[�̏C����ʂŁA�ŏI�s���N���b�N�������I�ɋ�s���lj�����܂��B
�@13.���͍s�̒lj�-2....�m���͎d��̊Ԃɑ}���n
�@�@�`�[���͒� �܂��� ���͂��ꂽ�`�[�́A�d�ׂƎd�ׂ̊ԂɈ�s�d���}���������ꍇ�A���L�̑�������邱�ƂŁA
�@�@�d��̑}�����ȒP�ɍs���܂��B
�@�@�y����F1�z
�@�@�m�d��̑}���n.....���͂����ؕ��R�[�h�A�ݕ��R�[�h�̑O�ɃJ�[�\���ړ���A"�{"��"�t���L�[enter"(return)�B
�@�@�m�d��̍폜�n.....���͂����ؕ��R�[�h�A�ݕ��R�[�h�̑O�ɃJ�[�\���ړ���A"�|"��"�t���L�[enter"(return)�B
�@�@�@�@�@�@�@
�@�@1�s�ڂ�2�s�ڂ̊Ԃɖ��s��lj��ł��܂��B��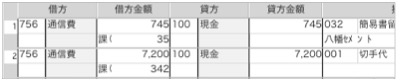
�@�@�y����F2�z
�@�@�u�}���v�u�폜�v�������s�̔ԍ��̏�ŁA
�@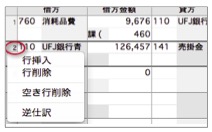
�}�E�X�E�N���b�N�i�E�N���b�N�{�^���������ꍇ�Fcontrol�{�N���b�N�j�ŁA
�s�}���^�s�폜�^�s�폜�^�t�d��i���͍ς݂̉Ȗڂ�ݎ؋t�ɕύX���܂��j���\������܂��B
�@�@���d��̒lj��ȂǂŁA����̂Ȃ��肩��A�Ō�̍s�łȂ��A���͂����d��̊Ԃɒlj����͂������Ƃ��ȂǂɎg�p
���U�֓`�[���́F�֗��ȋ@�\
| 