 |
 |
���ȉ��A���������͂��g�p�̃u���E�U�ɂ���ĕ�����������ꍇ���������܂��B
�@�E�́u������v���N���b�N���APDF���_�E�����[�h�̏ゲ�����������B �F������
����PDF���[�����M�ɂ��� �`BIZTREK_BackOffice v2021(r3.0)/ v2023(r1.0)
PDF���o������������[�i�����A���[���ɓY�t���đ��M���鎖���ł��܂��B
�{�o�[�W�����ł́A�F�ؕ�����SMTP�F���g�p�ł��郁�[���T�[�o�ɑΉ����Ă��܂��B
Gmail���ŗ��p����Ă���OAuth2�F�ɂ́A����̃o�[�W�����őΉ��\��ł��B
��POP Before SMTP�F�͍���̃o�[�W�����ł��Ή����܂���B
���u�ݒ胁�j���[�v=> �u�̔���{���v=>�@���[���ݒ�
�@�@�����[�����M���s�����߂̐ݒ���s���܂��B
�@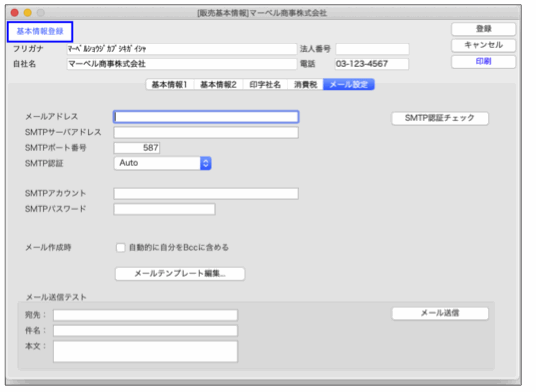
�@�@�ȉ��ASMTP�i���M�p���[���T�[�o�̐ݒ�j����͂��܂��B
�E���[���A�h���X
�@ �@ ���[�����M�҂̃��[���A�h���X����͂��܂��B
�ESMTP�T�[�o�A�h���X
SMTP�T�[�o�̃A�h���X����͂��܂��B
�ESMTP�|�[�g�ԍ�
SMTP�T�[�o�̃|�[�g�ԍ�����͂��܂��B
�ʏ��587�ł��B���g����SMTP�T�[�o�ɍ��킹�ă|�[�g�ԍ�����͂��Ă��������B
�ESMTP�F��
SMTP�T�[�o�̔F�ؕ�����I�����܂��B
�ʏ�́uAuto�v��I�����Ă��������B�uAuto�v��SMTP�T�[�o�ɐڑ��ł��Ȃ��悤�Ȃ�A�uPLAIN�v�uLOGIN�v
�uCRAM-MD5�v �̒�����I�����Ă��������B
�@�@ �ǂ��I��ł�SMTP�F���������Ȃ��ꍇ�́A�{�o�[�W�����ł͑Ή����Ă��Ȃ��F�ؕ����̂��߁A���[�����M�͍s���܂���B
�ESMTP�A�J�E���g
SMTP�T�[�o�F���邽�߂̃A�J�E���g�i���[�U���j����͂��Ă��������B
�@�@�@�@��Mac�̃��[���A�v�������g�p�̏ꍇ�̊m�F���@
�@�@�@�@�u���[���v���j���[���u�ݒ�v=>�u�A�J�E���g�v����u�T�[�o�ݒ�v���N���b�N���܂��B
�@�@�@�@�@���Ɂu���M�p�A�J�E���g�v�|�b�v�A�b�v���j���[���N���b�N���A�uSMTP�T�[�o���X�g��ҏW�v��ʂ�\�����A�u�ڍׁv
�@�@�@�@�@�ɂāu���[�U��:�v�̊m�F���s�Ȃ��܂��B�i�ȉ��A�uSMTP�p�X���[�h�v��������Őݒ�̃p�X���[�h�̎��ƂȂ�܂��B�j
�ESMTP�p�X���[�h
SMTP�T�[�o�F���邽�߂̃p�X���[�h����͂��Ă��������B
�E���[���쐬���@�u�����I�Ɏ�����Bcc�Ɋ܂߂�v�`�F�b�N�{�b�N�X�i�d�v�I�j
PDF���[�����M�@�\���烁�[���𑗐M���Ă��A���M�������[���̋L�^�i���e�j�͂ǂ��ɂ��c��܂���B
���[���𑗐M�����L�^���c�������ꍇ�́A�u�����I�Ɏ�����Bcc�Ɋ܂߂�v�Ƀ`�F�b�N�����Ă��������B
�@�@�@ Bcc�Ŏ������Ƀ��[���𑗂邱�Ƃő��M�L�^����邱�Ƃ��ł��܂��B
��SMTP�T�[�o�ւ̔F�`�F�b�N
�@ SMTP�T�[�o�ւ̐ڑ��ݒ肪�ł�����A�uSMTP�F�`�F�b�N�v�{�^�����N���b�N���Ă��������B
�@�@�u�F�ؐ����v�ƕ\�����ꂽ��A���[���ݒ�͊����ł��B
�@�@�u�F�؎��s�v�ƕ\�����ꂽ��A�ݒ���e�ɊԈႢ���Ȃ����m�F���Ă��������B���͓��e�ɊԈႢ���Ȃ��悤�Ȃ�A���[���ݒ�́@�@�@�@
�@�@�uSMTP�F�v������ύX���āA�F�ł��邩�����Ă��������B
�@�@�@����ł��u�F�ؐ����v�ƂȂ�Ȃ��ꍇ�́A���g����SMTP�T�[�o���{�o�[�W�����ł͑Ή����Ă��Ȃ��F�ؕ����̂��߁A
�@�@ ���[�����M�͍s���܂���B
�@�@���[�����M�e�X�g
�@�@�@SMTP�F�`�F�b�N�Łu�F�ؐ����v���m�F�ł��܂�����A���[�����M�̃e�X�g���s���܂��B
�@�@�@���[�����M�e�X�g�O���[�v���́u����v�u�����v�u�{���v����͂��āA�u���[�����M�v�{�^�����N���b�N���܂��B
�@�@ �E����
�e�X�g���M��̃��[���A�h���X����͂��܂��B
�@�@�@�����ۂɃe�X�g���M����܂��̂ŁA�����g�̌l���[�����`�F�b�N���\�Ȉ�������w�肭�������B
�E����
��������͂��܂��B
�E�{��
�{������͂��܂��B
�E�u���[�����M�v�{�^��
�u����v�ɑ��ă��[���𑗐M���܂��B�u�����I�Ɏ�����Bcc�Ɋ܂߂�v���`�F�b�N���Ă���ƁABcc�Ŏ������ɂ����[�����͂��܂��B
�����[���e���v���[�g�ɂ���
�@�@PDF���[�����ꊇ���M���鎞�ɁA���[���{���Ɏ���於����z���̍������݂��s�������ł��܂��B
�������ݒ�`���s�������[���e���v���[�g��o�^���鎖�ŁA���M�斈�ɓ��e���Ⴄ���[�����M���s���܂��B
�u���[���e���v���[�g�ҏW��v�{�^�����N���b�N���āA���[���e���v���[�g�ꗗ�E�B���h�E���J���܂��B
�@�@ �����[���e���v���[�g�ꗗ���
�@�@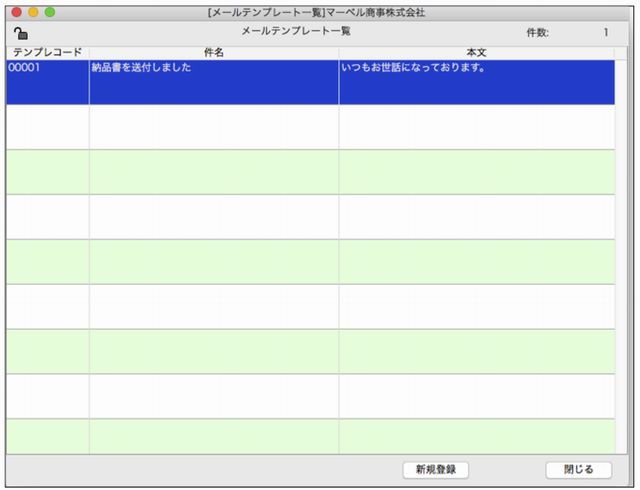
�@�@ �E�u�V�K�o�^�v�{�^��
�V�������[���e���v���[�g��o�^���܂��B
�E�u����v�{�^��
���[���e���v���[�g�ꗗ��ʂ��I�����܂��B
�E���s���_�u���N���b�N
�o�^���Ă��郁�[���e���v���[�g��ҏW���܂��B
�@�@�����[���e���v���[�g�o�^�^�ύX���
�@�@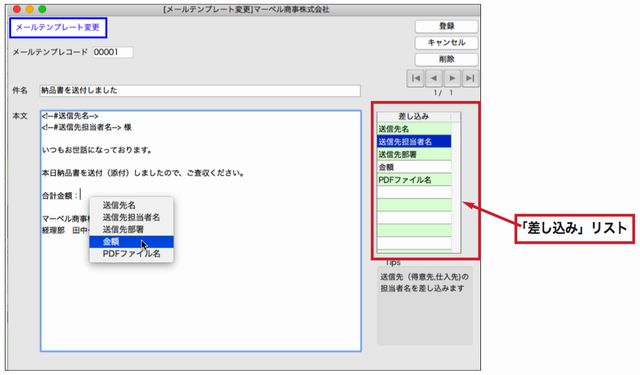
�E���[���e���v���[�g�R�[�h
���[���e���v���[�g�R�[�h��5���ȓ��œ��͂��܂��B5�������Ŏg�p����ꍇ�͌����ꂵ�Ă��������B
�E����
���[���̌�������͂��܂��B
�E�{��
���[���̖{������͂��܂��B
�E�u�������݁v���X�g
���ݎg���鍷�����݂��\������Ă��܂��B
�������݂́A���̃��X�g���烁�[���{���Ƀh���b�O���h���b�v���邩�A�{���̃J�[�\���ʒu�ʼnE�N���b�N�ŕ\�������|�b�v
�A�b�v���j���[����I�����邱�Ƃő}���ł��܂��B
�������݂́A�ȉ��̃t�H�[�}�b�g�ɂȂ��Ă��܂��B
<!#(�������ݖ�)-->
�@ ���̕������[�����M���ɁA���Ӑ於��`�[���z�ɒu���������܂��B
������͂œ������������͂��Ă��������݂Ƃ��ĔF�����܂��̂Œ��ӂ��������B
�E�u�o�^�v�{�^��
���[���e���v���[�g��o�^���܂��B
�E�u�L�����Z���v�{�^��
���[���e���v���[�g�̓o�^���L�����Z�����܂��B���͓��e�͔��f����܂���B
�E�u�폜�v�{�^��
���[���e���v���[�g���폜���܂��B���̃{�^���͐V�K�o�^���͕\������܂���B
���u���̑��v���j���[=>�uPDFMail���M�v
�@�@��PDF���o����log�t�@�C���̓��e�����ɁAPDF�t�@�C����Y�t�������[�����ꊇ���M�ł��܂��B
�@�@�@���̉�ʂ�3�̃G���A�ɕ�����Ă��܂��B
�@�@�@�E���O-���X�g�G���A
�@�@�@�EPDF�v���r���[�G���A
�@�@�@�E���[���쐬�G���A
�@�@�@���[�����M�̎菇�́A
�@�@�@�@�i1�jPDF���o���O��I�����A���O�̓��e�����X�g�G���A�ɕ\��
�@�@�@�@�i2�j�u���O-���X�g�G���A�v�Ń��O�s��I�����A�uPDF�v���r���[�G���A�v��PDF�̓��e�m�F�B���M���������O�s��I�����܂��B
�@�@�@�@�i3�j�u���[���쐬�G���A�v�Ń��[�����e����͂��āA���[�����ꊇ���M
�@�@�@�@�ł��B
�@�@�@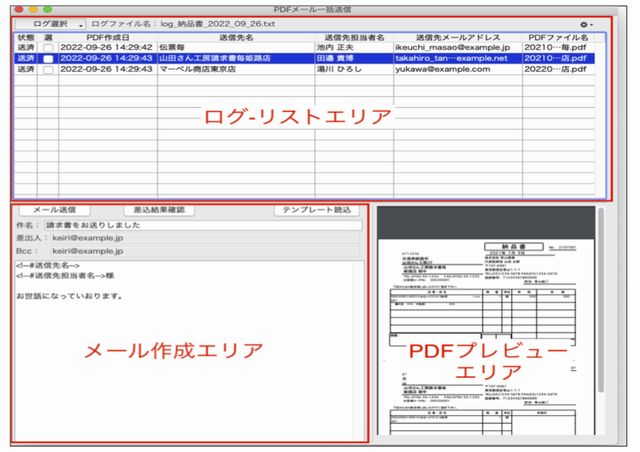
�@�@�@
�@�@ ���O-���X�g�G���A
�@�@ ��PDF���o���O�̓��e�����X�g�ɕ\�����܂��B
���X�g�̒����瑗�M���������M����i�����j�I�����A���[���̈ꊇ���M�Ώۂɂ��܂��B
�E�u���O�I���v�{�^��
�{�^�����N���b�N����ƁA���O�I���|�b�v�A�b�v���j���[��\�����܂��B
�@�@�@
�u�J���v..
�t�@�C���I���_�C�A���O��\�����܂��̂ŁA�uPDF���o��t�H���_�v������log�t�@�C����I�����܂��B
�@�@�@�@�@�@ �@�i�������i��j�j ->�ulog_������_yyyy_mm_dd(��).txt�v�t�@�C��
�i�[�i���i��j�j ->�ulog_�[�i��_yyyy_mm_dd.txt�v�t�@�C��
�u�ŋ�PDF���o�������O�t�@�C�����J���v...
�@�@�@�@�@ ���߂�PDF���o���s�������O�t�@�C�����T�u���j���[�ɕ\������܂��̂ŁA���̒�����I�����܂��B
�� ���߂�PDF���o�����s�Ȃ����L�^�́A���̏ꏊ�ɕۑ�����Ă��܂��B
�@�@�@�@�@�@�@�u�h�L�������g(����)�v->�uMarvel�v->�uBIZTREK_BackOffice�v->�uPDF�v->�u�����v->�urecentLogfilePath.json�v
�@�@�@ ���O�t�@�C����I������ƁA�u���O-���X�g�G���A�v�Ƀ��O�̓��e���\������܂��B

�E���O�t�@�C����
���J���Ă��郍�O�t�@�C������\�����܂��B
�E�A�N�V�����{�^���i���ԃA�C�R���j
�@�@ �u���O-���X�g�G���A�v�ɑ��đ�����s���܂��B
�u�ꊇ�I���v..�����I�����Ă��郍�O�s�́u�I�v���ꊇ���ăI���ɂ��܂��B
�@�@�@�@�@�@�@�@�@�@ �����M�Ώۂɂł��Ȃ����O�s�̓I���ɂȂ�܂���B
�u�ꊇ�����v..�����I�����Ă��郍�O�s�́u�I�v���ꊇ���ăI�t�ɂ��܂��B
�E���O-���X�g�̍���
�E���..���O�s�̏�Ԃł��B��Ԃ͈ȉ��̒l�����܂��i�����Y������ꍇ�ł��ǂꂩ���\�����܂��j�B
�u���Áv..�����t�H���_���ɂ��鐿�����^�`�[�̌Â����̂ł��i���V�����������^�`�[��PDF���o����Ă��܂��j�B
�u�T�v..�T���̐������ł��B���̃��O�s�͑��M�Ώۂɂł��܂���B
�u���o�v..���M��̃��[���A�h���X���o�^����Ă��܂���B���̃��O�s�͑��M�Ώۂɂł��܂���B
�u�s���v..PDF�t�@�C�����폜�^�ړ��^���O�̕ύX������Č�����܂���B���̃��O�s�͑��M�Ώۂɂł��܂���B
�u���v..�{�o�[�W�����őΉ����Ă��Ȃ��`�[�Ȃǂ̃��O�s�ł��B���̃��O�s�͑��M�Ώۂɂł��܂���B
�u���ρv..���ɑ��M���s�������O�s�ł��B
�f�t�H���g�ł͑��M�ΏۂɂȂ��Ă��܂��A�I�����鎖�ōđ��M�ł��܂��B
�E�I..���M�Ώۂł��邩�̃t���O�ł��B�`�F�b�N���I���Ȃ�ꊇ���M�Ώۂł��B
�@�@�@ �EPDF�쐬��..PDF���쐬���ꂽ���t�Ǝ����ł��B
�@ �@�E���M��..���M�於�ł��i���Ӑ於�^�d���於�^�o�א於�j
�E���M��S���Җ�..���M��̒S���Җ��ł��B
�E���M�惁�[���A�h���X..���M��S���҂̃��[���A�h���X�ł��B
�EPDF�t�@�C����..PDF�t�@�C�����ł��B
�@�@PDF�v���r���[�G���A
�@�@ �����O�\���G���A�őI������1���̃��O��PDF���v���r���[�\�����܂��B
�@�@�@ �{�o�[�W�����ł́A�v���r���[����PDF�̊g��^�k���^��]�^������ł��܂��B
����]�^����̃{�^����\������ɂ́A�uPDF���[���ꊇ���M�v�E�B���h�E���L���ăv���r���[�G���A��傫������K�v��
����܂��B
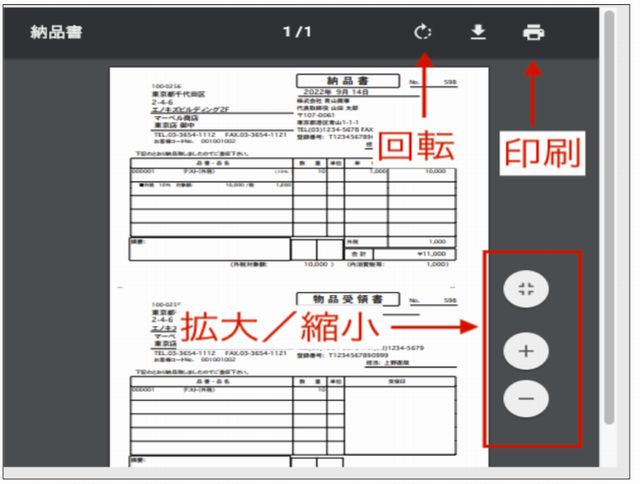
�@���[���쐬�G���A
�@ �����[�����e����͂��APDF�t�@�C����Y�t�������[�����ꊇ���M���s���܂��B
�@�@ �����ł̓��[���́u�����v�u�{���v�����͂��s���܂��B
�@�@�@ �u���o�l�v�́u�̔���{���v�̃��[���ݒ�œo�^�������[���A�h���X�ŌŒ�ł��B
�@ �u����v�̓��O�s���ɓ��Ӑ�}�X�^�^�d����}�X�^�^�o�א�}�X�^�̑���S���҂ɓo�^�������[���A�h���X�������I�ɎQ�Ƃ��܂��B
�@�@���j�{�o�[�W�����ł͐������^�[�i���^���Ϗ��^���^�ϑ��`�[�����[�����M�̑Ώۂł��B�x�������₻�̑��̓`�[��
�@�@�@�@ ���[�����M�́A����̃o�[�W�����ŏ����Ή����܂��B
�@�@ �E����
���[���̌�������͂��܂��B
�E�{��
�@�@�@ ���[���̖{������͂��܂��B
�������݃^�O����͂����ӏ��́A���[�����M���ɑ��M�斈�ɓ��e���ς��܂��B
�E�u�e���v���[�g�Ǎ��v�{�^��
�{�^�����N���b�N����ƁA���[���e���v���[�g�̑I���_�C�A���O��\�����܂��B
�g�p���������[���e���v���[�g��I�������������B
�����[���e���v���[�g�́u�̔���{���o�^�v��ʂ́u���[���ݒ�v�^�u�œo�^�ł��܂��B
�E�u�������ʊm�F�v�{�^��
�@�@�@ ���[���{���̍������݃^�O�ɍ������݂��s��ꂽ���ʂ��e�L�X�g�t�@�C���ɏ����o���܂��B
���[�����M�O�ɍ������݂������e���m�F�����ꍇ�Ɏg�p���܂��B
�{�^�����N���b�N����ƁA�t�@�C���ۑ��_�C�A���O��\�����܂��̂ŁA�t�@�C��������͂��ĕۑ����Ă��������B
�E�u���[�����M�v�{�^��
�{�^�����N���b�N����ƁA���[�����ꊇ���M���s���܂��B
�@�@�@ ���[�����M����������ƁAPDF���o���O�t�@�C���Ɠ����t�H���_���ɁA���[�����M���O��ۑ����܂��B
�@�@�@ ���[�����M���O�t�@�C�����̃t�H�[�}�b�g�́ulog_xxx_yyyy_mm_dd(��)_���M�L�^.txt�v�ł��B
�@�@�@ ���[�����M���O�́A�ǂ̃��O�s�����[�����M�����̂����L�^���Ă��܂��B
PDF���o���O���J�����Ƃ��ɁA���łɃ��[�����M���s�������O�s�肷�邽�߂Ɏg�p���܂��̂ō폜���Ȃ��悤�ɂ��Ă��������B
�폜����ꍇ�́APDF���o�t�H���_�P�ʁi�����P�ʁA�`�[PDF���o���t�P�ʁj�ō폜���Ă��������B
�@ �@�����[���w�b�_�[����і{���̕����R�[�h��UTF-8�Œ�ł��B
�����g���̃��[���T�[�o�ɂ���ẮA�Z���Ԃɑ�ʂ̃��[�����M���s���ƁA�X�p�����[���Ɣ��f����đ��M�G���[�ɂȂ邩��
�@�@�@ ����܂���B���̂悤�ȏꍇ�́A�ꊇ���M�̑Ώی��������炵�A���M�Ԋu��������ɕ����ă��[�����M���Ă݂Ă��������B
PDFMail���MTips
�uPDFMail���M�v��ʂ��J�����܂܂ɂ��Ă����ƁA��������[�i������PDF���o�������Ɏ����I�Ƀ��O�t�@�C�����X�V���܂��B
�@�@�܂�A�s�x���O�t�@�C����I�����鎖�Ȃ��APDFMail���M��Ƃ������ɍs�������\�ł��B
�@�@�������A�ʂ̃��O�t�@�C�����J���ꍇ�ɂ́A���̃��O�t�@�C����ǂݍ���ŗǂ����_�C�A���O��\�����܂��B
�@�@
�@�@��j�������̃��O���J���Ă����ԂŁA�[�i����PDF���o�����ꍇ�A�[�i����PDF���o���O��ǂݍ���ŗǂ����_�C�A���O
�@�@��\�����܂��B
�@�@�@������̔[�i���̃��O���J���Ă����ԂŁA�{���V�����[�i����PDF���o�����ꍇ���A�{�����̔[�i����PDF���o���O��
�@�@�ǂݍ���ŗǂ����_�C�A���O��\�����܂��B
�@�@�{�����̔[�i���̃��O���J���Ă����ԂŁA�V�����[�i��PDF���o�����ꍇ�́A�Ǎ��m�F�̃_�C�A���O���o�����Ƀ��O�̓��e
�@�@���X�V���܂��B
�@�@�@1)����`�[�o�^��ʂ�PDFMail���M��ʂ𗼕��J���Ă���B
�@�@�@�@PDFMail���M��ʂł́A�{�����̔[�i����PDF���o���O���J���Ă���B
�@�@ �@���̏�ԂŔ���`�[��V�K�o�^����i�[�i���͔����p��/�c��PDF���o�̐ݒ�j
�@�@�@�@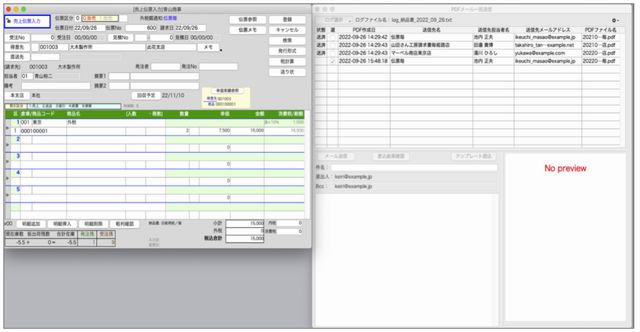
2)PDFMail���M��ʂɂ́A���o�^�������O���lj�����ĕ\�������B
�@�@�@�@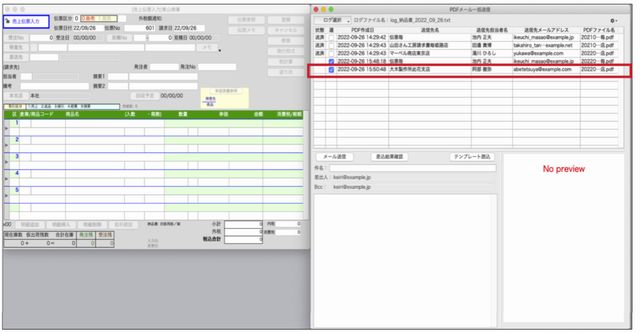
|  |
 |
|
