پ¦ˆب‰؛پABIZTREK BackOfficeV2023’ا‰ء‹@”\•¶ڈ‘‚ح‚²ژg—p‚جƒuƒ‰ƒEƒU‚ة‚و‚ء‚ؤ•¶ژڑ‰»‚¯‚·‚éڈêچ‡‚ھ‚²‚´‚¢‚ـ‚·پB
پ@‰E‚جپu‚±‚؟‚çپv‚ًƒNƒٹƒbƒN‚µپAPDF‚ًƒ_ƒEƒ“ƒچپ[ƒh‚جڈم‚²——‚‚¾‚³‚¢پB پF‚±‚؟‚ç
BIZTREK_BackOfficeV2023-’ا‰ء‹@”\
پ–ˆب‰؛‚ج’ا‰ء‹@”\‚حپAV2020(R2.0پj,V2020(R3.0) ‚إ‚à“¯—l‚ة•دچX‚ئ‚ب‚ء‚ؤ‚¨‚è‚ـ‚·پB
پ@ پœv2023‚ة‚ؤپAmacOS12پiMotereyپj‹y‚رپ@Windows11‚ة‘خ‰پB
پ@پ@ v2023‚و‚èApple Silicon Mac‚ةƒlƒBƒeƒCƒu‘خ‰‚µ‚ـ‚µ‚½پB
پ@ پœ گ؟‹پڈ‘پAژx•¥–¾چ×ڈ‘پAٹeژي“`•[پiŒ©گد/ژَ’چ/”„ڈم/ˆد‘ُ/”’چ/ژd“ü/ڈo‰×/‰¼ڈo‰×/—a‚è/BOM/‘qŒةˆع“®پj‚©‚çپuPDFڈ‘ڈo‚µپv‹@”\’ا‰ءپBپ@پ@
“dژq’ •ë•غ‘¶–@‚ض‚ج‘خ‰‚جˆ×پAٹe’ •[—ق‚ًPDF‚ة‚ؤ•غ‘¶‚·‚é‹@”\‚ً’ا‰ء‚µ‚ـ‚µ‚½پB
پ@پ@پ@ پ@Œ»چف‚إ‚àپAƒvƒٹƒ“ƒ^ƒhƒ‰ƒCƒoگف’è‚©‚çPDF‚ض‚ج•غ‘¶‚ح‰آ”\‚إ‚µ‚½‚ھپAگ؟‹پڈ‘‚ًˆêٹ‡”چs‚µ‚½ڈêچ‡پA‘S‚ؤ‚ج“¾ˆسگوپiگ؟‹پگوپj‚إ‚ـ‚ئ‚ك‚ç‚ꂽˆê‚آ‚جPDFƒtƒ@ƒCƒ‹‚ئ‚µ‚ؤڈ‘ڈo‚µ‚³‚êپA
“¾ˆسگو–ˆ‚ةPDF‚ض‚ج•غ‘¶‚ھ‚إ‚«‚ـ‚¹‚ٌ‚إ‚µ‚½پB
پ@پ@ چ،‰ٌ‚ج’ا‰ء‹@”\‚ة‚و‚èپAگ؟‹پڈ‘‚ًˆêٹ‡ˆَچü‚µ‚½ڈêچ‡‚إ‚à“¾ˆسگوپiگ؟‹پگوپj–ˆ‚ةPDF‚ًچىگ¬‚إ‚«‚é‚و‚¤‚ة‚ب‚è‚ـ‚µ‚½پB
‚ـ‚½پAٹeژي“`•[‚à“¯—l‚ةPDFƒtƒ@ƒCƒ‹چىگ¬‹@”\‚ً’ا‰ء‚µ‚ـ‚µ‚½پBPDFچىگ¬ژپAƒچƒOƒtƒ@ƒCƒ‹پi‹Lک^ƒtƒ@ƒCƒ‹پj‚ًژ©“®چىگ¬‚µ‚ـ‚·پBپ–ڈع‚µ‚‚حپAP8پAP9-پulogƒtƒ@ƒCƒ‹‚ة‚آ‚¢‚ؤپv‚ًژQڈئ‚‚¾‚³‚¢پB
پ› Windows”إ‚²—ک—p‚جڈêچ‡‚ج’چˆس“_
پ@پ@ Windows‚©‚ç‚جPDFڈ‘ڈo‚µ‚ة‚حپAWinodws10ˆبچ~‚و‚è•Wڈ€“‹چع‚³‚ê‚é‚و‚¤‚ة‚ب‚è‚ـ‚µ‚½پuMicrosoft Print to PDFپvƒvƒٹƒ“ƒ^ƒhƒ‰ƒCƒoپ[‚ھƒCƒ“ƒXƒgپ[ƒ‹‚³‚ê‚ؤ‚¢‚é•K—v‚ھ‚ ‚è‚ـ‚·‚ج‚إپAƒvƒٹƒ“ƒ^گف’è‰و–ت‚ة‚ؤ‚²ٹm”F‚‚¾‚³‚¢پB
پ@پ@پ@پ–Windows7پA8.1‚إ‚حپAPDFڈ‘ڈo‚µ‹@”\‚ًژg—p‚إ‚«‚ـ‚¹‚ٌپB
پ@پ@پ@پ@
پ@پ@پ@پ›PDFڈ‘ڈo‚µ•غ‘¶ڈêڈٹ
پ@پ@پ@ PDFƒtƒ@ƒCƒ‹‚حپAŒˆ‚ك‚ç‚ꂽڈêڈٹ‚ةˆê’è‚ج‹K‘¥‚ةڈ]‚ء‚ؤ•غ‘¶‚³‚ê‚ـ‚·پBˆب‰؛PDFƒtƒ@ƒCƒ‹‚ج•غ‘¶گو‚إ‚·پB
PDFƒtƒ@ƒCƒ‹‚ج•غ‘¶گو‚حŒإ’è‚إ‚·پBپi•دچX•s‰آپj
پuPDFڈ‘ڈo‚µپv‹N“_‚جƒtƒHƒ‹ƒ_–¼پi‹N“®ƒfپ[ƒ^‚ج“oک^ژ©ژذ–¼پjپiپ¦1پj‹y‚رپ@PDFƒtƒ@ƒCƒ‹–¼‚ح’è‹`‚إ‚«‚ـ‚·پB
ژèڈ‡‚ة‚آ‚«‚ـ‚µ‚ؤ‚حژںƒyپ[ƒW‚ًژQڈئ‚‚¾‚³‚¢پB
پ@ڈ®پAژ©“®چىگ¬‚³‚ꂽƒtƒHƒ‹ƒ_–¼‚ً•دچXپiچيڈœپj‚µ‚½ڈêچ‡پA‹K’è‚جƒtƒHƒ‹ƒ_–¼‚إچؤچىگ¬‚³‚ê‚ـ‚·پB
ƒ†پ[ƒU‚جپuƒhƒLƒ…ƒپƒ“ƒgپiڈ‘—قپjپvƒtƒHƒ‹ƒ_ˆب‰؛‚ةپAژں‚ج‹K‘¥‚إPDFڈ‘ڈoƒtƒHƒ‹ƒ_‚ًچىگ¬‚µ‚ـ‚·پB
گ؟‹پڈ‘پ^ژx•¥–¾چ×ڈ‘‚جڈêچ‡پi’÷“ْ’Pˆت‚إPDFڈ‘ڈoƒtƒHƒ‹ƒ_‚ًچىگ¬‚µ‚ـ‚·پj
پuƒhƒLƒ…ƒپƒ“ƒgپiڈ‘—قپjپv => پuMarvelپv => پuBIZTREK_BackOfficeپv => پuPDFپv => پuژ©ژذ–¼پiپ¦1پjپv => پuگ؟‹پڈ‘پiپ¦2پjپv
=> پuگ؟‹پ”NپiYYYYپjپv => پuگ؟‹پŒژپiMMپjپv => پuگ؟‹پ’÷“ْپiDD’÷پjپv => پuگ؟‹پڈ‘”چs“ْ•tژچڈپiYYYYMMDD_HHMMSSپjپv
“`•[‚جڈêچ‡پi“`•[”چs‚ً‚µ‚½“ْ•t’Pˆت‚إPDFڈ‘ڈoƒtƒHƒ‹ƒ_‚ًچىگ¬‚µ‚ـ‚·پB“`•[“ْ•t’Pˆت‚إ‚ح‚ب‚¢‚ج‚إ’چˆس‚µ‚ؤ‚‚¾‚³‚¢پj
پuƒhƒLƒ…ƒپƒ“ƒgپiڈ‘—قپjپv => پuMarvelپv => پuBIZTREK_BackOfficeپv => پuPDFپv => پuژ©ژذ–¼پi پ¦1پjپv => پu’ •[–¼پiپ¦3پjپv
پ@پ@پ@پ@=> پu“`•[”چs”N(YYYY)پv => پu“`•[”چsŒژ(MM)پv => پu“`•[”چs“ْ(DD)پv => پu“`•[”چs“ْ•tژچڈ(YYYYMMDD_HHMMSS)پv
پ@پ@پ@پiپ¦2پj ژx•¥–¾چ×ڈ‘‚جڈêچ‡پuژx•¥–¾چ×ڈ‘پv‚ئ‚ب‚è‚ـ‚·پB‘±‚پuگ؟‹پ”Nپvپuگ؟‹پŒژپvپuگ؟‹پ’÷“ْپvپuگ؟‹پڈ‘”چsژچڈپv‚ح
پ@پ@پ@پ@پ@پ@پuژx•¥”Nپvپuژx•¥Œژپvپuژx•¥’÷“ْپvپuژx•¥ڈ‘”چsژچڈپv‚ئ“ا‚ف‘ض‚¦‚ؤ‚‚¾‚³‚¢پB
پ@پ@پ@پiپ¦3پj’ •[–¼‚حٹe“`•[‚ج–¼ڈج‚إ‚·پB”„ڈم“`•[‚ب‚çپu”[•iڈ‘پvƒtƒHƒ‹ƒ_‚ھچى‚ç‚ê‚ـ‚·پB
پ@پ@پ@پkگ؟‹پڈ‘‚ج—لپlپ@پ@پ@پ@پ@پ@پ@پ@پ@پ@پ@پ@پ@پ@پ@پ@پ@پ@پ@پ@پ@پ@پ@پ@پkŒ©گدڈ‘‚ج—لپl
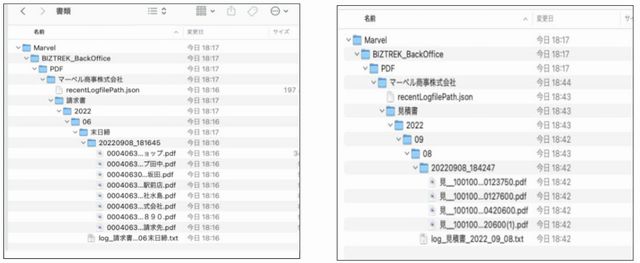
پ@پ@پ@پ›پuPDFƒtƒ@ƒCƒ‹ڈ‘ڈoگوƒtƒHƒ‹ƒ_–¼پi‹N“®ƒfپ[ƒ^‚ج“oک^ژ©ژذ–¼پjپv‹y‚رپuPDFƒtƒ@ƒCƒ‹–¼’è‹`پv•دچX‚ة‚آ‚¢‚ؤ‚ج’چˆسژ–چ€
پ@پ@ پ@PDFƒtƒ@ƒCƒ‹ڈ‘ڈoگوƒtƒHƒ‹ƒ_–¼پi‹N“®ƒfپ[ƒ^‚ج“oک^ژ©ژذ–¼پj‹y‚رپA•غ‘¶‚·‚éPDFƒtƒ@ƒCƒ‹–¼’è‹`‚حپAژg—p“r’†‚إ•دچX‚·‚é‚ئˆêٹرگ«‚ھ–³‚‚ب‚è‚ـ‚·پB
پ@پ@پ@پ@•دچX‚³‚ê‚éچغ‚ح—ا‚‚²Œں“¢‚جڈمپAPDFڈ‘ڈo‚µ‘€چىٹJژn‘O‚ةگف’è‚ً‚¨ٹè‚¢‚µ‚ـ‚·پB
پ@پ@پ@پ@پ@‚ـ‚½پAƒ}ƒ‹ƒ`”إ‚ً‚²ژg—pپi•،گ”‘ن‚إ“ü—حپj‚جڈêچ‡پAگ؟‹پڈ‘‚â“`•[‚ًPDFڈ‘ڈo‚µ‚ًچs‚¤‚ئپAPDFڈ‘ڈo‚µ‚ًچs‚ب‚ء‚½PC–ˆ‚ةƒtƒ@ƒCƒ‹‚ھ•غ‘¶‚³‚ê‚ـ‚·پB
پ@پ@پ@پ@—\‚كگ؟‹پڈ‘پi“`•[پj”چs‚ًچs‚¤PC‚ًŒˆ‚ك‚ؤ‚¨‚پi‚ـ‚½‚حپA•،گ”‘ن‚إ”چs‚جڈêچ‡‚حپA’S“–“¾ˆسگو‚ج‚ف”چsپj“™‚جژذ“àƒ‹پ[ƒ‹‚ًŒں“¢‚µپAڈd•،‚µ‚ب‚¢‚و‚¤‚ة’چˆس‚ھ•K—v‚إ‚·پB
پ@پ@پ@پ@“dژq’ •ë•غ‘¶‚ة‚¨‚¯‚é“dژqژوˆّƒfپ[ƒ^–ع“I‚إ•غ‘¶‚³‚ê‚éڈêچ‡‚حپAPDFƒtƒ@ƒCƒ‹–¼پi’è‹`پj‚جچ€–ع‚حŒںچُ—vŒڈ‚ةڈًŒڈ‚ھ‚ ‚è‚ـ‚·‚ج‚إپAPDFƒtƒ@ƒCƒ‹–¼’è‹`‚ً•دچX‚³‚ê‚éچغ‚ح‚²’چˆس‚‚¾‚³‚¢پB
پiƒtƒ@ƒCƒ‹–¼=ژوˆّ“™‚ج“ْ•tپA‹àٹzپA‘ٹژè•û–¼‚ح•Kگ{پj
پ@پ@پ@ پ@ ڈ®پAƒfƒtƒHƒ‹ƒg‚إ‚حپu“ْ•tپvپu“`•[”شچ†پvپu‹àٹzپvپuژوˆّگو–¼پv‚جچ€–ع‚ھ‘I‘ً‚³‚ê‚ؤ‚¢‚ـ‚·پBپ–‰¼ڈo‰×پA—a‚è“`•[‚ح“ْ•t‚ح‚ ‚è‚ـ‚¹‚ٌپBپ@پ@
پ@پ@
پ@پ@پ@پ@پ@پiˆب‰؛پAچ‘گإ’،-“dژq’ •ë•غ‘¶•غ‘¶–@‰ü’è‚ة”؛‚¤•¶ڈ‘‚و‚蔲گˆپj
پ@پ@پ@پ@پ@
پ@پ@پ@پ@
پ@پ@پ@پ@پ پuPDFƒtƒ@ƒCƒ‹–¼’è‹`پv‹y‚رپuPDFƒtƒ@ƒCƒ‹ڈ‘ڈoگوƒtƒHƒ‹ƒ_–¼پvگف’è•û–@
پ@ پuگف’èپvƒپƒjƒ…پ[=>پu”ج”„ٹî–{ڈî•ٌپvپiپuژd“üٹî–{ڈî•ٌپvپj=>پuˆَژڑژذ–¼پv‚ًٹJ‚«‚ـ‚·پB
پ@پ@پ@پ@پ@پ–ˆب‰؛‚حپu”ج”„ٹî–{ڈî•ٌپv‚ج‰و–ت‚إ‚جگà–¾‚ئ‚ب‚è‚ـ‚·پB
پ@پ@پ@پ@پ@پuژd“üٹî–{ڈî•ٌپv‚©‚ç‚جگف’è‚إ‚حپuPDFƒtƒ@ƒCƒ‹ڈo—حگوƒtƒHƒ‹ƒ_–¼پv‚ج•دچX‚حچs‚¦‚ـ‚¹‚ٌپBپi•\ژ¦‚ج‚فپj
پ@پ@پ@پ@ 
پ›پuPDFƒtƒ@ƒCƒ‹–¼’è‹`پv
•غ‘¶‚³‚ê‚éPDFƒtƒ@ƒCƒ‹–¼‚ج’è‹`گف’è‚ًچs‚¦‚ـ‚·پB
گف’èژèڈ‡‚حˆب‰؛‚ج’ت‚è‚إ‚·پB
1.پuگف’èپvƒ{ƒ^ƒ“‚ًƒNƒٹƒbƒN‚µ‚ـ‚·پB
پ@پ@
2.پuPDFƒtƒ@ƒCƒ‹–¼’è‹`پv‰و–ت‚ً•\ژ¦‚µ‚ـ‚·پBگف’肵‚½‚¢’ •[–¼‚ًƒ_ƒuƒ‹ƒNƒٹƒbƒN‚µ‚ؤٹJ‚«‚ـ‚·پB
پ@پ@پ@پ@پ@پ@پ@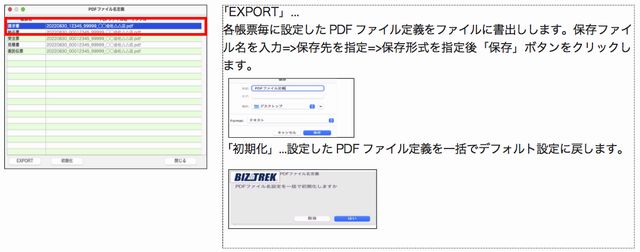
پ@پ@پ@پ@پ@ 3.‘I‘ً‚µ‚½’ •[‚جƒtƒ@ƒCƒ‹–¼’è‹`‰و–ت‚ھ•\ژ¦‚³‚ê‚ـ‚·پB
پ@پ@پ@پ@پ@ PDFƒtƒ@ƒCƒ‹–¼‚حپAپuژgپvƒ`ƒFƒbƒN‚ھƒIƒ“‚جچ€–ع‚ًڈم‚©‚çڈ‡”ش‚ةپu_پiƒAƒ“ƒ_پ[ƒoپ[پjپv‚إŒq‚°‚ؤگ¶گ¬‚µ‚ـ‚·پB
پ@پ@پ@پ@پ@پ@پ@چ€–ع‚ج•ہ‚ر‚ً•دچX‚µ‚½‚¢ڈêچ‡پA•دچX‚µ‚½‚¢چ€–ع–¼‚ًƒhƒ‰ƒbƒO&ƒhƒچƒbƒv‚إˆع“®‚µ‚ـ‚·پB
پ@پ@پ@پ@پ@پ@پ@ پk•دچX‘Oپlپ@پ@پ@پ@پ@پ@پ@پ@پ@پ@پ@پ@پ@پ@پ@پ@پ@پ@ پ@پk•دچXŒمپl
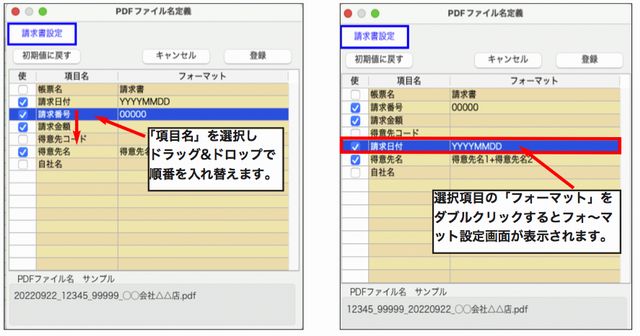
پuڈ‰ٹْ’l‚ة–ك‚·پv...گف’肵‚½PDFƒtƒ@ƒCƒ‹’è‹`‚ًƒfƒtƒHƒ‹ƒgگف’è‚ة–ك‚µ‚ـ‚·پBپ@ پ@پ@پ@
پ@پ@پ@پ@پ@پ@ پ@پuژgپv...ƒtƒ@ƒCƒ‹–¼‚ةژg—p‚µ‚½‚¢چ€–ع‚ًƒ`ƒFƒbƒN‚µ‚ـ‚·پB
پ@پ@پ@پ@پ@پ@پ@ پuƒtƒHپ[ƒ}ƒbƒgپv...ٹeچ€–ع–ˆ‚ةˆَچüƒtƒHپ[ƒ}ƒbƒg‚ج•دچX‚ھچs‚¦‚ـ‚·پB
پ@پ@ ژg—p‚·‚éچ€–ع‚ج–¾چׂًƒ_ƒuƒ‹ƒNƒٹƒbƒN‚إٹJ‚«ڈعچׂًگف’肵‚ـ‚·پB
پ@پ@پ@پ@پ@پ@پ@ پ@پ@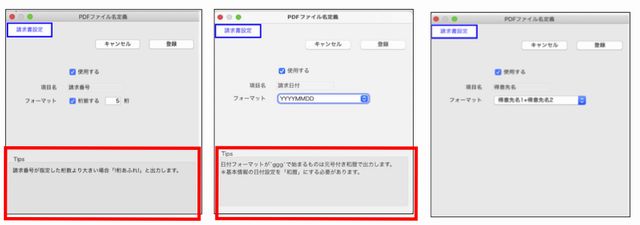
پ@پ@پ@پ@پ@پ@ پ@
پ@پ@پ@پ@پ@پ@پ@پ@پ@پ@پ@پ@‰و–ت‰؛پuTipsپv‚ة‚حگف’èژ‚ج’چˆسژ–چ€‚ھ•\ژ¦‚³‚ê‚ـ‚·‚ج‚إ•K‚¸ژQڈئ‚‚¾‚³‚¢پB
پ@پ@پ@پ@پ@پ@پ@پ@پ@پ@ پ@پ@ پ@پ@
پ@پ@پ@پ@پ@پ@پ@پ@ گف’èŒم‚ةپu“oک^پvƒ{ƒ^ƒ“‚إ•غ‘¶‚µپAPDFƒtƒ@ƒCƒ‹–¼‚ًƒTƒ“ƒvƒ‹•\ژ¦‚ة‚ؤ‚²ٹm”F‚‚¾‚³‚¢پB
پ@پ@پ@پ@پ@
پ@پ@پ@پ@پ@پ–پu’ •[–¼پvپu“¾ˆسگو–¼پvپuژd“üگو–¼پv“™‚ةƒtƒ@ƒCƒ‹–¼‚ةژg‚¦‚ب‚¢•¶ژڑ‚ھٹـ‚ـ‚ê‚ؤ‚¢‚éڈêچ‡پAPDFƒtƒ@ƒCƒ‹–¼گ¶گ¬ژ‚ة
پ@پ@پ@پ@پ@پ@ ‚»‚ج•¶ژڑ‚ح‘Sٹp•¶ژڑ‚ة’u‚«ٹ·‚¦‚ـ‚·پB
پ– PDFڈ‘ڈo‚µگوƒtƒHƒ‹ƒ_“à‚ة“¯‚¶ƒtƒ@ƒCƒ‹–¼‚جPDF‚ھٹù‚ة‚ ‚ء‚½ڈêچ‡پAŒم‚©‚çڈ‘ڈo‚µ‚µ‚½PDF‚جƒtƒ@ƒCƒ‹–¼‚ة‚حژ©“®“I
‚ةکA”ش‚ھ‚آ‚«‚ـ‚·پB
—لپjڈ‘ڈo‚µگو‚جƒtƒHƒ‹ƒ_“à‚ةپu20220925_001_12345_ƒ}پ[ƒxƒ‹ڈ¤ژ–.pdfپv‚ھٹù‚ة‚ ‚ء‚½ڈêچ‡پAŒم‚©‚çڈ‘ڈo‚µ‚µ‚½
“¯–¼‚جPDF‚جƒtƒ@ƒCƒ‹–¼‚حپu20220925_001_12345_ƒ}پ[ƒxƒ‹ڈ¤ژ–(1).pdfپv‚ئ‚ب‚è‚ـ‚·پB
پ@پ@پ@پ@پ›پuPDFƒtƒ@ƒCƒ‹ڈ‘ڈoگوƒtƒHƒ‹ƒ_–¼پv...•،گ”‰ïژذ‚جƒfپ[ƒ^‚ًگط‚è‘ض‚¦‚ؤ‚²ژg—p‚جڈêچ‡پAƒfپ[ƒ^–ˆ‚إ•غ‘¶ƒtƒHƒ‹ƒ_ٹا—پB
 پ@پ@ پ@پ@
ƒfƒtƒHƒ‹ƒg‚إ‚حپAژ©ژذ–¼(پuژ©ژذ1پvƒپƒjƒ…پ[ => پu‰ïژذڈî•ٌ“oک^پv“à‚جپuژ©ژذ–¼پv)‚ھپuPDFƒtƒ@ƒCƒ‹ڈ‘ڈoگوپv“à‚جƒtƒHƒ‹ƒ_–¼‚ةژg‚ي‚ê‚ـ‚·پB
•،گ”‚ج‰ïژذƒfپ[ƒ^‚إ“¯–¼‚جژ©ژذ–¼‚ًژg—p‚µ‚ؤ‚¢‚éڈêچ‡‚âپAƒtƒHƒ‹ƒ_–¼(ƒtƒ@ƒCƒ‹–¼)‚ئ‚µ‚ؤژg‚¦‚ب‚¢•¶ژڑ‚ًژ©ژذ–¼‚ةژg—p‚µ‚ؤ‚¢‚éڈêچ‡‚ةپAژ©ژذ–¼‚ج‚ـ‚ـ‚إ‚ح•s“sچ‡‚ھگ¶‚¶‚éژ–‚ھ‚ ‚è‚ـ‚·پB
‚»‚ج‚و‚¤‚بڈêچ‡‚ةپA•ت‚ج–¼‘O‚ًژw’è‚إ‚«‚ـ‚·پB
پ–ƒtƒHƒ‹ƒ_–¼‚ً•دچX‚·‚éژ–‚ح‚إ‚«‚ـ‚·‚ھپAƒtƒHƒ‹ƒ_‚جچىگ¬ڈêڈٹ‚ً•دچX‚·‚éژ–‚ح‚إ‚«‚ـ‚¹‚ٌپB
ƒfƒtƒHƒ‹ƒg‚إ•\ژ¦‚³‚ê‚ؤ‚¢‚éژ©ژذ–¼‚ًƒNƒٹƒbƒN‚µ‚ـ‚·پBƒJپ[ƒ\ƒ‹‚ھ“ü‚è‚ـ‚·‚ج‚إ•دچX‚µ‚½‚¢ƒtƒHƒ‹ƒ_–¼‚ً“ü—ح‚µ‚ـ‚·پB
ƒtƒHƒ‹ƒ_–¼‚ةپAژg‚¦‚ب‚¢•¶ژڑ‚ً“ü—ح‚µ‚½ڈêچ‡پAƒAƒ‰پ[ƒg‚ً•\ژ¦‚µ‚ـ‚·پi‚»‚ج‚و‚¤‚ب•¶ژڑ‚ح“ü—ح‚إ‚«‚ـ‚¹‚ٌپjپB
پ@پ@پ@پ@پ@
پ@پ@
پ–‹N“®ƒfپ[ƒ^‚جژ©ژذ–¼‚ةƒtƒHƒ‹ƒ_–¼‚ئ‚µ‚ؤژg‚¦‚ب‚¢•¶ژڑ‚ھٹـ‚ـ‚ê‚ؤ‚¢‚½ڈêچ‡پAƒtƒHƒ‹ƒ_–¼‚حپuBackOfficeپv‚ئ‚ب‚è‚ـ‚·پB
پ–ƒtƒ@ƒCƒ‹–¼پ^ƒtƒHƒ‹ƒ_–¼‚ةژg‚¦‚ب‚¢•¶ژڑ‚حˆب‰؛‚ج’ت‚è‚إ‚·پB
پu¥پvپi‰~ƒ}پ[ƒNپjپ@پu\پvپiƒoƒbƒNƒXƒ‰ƒbƒVƒ…پjپ@پu/پvپiƒXƒ‰ƒbƒVƒ…پjپ@پu?پvپiƒNƒGƒXƒ`ƒ‡ƒ“ƒ}پ[ƒNپjپ@پu"پvپiƒ_ƒuƒ‹ƒNƒIپ[ƒgپj
پu:پvپiƒRƒچƒ“پjپ@پ@ پu*پvپiƒAƒXƒ^ƒٹƒXƒNپjپ@پ@پ@ پu>پvپi‘ه‚ب‚èپj پu<پvپiڈ¬‚ب‚èپj پu|پvپiƒpƒCƒvپjپ@
پu.پvپiگو“ھ‚ھƒsƒٹƒIƒh‚إژn‚ـ‚éپj پ@پ@پ@
پ@ پپ PDFڈ‘ڈo‚µ‘€چى•û–@پپ
پu”’ژ†—pژ†ڈo—حگوپvگف’è‚ة‚آ‚¢‚ؤ
پ@پ@پ@پ@ پuگف’èپvƒپƒjƒ…پ[=>پu“¾ˆسگو“oک^پvپuژd“üگو“oک^پvپuڈo‰×گو“oک^پv‚ةپu”’ژ†—pژ†ڈo—حگوپvچ€–ع‚ھ’ا‰ء‚³‚ê‚ـ‚µ‚½پB
پ–ˆب‰؛‚جگà–¾‚حپA“¾ˆسگوƒ}ƒXƒ^‚إ‚جگف’èگà–¾‚إ‚·‚ھپA‘¼‚جƒ}ƒXƒ^گف’è‰سڈٹ‚à“¯—l‚إ‚·پB
پ@پ@پ@پ@پ@ 
پ@پ@
پ@پ@پ@پ@پ@پ@ پ@گ؟‹پڈ‘پiٹeژي“`•[پj‚ج”چsŒ`ژ®‚ھ”’ژ†Œ`ژ®‚جڈêچ‡‚ةپAپu”’ژ†ڈo—حگوپvگف’è‚ةچ‡‚ي‚¹‚ؤ‘€چىژہچs‚µ‚ـ‚·پB
پ@پ@پ@پ@پ@پ@پ@پuژ†پvپپپ@ƒvƒٹƒ“ƒ^‚ضˆَچüپBپi‚±‚ê‚ـ‚إ’ت‚è”’ژ†—pژ†‚ةˆَچüپj
پ@پ@پ@پ@پ@پ@پ@پuPDFپvپپPDFƒtƒ@ƒCƒ‹چىگ¬پBپiˆَچü‚حچs‚ي‚¸پAPDFƒtƒ@ƒCƒ‹‚ًچىگ¬پj
پ@پ@پ@پ@پ@پ@پ@پuژ†‚ئPDFپvپپƒvƒٹƒ“ƒ^‚ض‚جˆَچü‚ئPDFƒtƒ@ƒCƒ‹چىگ¬‚ً—¼•ûچs‚¤پBپiPDFƒtƒ@ƒCƒ‹‚حˆَچü‚³‚ꂽ“à—e‚ئ“¯‚¶‚إ‚·پj
پ@ —ل‚¦‚خپAگ؟‹پڈ‘‚ًˆêٹ‡”چs‚·‚éچغپA“¾ˆسگوA‚حژ†‚ةگ؟‹پڈ‘‚ًڈo‚µ‚½‚¢‚ھپA“¾ˆسگوB‚حPDF‚إ‚جڈo—ح‚ج‚فچs‚¢‚½‚¢
پ@ پiˆَچü‚µ‚ب‚¢پj‚ج‚و‚¤‚ةپAڈo—حگو‚ھٹe“¾ˆسگو–ˆ‚ةˆل‚¤ڈêچ‡پAپu”’ژ†ڈo—حگوپv‚ًگف’è‚·‚éژ–‚إڈo—حگو‚ًژ©“®‚إگط‚è‘ض‚¦‚إ‚«‚ـ‚·پB
پ–گ؟‹پڈ‘پiٹeژي“`•[پj”چs‚جچغپAپuپ،”’ژ†—pژ†ڈo—حگوپvپi’ا‰ءگف’èچ€–عپjپپپu“¾ˆسگوƒ}ƒXƒ^ژQڈئپvگف’è‚إ”چs‚·‚éژ–‚إ“¾ˆسگو
–ˆ‚ةگف’肵‚½ڈo—ح•û–@‚ة‚ؤ”چs‚ھچs‚ي‚ê‚ـ‚·پBپiژںƒyپ[ƒWژQڈئپj
پ@پ@پ@پ@ پ@پ@‘S‚ؤ‚ج”چs‚ًچ،‚ـ‚إ’ت‚èژ†‚ةˆَچüپA‚ـ‚½‚حPDFڈo—ح‚·‚éڈêچ‡‚حپAگف’è‚ج•K—v‚ح‚ ‚è‚ـ‚¹‚ٌپB
پ@پ@پ@پ@ پ–”’ژ†ڈo—حگو‚جگف’è‚ًچs‚¢پAگ؟‹پڈ‘پiٹeژي“`•[پj‚ًپuپ،”’ژ†—pژ†ڈo—حگوپvپi’ا‰ءگف’èچ€–عپjپپپu“¾ˆسگوƒ}ƒXƒ^ژQڈئپvگف’è‚إ
”چsڈo—ح‚µ‚½ڈêچ‡پAˆَچü‚ئPDFڈ‘ڈo‚µ‚ج—¼•û‚ًچs‚¤‚½‚كپAPCٹآ‹«‚ة‚à‚و‚è‚ـ‚·‚ھڈo—ح‚ح‚±‚ê‚ـ‚إ‚ج1.5”{’ِ“x‚جژٹش‚ھ
پ@پ@پ@پ@پ@پ@ ‚©‚©‚éڈêچ‡‚ھ‚ ‚è‚ـ‚·پBپ@پ@پ@پ@پ@پ@
پ@پ@پ@پ@پ@ پu”’ژ†—pژ†ڈo—حگوپvچ€–ع‚جIMPORT
پ@پ@پ@پ@پ@پ@پ@ƒ}ƒXƒ^“à‚جپu”’ژ†—pژ†ڈo—حگوپvگف’è•”•ھ‚ج‚ف‚ًˆêٹ‡“ا‚فچ‚فپiIMPORTپj‚ة‘خ‰‚µ‚ـ‚µ‚½پB
پ@پ@پ@پ@پ@پ@پ@1.“¾ˆسگوˆê——‰و–ت‚جپuEXPORTپvƒ{ƒ^ƒ“‚ًƒNƒٹƒbƒN=>EXPORT‘I‘ً‰و–ت‚ة‚ؤپu“¾ˆسگوƒ}ƒXƒ^پv‚ً‘I‘ً‚µپA
Mac=پuoptionپvƒLپ[پAWindows=پuAltپvƒLپ[پ@‚ً‰ں‚µ‚ب‚ھ‚çپu‘I‘ًپvƒ{ƒ^ƒ“‚ًƒNƒٹƒbƒN‚µ‚ـ‚·پB
پ@پ@پ@پ@پ@پ@پ@پ@EXPORTچ€–ع‘I‘ً‰و–ت‚ً•\ژ¦‚µ‚ـ‚·پBچ¶‘¤‚جپuƒtƒBپ[ƒ‹ƒhپv“à‚©‚çپu“¾ˆسگوƒRپ[ƒhپv‚ً‘I‘ً‚µپA’†‰›پuپv‚ًƒNƒٹƒbƒN
پ@پ@پ@پ@پ@پ@پ@پ@‚µپA‘I‘ًƒtƒBپ[ƒ‹ƒh‚ًپu“¾ˆسگوƒRپ[ƒhپA“¾ˆسگو–¼پAپi“¾ˆسگو–¼‚QپjپA”’ژ†ڈo—حگوپv‚جڈ‡‚ةگف’肵ƒtƒ@ƒCƒ‹‚ة•غ‘¶‚µ‚ـ‚·پB
پ@پ@پ@پ@ پ@پ@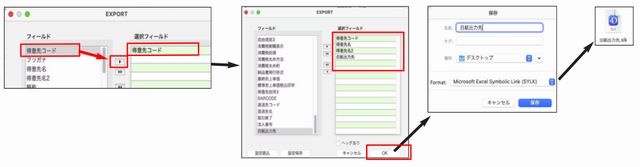
پ@پ@پ@2.EXPORT‚µ‚½ƒtƒ@ƒCƒ‹‚ًExcel“™‚إٹJ‚«پAپu”’ژ†ڈo—حگوپvچ€–ع•”•ھ‚ً•دچX‚µ•غ‘¶‚µ‚ـ‚·پB
پ@پ@پ@پ@پ@پ@پ@پ@پ–پuژ†پvorپuPDFپvorپuژ†‚ئPDFپv‚ًگف’èپBپپ•¶ژڑ—ٌ

پ@پ@پ@پ@پ@پ@پ@3.پu‚»‚ج‘¼پvƒپƒjƒ…پ[=>پuƒ}ƒXƒ^پ[IMPORTپv=>پu“¾ˆسگوچ€–ع•تپv=>پuƒJƒXƒ^ƒ€پv‚ً‘I‘ً‚µپAپu‘I‘ًƒtƒBپ[ƒ‹ƒhپvگف’è‚ً1.‚ئ
پ@پ@پ@پ@پ@پ@پ@پ@ “¯—l‚ةگف’è=>پuOKپvƒ{ƒ^ƒ“‚ًƒNƒٹƒbƒN‚µ‚ـ‚·پB
پ@پ@پ@پ@پ@پ@
پ@پ@ 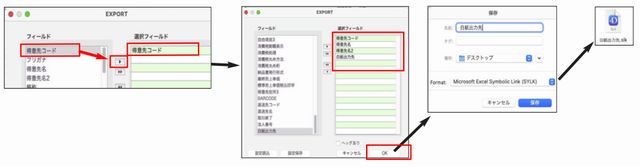
پ@پ@ ƒtƒ@ƒCƒ‹‘I‘ً‰و–ت‚ً•\ژ¦‚µ‚ـ‚·پB
پ@پ@پ@پ@پ@پ@پ@پ@‰ءچH‚µ‚ؤ•غ‘¶‚µ‚½ƒtƒ@ƒCƒ‹‚ً‘I‘ً‚µ‚ؤٹJ‚«‚ـ‚·پB
پ@پ@پ@ پ@پ@پ@
پ@پ@پ@پ@پ@پ@پ@IMPORT“à—e‚جٹm”F‰و–ت‚ھ•\ژ¦‚³‚ê‚ـ‚·‚ج‚إٹm”FŒمپAپuڈ‘‚«چ‚فپvƒ{ƒ^ƒ“‚ًƒNƒٹƒbƒN‚µ‚ـ‚·پB
پ@پ@پ@پ@پ@پ@پ@گ³‚µ‚پAƒ}ƒXƒ^‚جپu”’ژ†ڈo—حگوپvگف’è‚ھIMPORT‚³‚ê‚ؤ‚¢‚é‚©ٹm”F‚µ‚ـ‚·پB
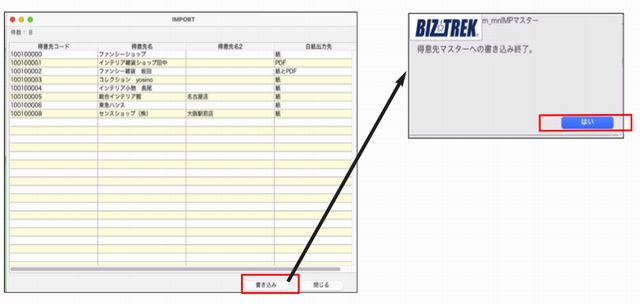
پ@پ@پگ؟‹پڈ‘‚©‚ç‚جPDFڈo—ح•û–@پ
پ@پ@پ@پ@پ@پ@پ–ˆب‰؛‚حپAگ؟‹پڈ‘‚إ‚جگà–¾‚إ‚·‚ھپAپuژx•¥–¾چ×ڈ‘پv‚à“¯—l‚ج‘€چى‚ة‚ب‚è‚ـ‚·پB
پ@پ@ 1.گ؟‹پڈ‘”چs‰و–ت‚ً•\ژ¦‚µپAگ؟‹پڈ‘”چsŒ`ژ®‚ً”’ژ†—pژ†Œ`ژ®‚ة•دچX‚µ‚ـ‚·پB
پ@پ@ پ–پuPDFڈ‘ڈoپv‚ح”’ژ†—pژ†Œ`ژ®‚جڈêچ‡‚ةچs‚¦‚ـ‚·پB
پ–پuچ‡Œvژ®پi”’ژ†—pژ†پjپvگف’è‚ة‚ؤˆَچü‚ًچs‚ب‚ء‚½ڈêچ‡پAڈم’iپuگ؟‹پڈ‘پv‰؛’iپuگ؟‹پڈ‘پiچTپjپv‚إA4—pژ†1–‡‚إ‚جˆَچü‚ئ‚ب
‚è‚ـ‚·‚ھپAPDFƒtƒ@ƒCƒ‹ڈ‘ڈo‚µ‚ًچs‚ء‚½ڈêچ‡پAپuگ؟‹پڈ‘پv‚ئپuگ؟‹پڈ‘پiچTپjپv‚ح•تپX‚جPDFƒtƒ@ƒCƒ‹‚ئ‚µ‚ؤچىگ¬‚³‚ê‚ـ‚·پB
پ@پ@پ@پ@پ@ 
پ@پ@پ@پ@پ@پ@
پ@پ@پ@ 2.پuڈo—ح‘خڈغپv‚جگف’èƒپƒjƒ…پ[‚ةپuپ،”’ژ†—pژ†ڈo—حگوپv‚ھ’ا‰ء‚³‚ê‚ـ‚µ‚½پB
پ@پ@پ@پ@پ@پ@ ˆب‰؛پAڈo—ح•û–@‚ً‘I‘ً‚µ‚ـ‚·پB
پ@پ@پ@پ@پ@پ@ پuژ†پvپ@پپپ@‘S‚ؤ‚جگ؟‹پڈ‘‚ًƒvƒٹƒ“ƒ^‚ةˆَچüپBپiƒfƒtƒHƒ‹ƒgگف’èپj
پ@پ@پ@پ@پ@پ@ پuPDFپvپپپ@‘S‚ؤ‚جگ؟‹پڈ‘‚ًPDFƒtƒ@ƒCƒ‹‚ة‚ؤ•غ‘¶پBپi1پj
پ@پ@پ@پ@پ@پ@ پu“¾ˆسگوƒ}ƒXƒ^‚ًژQڈئپvپپ“¾ˆسگوƒ}ƒXƒ^‚جپu”’ژ†ڈo—حگوپvگف’è‚ة‰‚¶‚ؤ”چsپB
پ@پ@پ@پ@ پ@ 
پ@پ@پ@پ@ پ@پ@پiپ¦1پjPDFƒtƒ@ƒCƒ‹‚حˆب‰؛‚جڈêڈٹ‚ة•غ‘¶‚³‚ê‚ـ‚·پB
پ@پ@پ@پ@
پ@پ@پ@پ@پ@پ@پ@ گ؟‹پڈ‘-PDFƒtƒ@ƒCƒ‹•غ‘¶ڈêڈٹ
پ@پ@پ@پ@پ@پ@پ@پ@پ@—لپj2022”N06Œژ––“ْ’÷‚جگ؟‹پڈ‘‚ً2022”N09Œژ08“ْ‚ج18ژ16•ھ45•b‚ة”چs‚µ‚½ڈêچ‡
پ@پ@پ@پ@پ@پ@پ@پ@پ@
پ@پ@پ@پ@پ@پ@پ@پ@ پuƒhƒLƒ…ƒپƒ“ƒgپiڈ‘—قپjپv => پuMarvelپv => پuBIZTREK_BackOfficeپv => پuPDFپv => پuƒ}پ[ƒxƒ‹ڈ¤ژ–ٹ”ژ®‰ïژذپiژ©ژذ–¼پj
=> پuگ؟‹پڈ‘پv => پu2022پv => پu06پv => پu––“ْ’÷پv => پu20220908_181645پv
پ@پ@پ@پ@پ@پ@ پ@
پ@پ@پ@پ@پ@پ@پ@پ@پulogƒtƒ@ƒCƒ‹‚ة‚آ‚¢‚ؤپv
پ@پ@پ@پ@پ@پ@پ@ پ@گ؟‹پڈ‘‚ًPDFƒtƒ@ƒCƒ‹ڈo—حپi”چsپjژپA’÷“ْ‚²‚ئ‚ةƒچƒOƒtƒ@ƒCƒ‹پi‹Lک^ƒtƒ@ƒCƒ‹پj‚ھچىگ¬‚³‚ê‚ـ‚·پB
پ@پ@پ@پ@پ@پ@پ@پ@پ@پ@پi—لپjپulog_گ؟‹پڈ‘...XXXXXX’÷.txtپv پ@پ@پ@پ@پ@پ@پ@پ@پ@پ@پ@
پ@پ@پ@پ@پ@پ@پ@پ@ logƒtƒ@ƒCƒ‹‚حچ،‰ٌ‚ج’ا‰ء‹@”\‚ئ‚µ‚ؤ’ا‰ء‚³‚ê‚ـ‚µ‚½پuPDFƒپپ[ƒ‹‘—گM‹@”\پiP10ژQڈئپjپv‚ة‚ؤژg—p‚·‚éڈd—v‚بƒtƒ@ƒCƒ‹‚إ‚·پB
ƒtƒ@ƒCƒ‹–¼‚ً•دچX‚µ‚½‚èپAچيڈœ‚ًچs‚¤‚ئگ³‚µ‚ƒپپ[ƒ‹‘—گM‚ًچs‚¤‚±‚ئ‚ھ‚إ‚«‚ب‚‚ب‚è‚ـ‚·پB
پ@پ@پ@پ@پ@پ@پ@پ@پ@ ‹Mژذ‚ة‚ؤlogƒtƒ@ƒCƒ‹‚ً•زڈW‚µ‚ؤٹا—‚µ‚½‚¢ڈêچ‡‚حپA•K‚¸•ت‚جڈêڈٹ‚ةƒRƒsپ[‚ًژو‚ء‚ؤ‚²—ک—p‚‚¾‚³‚¢پB
پ@پ@پ@پ@پ@پ@پ@پ@پ@پ@پ@پ@پ@پ@
پ@پ@پ@پ@پ@پ@پ@پ@پ@ƒچƒOƒtƒ@ƒCƒ‹‚حپAژں‚جچ€–ع‚ج•ہ‚ر‚ة‚ب‚ء‚ؤ‚¢‚ـ‚·پB
1. LogID...ƒچƒO‚جŒإ—L”شچ†‚ھڈo—ح‚³‚ê‚ـ‚·پBPDFƒپپ[ƒ‹‘—گMژ‚ة—ک—pپB
2. ژQڈئID...PDFƒtƒ@ƒCƒ‹‚جچىگ¬Œ³‚جIDپiƒ}ƒXƒ^IDپA“`•[ID“™پj‚ھڈo—حپBPDFƒپپ[ƒ‹‘—گMژ‚ة—ک—p
3. ‘€چى...پuPDFڈ‘ڈo‚µپv‚جƒچƒOƒtƒ@ƒCƒ‹‚ة‚حپuچىگ¬پvپAپuPDFƒپپ[ƒ‹‘—گMپv‚جƒچƒO‚ة‚حپu‘—گMپv
4. ’ •\–¼
5. PDFچىگ¬“ْ•t...PDF‚ًچىگ¬‚µ‚½“ْ•t
6. PDFچىگ¬ژچڈ...PDF‚ًچىگ¬‚µ‚½ژچڈ
7. ƒtƒ@ƒCƒ‹ƒpƒX...ڈ‘ڈo‚µ‚½ƒtƒ@ƒCƒ‹‚جڈêڈٹ
8. ƒtƒ@ƒCƒ‹–¼...PDFƒtƒ@ƒCƒ‹–¼
9. ‹و•ھ...گ؟‹پڈ‘پiچTپj‚àڈo—ح‚µ‚½ڈêچ‡‚ج‚½‚كپA..پu–{پvپuچTپv‚إ‹و•ھ
10. گ؟‹پ“ْ•t
11. گ؟‹پ”شچ†
12. “¾ˆسگوƒRپ[ƒh
13. “¾ˆسگو–¼
14. گ؟‹پ‹àٹz
15. ڈî•ٌ1...—\”ُ
16. ڈî•ٌ2...—\”ُ
17. ڈî•ٌ3...—\”ُ
18. ”ُچl
پ@پ@پٹe“`•[‚©‚ç‚جPDFڈo—ح•û–@پ
پ@پ@پ@پ@پ@پ@ پ–ˆب‰؛‚حپA”„ڈم“`•[‚©‚ç‚جPDFڈ‘ڈo‚µگà–¾‚إ‚·‚ھپA‘¼‚ج“`•[‚إ‚à“¯—l‚ج‘€چى‚ئ‚ب‚è‚ـ‚·پB
1.”„ڈم“`•[‚جپu”چsŒ`ژ®پv‚ًٹJ‚«‚ـ‚·پB
 پ@ پ@2.”[•iڈ‘”چsŒ`ژ®‚ً”’ژ†—pژ†Œ`ژ®‚ة•دچX‚µ‚ـ‚·پB
پ–پuPDFڈ‘ڈoپv‚ح”’ژ†—pژ†Œ`ژ®‚جڈêچ‡‚ةچs‚¦‚ـ‚·پB

3.پuپ،”’ژ†—pژ†ڈo—حگوپv‚ھ’ا‰ء‚³‚ê‚ـ‚µ‚½پBˆب‰؛پAڈo—ح•û–@‚ً‘I‘ً‚µ‚ـ‚·پBپ@پ@پuژ†پvپ@پپƒvƒٹƒ“ƒ^‚ةˆَچüپBپiƒfƒtƒHƒ‹ƒgگف’èپj
پ@پ@پuPDFپvپپPDFƒtƒ@ƒCƒ‹‚ة‚ؤ•غ‘¶پBپiپ¦1پj
پ@پ@پu“¾ˆسگوƒ}ƒXƒ^‚ًژQڈئپvپپ“¾ˆسگوƒ}ƒXƒ^‚جپu”’ژ†ڈo—حگوپvگف’è‚ة‰‚¶‚ؤ”چsپB

پiپ¦1پjPDFƒtƒ@ƒCƒ‹‚حˆب‰؛‚جڈêڈٹ‚ة•غ‘¶‚³‚ê‚ـ‚·پB
پ@پ@پ@پ@پ@پ@پ@ ٹeژي“`•[-PDFƒtƒ@ƒCƒ‹•غ‘¶ڈêڈٹ
پ@پ@پ@پ@پ@پ@پ@پ@—لپj2022”N09Œژ16“ْ‚ج14ژ17•ھ06•b‚ة”[•iڈ‘”چs‚µ‚½ڈêچ‡
پ@پ@پ@پ@پ@پ@ پuƒhƒLƒ…ƒپƒ“ƒgپiڈ‘—قپjپv=> پuMarvelپv =>پuBIZTREK_BackOfficeپv => پuPDFپv => پuƒ}پ[ƒxƒ‹ڈ¤ژ–ٹ”ژ®‰ïژذپiژ©ژذ–¼پjپv
=> پu”[•iڈ‘پv => پu2022پv => پu09پv => پu16پv => پu20220916_141706پv
پ@ 
پ@پ@پ@پ@پ@پ@پ@پulogƒtƒ@ƒCƒ‹‚ة‚آ‚¢‚ؤپv
پ@پ@پ@پ@پ@پ@پ@ پ@“`•[‚ًPDFƒtƒ@ƒCƒ‹ڈo—حپi”چsپjژپA”چs“ْ–ˆ‚ةƒچƒOƒtƒ@ƒCƒ‹پi‹Lک^ƒtƒ@ƒCƒ‹پj‚ھچىگ¬‚³‚ê‚ـ‚·پB
پ@پ@پ@پ@پ@پ@پ@پ@پ@پ@پi—لپjپulog_”[•iڈ‘...XXXX_XX_XX.txtپv پ@پ@پ@پ@پ@پ@پ@پ@پ@پ@پ@
پ@پ@پ@پ@پ@پ@پ@پ@ logƒtƒ@ƒCƒ‹‚حچ،‰ٌ‚ج’ا‰ء‹@”\‚ئ‚µ‚ؤ’ا‰ء‚³‚ê‚ـ‚µ‚½پuPDFƒپپ[ƒ‹‘—گM‹@”\پiP10ژQڈئپjپv‚ة‚ؤژg—p‚·‚éڈd—v‚بƒtƒ@ƒCƒ‹‚إ‚·پB
پ@پ@پ@پ@پ@پ@پ@پ@ ƒtƒ@ƒCƒ‹–¼‚ً•دچX‚µ‚½‚èپAچيڈœ‚ًچs‚¤‚ئگ³‚µ‚ƒپپ[ƒ‹‘—گM‹@”\‚ًچs‚¤‚±‚ئ‚ھ‚إ‚«‚ب‚‚ب‚è‚ـ‚·پB
پ@پ@پ@پ@پ@پ@پ@پ@پ@ ‹Mژذ‚ة‚ؤlogƒtƒ@ƒCƒ‹‚ً•زڈW‚µ‚ؤٹا—‚µ‚½‚¢ڈêچ‡‚حپA•K‚¸•ت‚جڈêڈٹ‚ةƒRƒsپ[‚ًژو‚ء‚ؤ‚²—ک—p‚‚¾‚³‚¢پB
پ@ پ@پ@ƒچƒOƒtƒ@ƒCƒ‹‚حپAژں‚جچ€–ع‚ج•ہ‚ر‚ة‚ب‚ء‚ؤ‚¢‚ـ‚·پB
1. LogID...ƒچƒO‚جŒإ—L”شچ†‚ھڈo—ح‚³‚ê‚ـ‚·پBPDFƒپپ[ƒ‹‘—گMژ‚ة—ک—pپB
2. ژQڈئID...PDFƒtƒ@ƒCƒ‹‚جچىگ¬Œ³‚جIDپiƒ}ƒXƒ^IDپA“`•[ID“™پj‚ھڈo—حپBPDFƒپپ[ƒ‹‘—گMژ‚ة—ک—p
3. ‘€چى...پuPDFڈ‘ڈo‚µپv‚جƒچƒOƒtƒ@ƒCƒ‹‚ة‚حپuچىگ¬پvپAپuPDFƒپپ[ƒ‹‘—گMپv‚جƒچƒO‚ة‚حپu‘—گMپv
4. ’ •\–¼
5. PDFچىگ¬“ْ•t...PDF‚ًچىگ¬‚µ‚½“ْ•t
6. PDFچىگ¬ژچڈ...PDF‚ًچىگ¬‚µ‚½ژچڈ
7. ƒtƒ@ƒCƒ‹ƒpƒX...ڈ‘ڈo‚µ‚½ƒtƒ@ƒCƒ‹‚جڈêڈٹ
8. ƒtƒ@ƒCƒ‹–¼...PDFƒtƒ@ƒCƒ‹–¼
9. ‹و•ھ...”[•iگو‚ئگ؟‹پگو‚ھˆل‚¤“`•[‚جڈêچ‡‚ھ‚ ‚邽‚كپA..پu”[•iگوˆ¶پvپuگ؟‹پگوˆ¶پv‚إ‹و•ھ
10. “`•[“ْ•t
11. “`•[”شچ†
12. “¾ˆسگوƒRپ[ƒh
13. “¾ˆسگو–¼
14. “`•[‹àٹz
15. ڈî•ٌ1...—\”ُ
16. ڈî•ٌ2...—\”ُ
17. ڈî•ٌ3...—\”ُ
18. ”ُچl
پ@پœ پuPDFƒپپ[ƒ‹ˆêٹ‡‘—گMپv‹@”\’ا‰ء....گ؟‹پڈ‘پAٹeژي“`•[پiŒ©گد/ژَ’چ/”„ڈم/ˆد‘ُ/”’چ/ژd“ü/ڈo‰×/‰¼ڈo‰×/—a‚è/BOM/‘qŒةˆع“®پjپ@پ@
پ@پ@پ@پ¦V2021پAV2023‚ج’ا‰ء‹@”\‚ئ‚ب‚è‚ـ‚·پBپiV2020‚ح‘خ‰‚µ‚ـ‚¹‚ٌپj
PDFڈo—ح‚µ‚½گ؟‹پڈ‘پAٹeژي“`•[‚ًˆêٹ‡ƒپپ[ƒ‹‘—گM‚·‚é‹@”\‚ً’ا‰ء‚µ‚ـ‚µ‚½پB‘ه‚ـ‚©‚بژèڈ‡‚حˆب‰؛‚ئ‚ب‚è‚ـ‚·پB
پ@پ@پ@ پڑڈع‚µ‚¢گف’è•û–@‚ة‚آ‚«‚ـ‚µ‚ؤ‚حپADVD“àپu’ا‰ءگà–¾پv=>پu‚»‚ج‘¼پvƒtƒHƒ‹ƒ_=>پuƒپپ[ƒ‹‘—گM‹@”\‚ة‚آ‚¢‚ؤ.pdfپv‚ًژQڈئ‚‚¾‚³‚¢پB
پ@پ@پ@
پ@ پپ ƒپپ[ƒ‹‘—گM‘€چى•û–@پپ
1.پuگف’èپvƒپƒjƒ…پ[=>پu”ج”„ٹî–{ڈî•ٌپv‚ةپuƒپپ[ƒ‹گف’èپvƒ^ƒu‚ھ’ا‰ء‚³‚ê‚ؤ‚¢‚ـ‚·پB
پ@پ@پ@پ@پ@پ@پ@‘—گMژزپiژ©ژذپj‚جƒپپ[ƒ‹گف’è‚ًچs‚¢‚ـ‚·پB
پ–‹Mژذ‚جƒپپ[ƒ‹ٹآ‹«‚ة‚و‚ء‚ؤ‚حژg—p‚ھ‚إ‚«‚ب‚¢ڈêچ‡‚ھ‚²‚´‚¢‚ـ‚·پB
پ@پ@پ@پ@پ@پ@پ@پ@•K‚¸ژ©ژذ‚إ‚جƒپپ[ƒ‹‘—گM‚ھ‰آ”\‚©‚ا‚¤‚©پi‘—گMٹآ‹«‚ھ‚ ‚é‚©‚ا‚¤‚©پj‚جگع‘±ƒeƒXƒg‚ًچs‚ء‚ؤ‚‚¾‚³‚¢پB
پ@پ@پ@پ@پ@پ@پ@پ@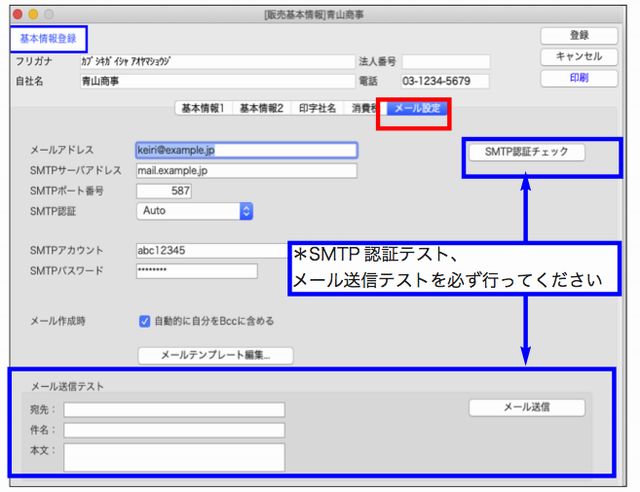
پ@پ@پ@پ@پ@پ@پ@پ@‹Mژذƒپپ[ƒ‹گف’è‚ھٹ®—¹‚µ‚ـ‚µ‚½‚çپAپuSMTP”Fڈطƒ`ƒFƒbƒNپvƒ{ƒ^ƒ“‚ًƒNƒٹƒbƒN‚µ‚ـ‚·پB
پ@پ@پ@پ@پ@پ@پ@پ@گف’è“à—e‚©‚çƒپپ[ƒ‹‘—گM‚ھ‰آ”\‚بڈêچ‡‚حپAˆب‰؛‚ج‰و–ت‚ً•\ژ¦‚µ‚ـ‚·پB
پ@پ@پ@پ@پ@پ@پ@پ@پ@
پ@پ@پ@پ@پ@پ@پ@پ@SMTPƒپپ[ƒ‹ƒTپ[ƒo‚جگف’è‚ھ•sگ³‚إ‚ ‚ء‚½‚èBIZTREK_BackOffice‚ھ–¢‘خ‰‚ج”Fڈط•ûژ®‚جڈêچ‡‚حپAˆب‰؛‚ج‰و–ت‚ً•\ژ¦پB
پ@پ@پ@پ@پ@پ@پ@پ@پ@
پ@پ@پ@پ@پ@پ@پ@پ@ڈم‹LپAپuSMTP”Fڈطƒ`ƒFƒbƒNپv‚ھگ¬Œ÷‚ئ‚ب‚ء‚½ŒمپAژہچغ‚ةƒپپ[ƒ‹‘—گM‚جƒeƒXƒg‚àچs‚¦‚ـ‚·پB
پ@پ@پ@پ@پ@پ@پ@پ@پ–‚±‚؟‚ç‚جƒپپ[ƒ‹ƒeƒXƒg‚حپA“ü—ح‚µ‚½ƒپپ[ƒ‹ƒAƒhƒŒƒXپپپuˆ¶گو:پv‚ةژہچغ‚ةپuŒڈ–¼:پvپu–{•¶:پv‚ھ‘—گM‚³‚ê‚ـ‚·پB
پ@پ@پ@پ@پ@پ@پ@پ@پ@ƒ`ƒFƒbƒN‚³‚ê‚éچغ‚حپA‚²ژ©گg‚جŒآگlƒپپ[ƒ‹“™ƒ`ƒFƒbƒN‚ھ‰آ”\‚بˆ¶گو‚ً‚²ژw’è‚‚¾‚³‚¢پB
پ@پ@پ@پ@پ@ 2 .“¾ˆسگوپiژd“üگوپjƒ}ƒXƒ^پu‘ٹژè’S“–ژزپvچ€–ع‚ً“oک^‚µ‚ـ‚·پB
پ@پ@پ@پ@پ@پ@ “¾ˆسگوپiژd“üگوپjƒ}ƒXƒ^‚ةپAƒپپ[ƒ‹‘—گMگو‚جڈî•ٌ‚ً“oک^‚·‚éچ€–ع‚ھ’ا‰ء‚³‚ê‚ـ‚µ‚½پB
پ@پ@پ@پ@پ@پ@ ƒtƒ@ƒCƒ‹‚ةڈ‘ڈo‚µپiEXPORT)ŒمپAExcel“™‚إ‰ءچHپiƒپپ[ƒ‹ƒAƒhƒŒƒX’ا‰ءپj‚ًچs‚¢•غ‘¶‚µ‚½ƒtƒ@ƒCƒ‹‚ً“ا‚فچ‚فپiIMPOTRTپj‚µپAپu‘ٹژè’S“–ژزپvچ€–ع“oک^‚·‚邱‚ئ‚à‰آ”\‚إ‚·پBپ@پ@پ@پ@پ@پ@پ@پ@پ@پ@پ@پ@پ@پ@پ@پ@
پ@پ@پ@پ@پ@پ@ پ–ڈع‚µ‚¢گف’èگà–¾‚حپAP12 پu“¾ˆسگوپiژd“üگوپjƒ}ƒXƒ^‚ةپu‘ٹژè’S“–ژزپvچ€–ع‚ً’ا‰ءپv‚ًژQڈئ‚‚¾‚³‚¢پB
پ@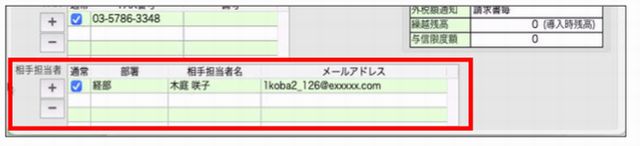 پ@پ@پ@پ@پ@پ@پ@ پ@پ@پ@پ@پ@پ@پ@
پ@پ@پ@پ@پ@ 3 .ƒپپ[ƒ‹‘—گM‚·‚é’ •[‚ًPDF‚ة‚ؤڈo—ح‚µ‚ـ‚·پB
پ@پ@پ@پ@پ@پ@ PDFڈo—ح‚µ‚½چغ‚ةچىگ¬‚³‚ê‚ـ‚·ƒچƒOƒtƒ@ƒCƒ‹‚ًژQڈئ‚µ‚ؤƒپپ[ƒ‹ˆêٹ‡‘—گM‚ج‘€چى‚ھچs‚¦‚ـ‚·پB
پ@پ@پ@پ@پ@پ@ پ–PDFڈo—ح•û–@‚حپAP1پ`9ƒyپ[ƒW‚ًژQڈئ‚‚¾‚³‚¢پBپ@پ@پ@پ@پ@پ@
پ@پ@پ@پ@پ@ پ@ پ گ؟‹پڈ‘PDFƒtƒ@ƒCƒ‹‹y‚رƒچƒOƒtƒ@ƒCƒ‹—ل
پ@پ@پ@پ@پ@پ@پ@
4.پu‚»‚ج‘¼پvƒپƒjƒ…پ[‚ةپuPDFMail‘—گMپv‚ھ’ا‰ء‚³‚ê‚ـ‚µ‚½پB
پ@پ@پ@پ@پ@پ@پ@PDFƒپپ[ƒ‹ˆêٹ‡‘—گM‚ًگف’è‚·‚邽‚ك‚ج‰و–ت‚ھ•\ژ¦‚³‚ê‚ـ‚·پB
پ@پ@پ@پ@پ@پ@پ@گ؟‹پڈ‘‚â“`•[‚©‚çPDFڈo—ح‚ًچs‚ب‚ء‚½چغ‚ةچىگ¬‚³‚ê‚éƒچƒOڈî•ٌ‚ًŒ³‚ةپAPDF“Y•t‚µ‚½ƒپپ[ƒ‹‚ًˆêٹ‡‘—گM‚µ‚ـ‚·پB

پ@پœ “¾ˆسگوپiژd“üگوپjƒ}ƒXƒ^‚ةپu‘ٹژè’S“–ژزپvچ€–ع‚ً’ا‰ءپB
پ@پ@پ–ˆب‰؛‚حپAپu“¾ˆسگو“oک^پv‚إ‚جگà–¾‚إ‚·‚ھپAپuژd“üگو“oک^پv‚à“¯—l‚ج‘€چى‚ة‚ب‚è‚ـ‚·پBپu“¾ˆسگوپv=>پuژd“üگوپv‚ة“ا‚ف‘ض‚¦‚ؤ‚²——‚‚¾‚³‚¢پB
پ@پ@ پ@پuگف’èپvƒپƒjƒ…پ[=>پu“¾ˆسگوپiژd“üگوپj“oک^پv‰و–ت‚ةپu‘ٹژè’S“–ژزپvچ€–ع‚ً’ا‰ء‚µ‚ـ‚µ‚½پB
پ@پ@ پ@PDFڈo—حŒمپAƒپپ[ƒ‹ˆêٹ‡‘—گM‚ًچs‚¤ڈêچ‡‚ة‚حپA•K‚¸گف’è‚ھ•K—v‚إ‚·پBŒ»چف‚ج‚ئ‚±‚ëپAƒپپ[ƒ‹‘—گMژ‚ج‚ف‚ةژg—p‚·‚éچ€–ع‚ة‚ب‚è‚ـ‚·پBƒپپ[ƒ‹ˆêٹ‡‘—گM‚ًچs‚ي‚ê‚ب‚¢ڈêچ‡‚حپA
پ@پ@پ@“ü—ح‚ج•K—v‚ح‚ ‚è‚ـ‚¹‚ٌپB
پ@پ@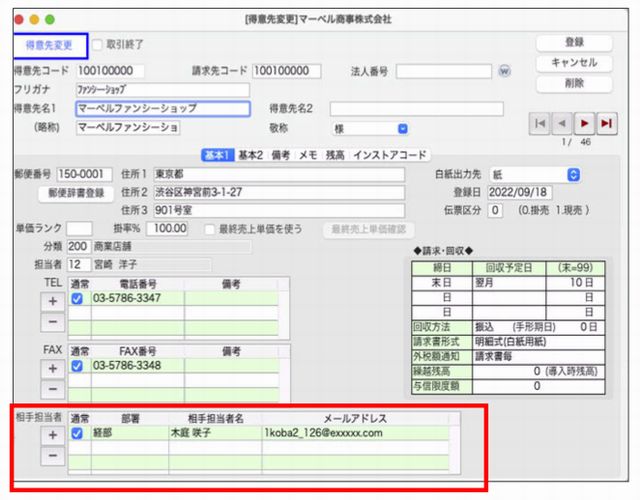 پ@ پ@
پ@پ@پ@پ گف’è•û–@پ
پu‘ٹژè’S“–ژزپv‚ج–¾چו”•ھ‚ًƒNƒٹƒbƒN‚µ‚ـ‚·پB
پ@پ@پ@پ@گآکg‚إ‘I‘ً‚³‚ꂽڈَ‘ش‚ة‚ب‚è‚ـ‚·‚ج‚إ‰E‘¤‚جپuپ{پvƒ{ƒ^ƒ“‚ًƒNƒٹƒbƒN‚·‚é‚ئپA–¾چׂجپu•”ڈگپvچ€–ع‚ةƒJپ[ƒ\ƒ‹‚ھ
پ@پ@پ@پ@ˆع“®‚µ‚ـ‚·پBپu•”ڈگپvپu‘ٹژè’S“–ژزپvپuƒپپ[ƒ‹ƒAƒhƒŒƒXپv‚ً“ü—ح‚µ‚ـ‚·پB
پ@پ@پ@ 
پ@پ@پ@پ@پ–•،گ”‚ج‘ٹژè’S“–ژز‚ً“oک^‚µ‚½ڈêچ‡‚إ‚àپAƒپپ[ƒ‹‘—گM‚حپu’تڈيپv‚ةƒ`ƒFƒbƒN‚ھ“ü‚ء‚½1Œڈ‚ج’S“–ژز‚ج‚ف‚ئ‚ب‚è‚ـ‚·پB
پ@پ@پ@پ@پ@•،گ”‚ج“ü—ح‚ًچs‚ب‚ء‚½ڈêچ‡‚حپA‘—گM‚µ‚½‚¢‘ٹژè’S“–ژز‚جپu’تڈيپv‚ةƒ`ƒFƒbƒN‚ً“ü‚ê‚ؤ‚‚¾‚³‚¢پB
پ@پ@پ@پ@پ@‰½‚à‘I‘ً‚ھ–³‚¢ڈêچ‡پAƒ}ƒXƒ^‚ً“oک^‚µ‚½ژ“_‚إˆê”شڈم‚ة“ü—ح‚µ‚½‘ٹژè’S“–ژز‚ھ‘خڈغ‚ئ‚ب‚è‚ـ‚·پB
پ@پ@پ@پ@“ü—ح‚ھڈI‚ي‚è‚ـ‚µ‚½‚çپAƒ}ƒXƒ^‚ًپu“oک^پvƒ{ƒ^ƒ“‚إ•غ‘¶‚µ‚ـ‚·پB
پ@پ@پ@ پ@‘ٹژè’S“–ژز‚جگف’è‚ھ1Œڈ‚جڈêچ‡پA“oک^‚µ‚½ژ“_‚إپu’تڈيپv‚ةƒ`ƒFƒbƒN‚ھ“ü‚è‚ـ‚·پBپiپپƒپپ[ƒ‹‘—گM‘ٹژè’S“–ژز‚ةگف’èپj
پu‘ٹژè’S“–ژزپvچ€–ع‚جIMPORT
پ@پ@پ@پ@ ƒ}ƒXƒ^“à‚جپu‘ٹژè’S“–ژزپvگف’è•”•ھ‚ج‚ف‚ًˆêٹ‡“ا‚فچ‚فپiIMPORTپj‚ة‘خ‰‚µ‚ـ‚µ‚½پB
پ@پ@پ@ 1.“¾ˆسگوˆê——‚ً•\ژ¦‚µ‚ـ‚·پB
پ@پ@پ@پ@ چ¶‰؛‚جپuEXPORTپvƒ{ƒ^ƒ“‚ًƒNƒٹƒbƒN‚µپAEXPORT‘I‘ً‰و–ت‚ة‚ؤپAپu“¾ˆسگو‘ٹژè’S“–ژزپv‚ً‘I‘ً‚µ‚ـ‚·پB
پ–•،گ”‚ج“oک^‚ھ‰آ”\‚بچ€–ع‚ج‚½‚كپAپu“¾ˆسگوƒ}ƒXƒ^پv‚©‚ç‚جEXPORT‚حچs‚¦‚ـ‚¹‚ٌپB
پ@پ@پ@پ@
پ@پ@پ@پ@ 2.ƒtƒ@ƒCƒ‹•غ‘¶‚ج‰و–ت‚ً•\ژ¦‚µ‚ـ‚·پB
پ@پ@پ@پ@پ@ •غ‘¶ƒtƒ@ƒCƒ‹–¼‚ً“ü—ح=>ƒtƒ@ƒCƒ‹•غ‘¶ڈêڈٹ‚ًژw’è=>•غ‘¶Œ`ژ®‚ًٹm”FŒمپA•غ‘¶‚µ‚ـ‚·پB
پ@پ@پ@پ@ 
پ@پ@پ@پ@پ
@
پ@پ@پ@3.EXPORT‚µ‚½ƒtƒ@ƒCƒ‹‚ًExcel“™‚إٹJ‚«پAپu‘ٹژè’S“–ژزپvچ€–ع•”•ھ‚ً“ü—ح‚µ‚ؤ•غ‘¶‚µ‚ـ‚·پB
پ@پ@پ@پ@EXPORTƒtƒHپ[ƒ}ƒbƒg‚حˆب‰؛‚ة‚ب‚è‚ـ‚·پB
پ@پ@پ@پ@پE“¾ˆسگوƒRپ[ƒhپA“¾ˆسگو–¼پA“¾ˆسگو–¼2پA’تڈيژg—pپA•”ڈگپA‘ٹژè’S“–ژز–¼پAƒپپ[ƒ‹ƒAƒhƒŒƒX
پ@پ@پ@پ@پ@پ–1Œڈ‚ج“¾ˆسگو‚إ•،گ”‚ج‘ٹژè’S“–ژز‚ًIMPORT‚µ‚½‚¢ڈêچ‡‚حپAƒپپ[ƒ‹‘—گM‚·‚é’S“–ژز‚جپu’تڈيژg—pپvچ€–عˆبٹO‚حپuFalseپv‚ئ
پ@پ@پ@پ@پ@پ@“ü—ح‚µ‚ـ‚·پBپiƒپپ[ƒ‹‘—گM‚·‚é’S“–ژز‚جپu’تڈيژg—pپvچ€–عپپپuTrueپv‚ئ“ü—حپ
پ@پ@پ@پ@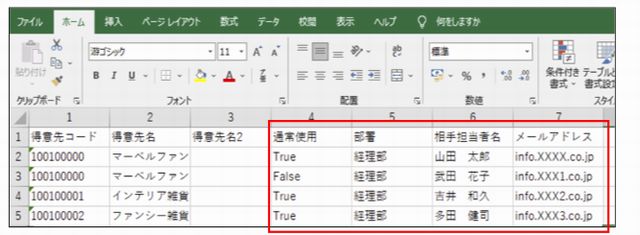
پ@پ@پ@پ@
پ@پ@پ@پ@پ›’چˆسژ–چ€پ›
پ@پ@پ@پ@پ¦پ@پ@پ@پ@پ@ ڈم‹LL‚ج“ü—حگف’è‚ھٹ®—¹‚µ‚ـ‚µ‚½‚çپA•K‚¸1چs–ع‚جپuچ€–ع–¼پv‚ئپu“¾ˆسگو–¼2پv‚ج—ٌ‚ًچيڈœ‚µ‚ؤ•غ‘¶‚µ‚ؤ‚‚¾‚³‚¢پB
پ@پ@پ@پ@پ@چيڈœ‚µ‚ب‚¢‚إپA•غ‘¶‚µ‚½ƒtƒ@ƒCƒ‹‚ً“¾ˆسگوچ€–ع•تIMPORTƒپƒjƒ…پ[‚©‚ç“ا‚فچ‚ف‚·‚é‚ئ•sگ³‚ةIMPORT‚³‚ê‚ـ‚·پB
پ@پ@پ@پ@پ@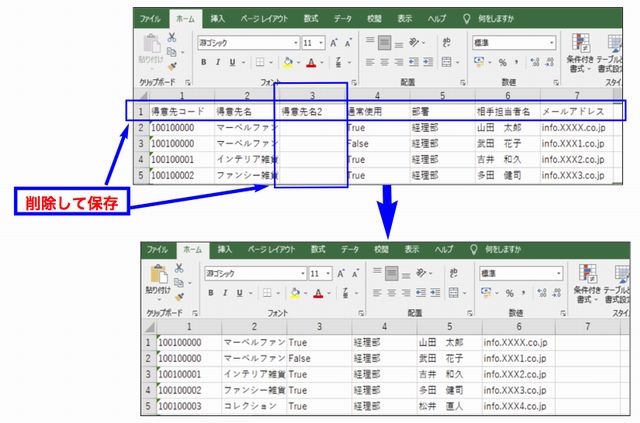 B B
پ@پ@پ@پ@پ@پ@پ@پ@پ@پ@@4.پu‚»‚ج‘¼پvƒپƒjƒ…پ[=>پuƒ}ƒXƒ^پ[IMPORTپv=>پu“¾ˆسگوچ€–ع•تپv=>پu‘ٹژè’S“–ژزپv‚ً‘I‘ً‚µ‚ؤپuٹJژnپvƒ{ƒ^ƒ“‚ًƒNƒٹƒbƒN‚µ‚ـ‚·پ
پ@پ@
پ@پ@پ@پ@پ@پ@
پ@پ@پ@پ@پ@پ@پ@@پuƒIƒvƒVƒ‡ƒ“‘I‘ًپv‰و–ت‚ً•\ژ¦‚µ‚ـ‚·پپ
پ@پ@پ@پ@پ@پ@پ@
پ
پ@پ@@پ@پ@پ@پ@پ@ƒ}ƒXƒ^“à‚جپu‘ٹژè’S“–ژزپv“oک^‚ً‘S‚چs‚ب‚ء‚ؤ‚¢‚ب‚¢ڈêچ‡‚حپAˆب‰؛‚جگف’è‚ح‰e‹؟‚µ‚ـ‚¹‚ٌپ
Bپ@پ
@پ@پ@پ@پ@پE“¾ˆسگوƒ}ƒXƒ^‚ة“oک^‚µ‚ؤ‚ ‚é‘ٹژè’S“–ژز‚ًƒNƒٹƒAŒمIMPORT‚·‚é
پ@پ@پ@پ@پ@پ@پ@ƒ`ƒFƒbƒN‚ھƒIƒt‚جڈêچ‡پAŒ»چف“oک^‚³‚ê‚ؤ‚¢‚é‘ٹژè’S“–ژز‚ة’ا‰ء‚µ‚ؤ“oک^‚µ‚ـ‚·پBپiڈd•،ƒ`ƒFƒbƒN‚حچs‚¢‚ـ‚¹‚ٌپj
پ@پ@پ@پ@پ@پ@پ@ƒ`ƒFƒbƒN‚ھƒIƒ“‚جڈêچ‡پA‚»‚ج“¾ˆسگوƒRپ[ƒh‚جƒ}ƒXƒ^“à‚ة“oک^‚³‚ê‚ؤ‚¢‚éپu‘ٹژè’S“–ژزپv‚ً‘S‚ؤƒNƒٹƒAپiچيڈœپjŒم
پ@پ@پ@پ@پ@پ@پ@IMPORT‚ًٹJژn‚µ‚ـ‚·پB
پ@پ@پ@پ@پ@پ@پEE“¯–¼‚ج‘ٹژè’S“–ژز‚حڈمڈ‘‚«‚·‚é
پ@پ@پ@پ@پ@پ@پ@ƒ`ƒFƒbƒN‚ھƒIƒt‚جڈêچ‡پAŒ»چف“oک^‚³‚ê‚ؤ‚¢‚é‘ٹژè’S“–ژز‚ةپA“¯گ©“¯–¼‚ج‘ٹژè’S“–ژز‚ھٹù‚ة‘¶چف‚µ‚ؤ‚¢‚ؤ‚à–³ژ‹‚µ‚ؤ’ا‰ء‚³‚ê
پ@پ@پ@پ@پ@پ@پ@‚ـ‚·پB
پ@پ@پ@پ@پ@پ@پ@ƒ`ƒFƒbƒN‚ھƒIƒ“‚جڈêچ‡پAŒ»چف“oک^‚³‚ê‚ؤ‚¢‚é‘ٹژè’S“–ژز‚ةپA“¯گ©“¯–¼‚ج‘ٹژè’S“–ژز‚ھ‘¶چف‚µ‚½ڈêچ‡پAڈمڈ‘‚«‚µ‚ـ‚·پB
پ@پ@پ@پ@پ@پ@پ@—ل‚¦‚خپAƒپپ[ƒ‹ƒAƒhƒŒƒX‚ًچXگV‚·‚éڈêچ‡‚حپA‚±‚جƒIƒvƒVƒ‡ƒ“‚ًƒIƒ“‚ةگف’肵‚ـ‚·پB
پ@پ@پ@پ@پ@پ@ƒtƒ@ƒCƒ‹‘I‘ً‰و–ت‚ً•\ژ¦‚µ‚ـ‚·پB‰ءچH‚µ‚ؤ•غ‘¶‚µ‚½ƒtƒ@ƒCƒ‹‚ً‘I‘ً‚µ‚ؤٹJ‚«‚ـ‚·پB
پ@پ@پ@پ@پ@
پ@پ@پ@پ@پ@پ@پ@IMPORTٹm”F‰و–ت‚ً•\ژ¦‚µ‚ـ‚·پBٹm”FŒمپAپuڈ‘‚«چ‚فپvƒ{ƒ^ƒ“‚ًƒNƒٹƒbƒN‚µ‚ـ‚·پBپ@پ@پ@پ@پ@
پ@پœ”„ڈم“`•[[پ^ژَ’چ“`•[“oک^‰و–ت‚ج’¼‘—گو“oک^‚إپAپu—X•ض”شچ†پv‚ً“ü—حژ‚ة—X•ضژ«ڈ‘‚ًژQڈئ‚·‚é‚و‚¤‚ة‹@”\‚ً’ا‰ءپB
پ@پu’¼‘—گوپvƒ{ƒ^ƒ“‚©‚ç’¼‘—گو‚ً“ü—ح‚·‚éچغپAپu—X•ض”شچ†پv‚ً“ü—ح‚·‚éژ–‚إپA—X•ضژ«ڈ‘‚ًژQڈئ‚إ‚«‚é‚و‚¤‚ة‹@”\‚ً’ا‰ء‚µ‚ـ‚µ‚½پB
پ@پ@پ–ژQڈئ‚ة‚حپAپuژ©ژذ1پvƒپƒjƒ…پ[=>پu—X•ضژ«ڈ‘پvƒ}ƒXƒ^‚ج“oک^‚ھ•K—v‚إ‚·پB
پ@پ@پ ‘€چى•û–@پ
پ@پ@پ@—X•ض”شچ†‚ھ‚ي‚©‚éڈêچ‡“ü—ح‚·‚éژ–‚إپA—X•ضژ«ڈ‘ƒ}ƒXƒ^‚©‚çˆê’v‚·‚éڈZڈٹ‚ھژ©“®•\ژ¦‚³‚ê‚ـ‚·پ
پ@پ@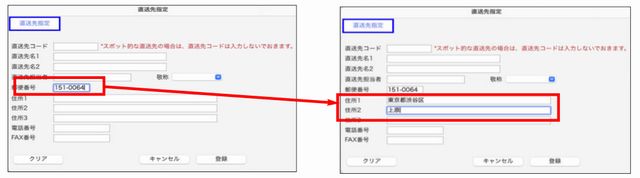
پ@پ@پ@—X•ض”شچ†‚ج“ھŒ…‚ھ‚ي‚©‚éڈêچ‡‚حپA‚ح‚¶‚ك‚جŒ…‚ج‚ف‚ً“ü—ح‚·‚éژ–‚إ—X•ضژ«ڈ‘ƒŒƒRپ[ƒh‘I‘ً‰و–ت‚ً•\ژ¦‚µ‚ـ‚·پB پ
پ@پ@پ@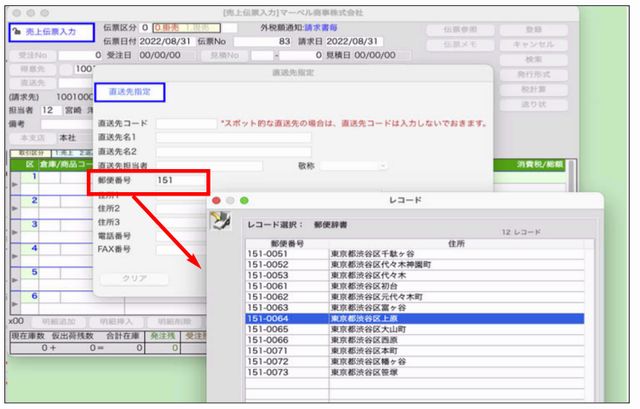
پ@پ@پ@—X•ض”شچ†‚ھ•s–¾‚إپAڈZڈٹ‚ج“s“¹•{Œ§‚ھ•ھ‚©‚éڈêچ‡پAپuڈZڈٹ1پv‚ض“ü—ح‚·‚éژ–‚إ—X•ضژ«ڈ‘ƒŒƒRپ[ƒh‘I‘ً‰و–ت‚ً•\ژ¦‚µ‚ـ‚·پB
پ@پ@پ@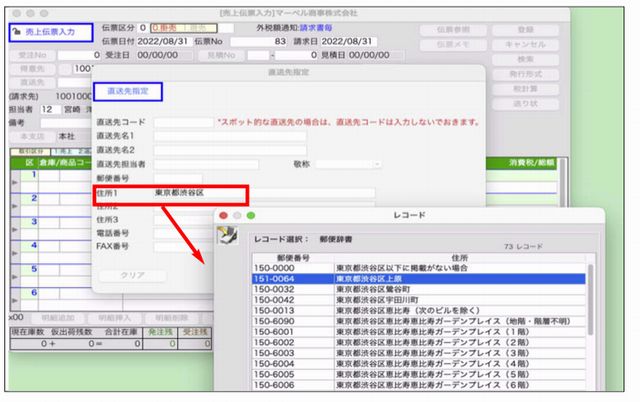
Bپ@پœ ‰¼ڈo‰×پ^—a‚èپ^BOM“`•[‚©‚çˆَچü‚ھچs‚¦‚é‚و‚¤‚ة‹@”\‚ً’ا‰ء‚µ‚ـ‚µ‚½پپ@پ@‰¼ڈo‰×پ^—a‚èپ^BOM“`•[‚©‚çˆَچü‚ھچs‚¦‚é‚و‚¤‚ة‹@”\‚ً’ا‰ء‚µ‚ـ‚µ‚½پBB
پ@ ˆَچüژèڈ‡‚حپA‘¼‚ج“`•[‚ئ“¯—l‚إ‚·پB
“`•[‰و–ت‚جپu”چsŒ`ژ®پvƒ{ƒ^ƒ“‚ًƒNƒٹƒbƒN‚µپA”چsŒ`ژ®‚ً‘I‘ً=>پu—pژ†گف’èپvƒ{ƒ^ƒ“‚©‚çƒvƒٹƒ“ƒ^‚جگف’è‚ًچs‚¤=>پu”چsŒ`ژ®“oک^پvƒ{ƒ^ƒ“‚ًƒNƒٹƒbƒN‚µ‚ؤ“à—e‚ًٹm’肵پA
“`•[‚جپu“oک^پvƒ{ƒ^ƒ“‚إ”چs‚ًچs‚¢‚ـ‚·پ
پ@پ@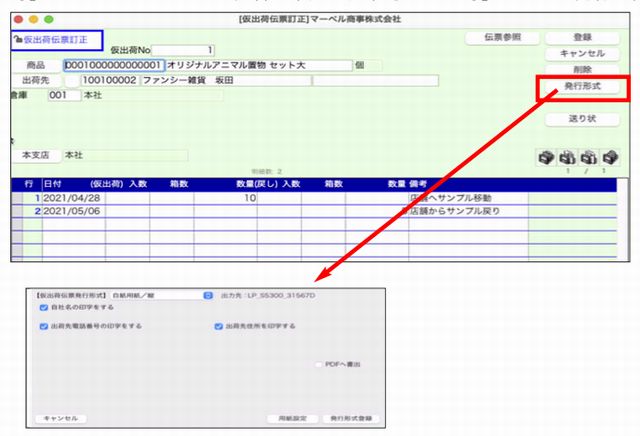
پ@پœپuژx•¥–¾چ×ڈ‘پv‚ةپu•إ”شچ†پv‚ًˆَژڑ‚·‚é‚و‚¤‚ة‹@”\‚ً’ا‰ءپB
پ@پ@پ@ژx•¥–¾چ×ڈ‘‚ًˆَچü‚µ‚½چغپAپu•إ”شچ†پv‚ًپuژx•¥–¾چ×ڈ‘No+•إپv‚إˆَژڑ‚إ‚«‚é‚و‚¤‚ة‹@”\’ا‰ء‚µ‚ـ‚µ‚½پB
پ@پ@پkژx•¥–¾چ×ڈ‘-ڈo—ح“à—e‰و–تپ
پ@پ@
پ@پœژَ’چ“`•[[‚ً”’ژ†—pژ†Œ`ژ®‚إˆَچü‚·‚éچغپAپuژَ’چ•[پvپuڈo‰×ژwژ¦ڈ‘پv‚ًŒآ•ت‚ة‘I‘ً‚إ‚«‚é‚و‚¤‚ة‹@”\’ا‰ءپB‚ـ‚½پA”’ژ†—pژ†‚جˆَچüƒIƒvƒVƒ‡ƒ“‚ً’ا‰ءپB
پ@پ@ژَ’چ“`•[‚ً”’ژ†—pژ†‚جŒ`ژ®‚إ‚جˆَچüژپAپuژَ’چ•[پvپuڈo‰×ژwژ¦ڈ‘پv‚جˆَچüچ€–ع‚ً‘I‘ً‚إ‚«‚é‚و‚¤‚ة‹@”\‚ً‰ü‘P‚µ‚ـ‚µ‚½پB
پ@پ@‚ـ‚½پAپu”’ژ†—pژ†/ڈcپvپu”’ژ†—pژ†/ڈcپi2014پjپv“`•[‚ج–¾چ×چsگ”‚ة‚و‚ء‚ؤپAˆَژڑ‚·‚é–¾چ×گ”‚ً‘I‘ً‚إ‚«‚é‚و‚¤‚ةپuA4ڈم‰؛‚ةˆَچüپi5–¾چ×پjorپuA4ˆê–‡‚ةˆَچüپi18–¾چ×پjپv
پ@پ@‚جƒIƒvƒVƒ‡ƒ“‚ً’ا‰ء‚µ‚ـ‚µ‚½پBپ@پ@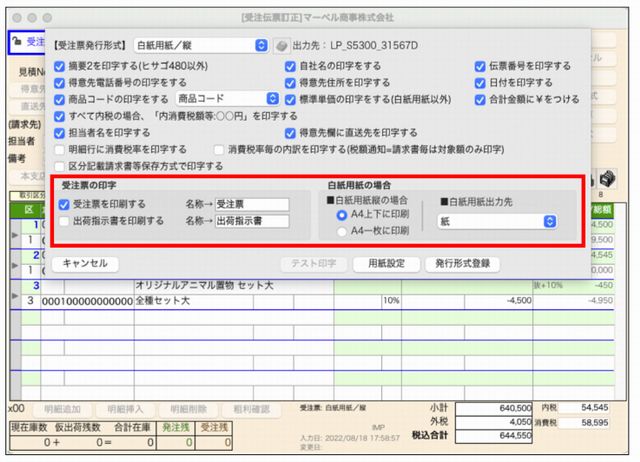
پ@پœگ؟‹پڈ‘”چsŒ`ژ®‚ةپuƒqƒTƒSBP002پiƒCƒ“ƒ{ƒCƒX‘خ‰پjپv‚ً’ا‰ء
پ@پ@پuƒqƒTƒSBP002پiƒCƒ“ƒ{ƒCƒX‘خ‰پjپv‚جگ؟‹پڈ‘‚ة‘خ‰‚µ‚ـ‚µ‚½پBگإ—¦‚ج‹و•ھ‚âڈء”ïگإچ€–ع‚ھ‚ي‚©‚è‚â‚·‚¢”z’u‚ةگفŒv‚³‚ꂽگ؟‹پڈ‘‚إ‚·پB
پ@پ@پ–ˆَچü‚ة‚حƒhƒbƒgƒvƒٹƒ“ƒ^‚ھ•K—v‚ة‚ب‚è‚ـ‚·پ
پ@پ@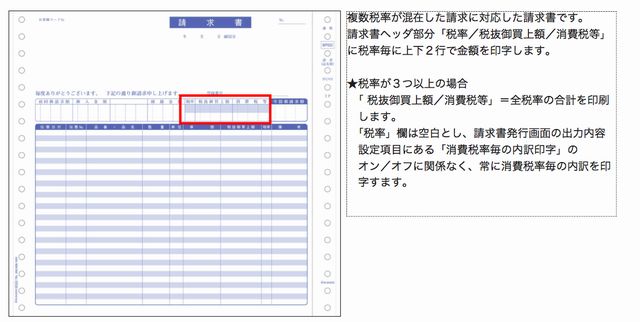
پ@
پœEXPORTژ‚جƒtƒ@ƒCƒ‹ƒtƒHپ[ƒ}ƒbƒg‚ًپAپuٹآ‹«گف’èپv‚©‚ç•دچX‚·‚é‚ج‚إ‚ح‚ب‚پAƒtƒ@ƒCƒ‹•غƒ_ƒCƒAƒچƒOƒO‚©‚çˆêژ“I‚ة•دچX‚إ‚«‚é‚و‚¤‚ة‹@”\’ا‰ءپB
پ@پ@پ@چ،‚ـ‚إ‚حپAEXPORT‚·‚éچغ‚جƒtƒ@ƒCƒ‹ƒtƒHپ[ƒ}ƒbƒgپiŒ`ژ®پj‚ً‚ ‚ç‚©‚¶‚كپAپuٹآ‹«گف’èپv‚©‚çگف’è‚ھ•K—v‚إ‚µ‚½پB
پ@پ@پ@پ@چ،‰ٌپAEXPORTژ‚جƒtƒ@ƒCƒ‹•غ‘¶ƒ_ƒCƒAƒچƒO‚©‚ç•غ‘¶ƒtƒ@ƒCƒ‹ƒtƒHپ[ƒ}ƒbƒgپiŒ`ژ®پj‚ً‘I‘ً‚إ‚«‚é‚و‚¤‚ة‹@”\‚ً’ا‰ء‚µ‚ـ‚µ‚½پB‚ـ‚½پAƒIƒvƒVƒ‡ƒ“‚ئ‚µ‚ؤپuXMLƒtƒHپ[ƒ}ƒbƒgپiپ¦پjپv
پ@پ@پ@‚ً‘I‘ً‚إ‚«‚é‚و‚¤‚ة‚ب‚è‚ـ‚µ‚½پB
پ@پ@پ@پiپ¦پjپuXMLƒtƒHپ[ƒ}ƒbƒgپv‚حپAژه‚ةFileMaker‚ضƒtƒBپ[ƒ‹ƒhƒ^ƒCƒvپi•¶ژڑپAگ”ژڑپA“ْ•t“™پjچ‚ف‚إIMPORT‚·‚é‚ج‚ھ–ع“IپB
پ@پ@پ@پ ‘€چى•û–@پ
‰؛گ}‚ج‚و‚¤‚ةƒtƒ@ƒCƒ‹•غ‘¶ƒ_ƒCƒAƒچƒO‚ةپuFormatپv‚ً‘I‘ً‚·‚éƒ|ƒbƒvƒAƒbƒvƒپƒjƒ…پ[‚ھ•\ژ¦‚³‚ê‚ـ‚·پB
ƒtƒHپ[ƒ}ƒbƒg‚ً•دچX‚µپAƒtƒ@ƒCƒ‹–¼‚ً“ü—ح=>•غ‘¶ڈêڈٹ‚ًژw’肵‚ؤ•غ‘¶‚µ‚ـ‚·پB
پ@پ–ƒfƒtƒHƒ‹ƒg‚جƒtƒHپ[ƒ}ƒbƒg‚حپuٹآ‹«گف’èپv‚إ‘I‘ً‚µ‚ؤ‚¢‚éƒtƒHپ[ƒ}ƒbƒg‚ة‚ب‚ء‚ؤ‚¢‚ـ‚·پB
پ@پ@پ@پ@پ–ƒtƒHپ[ƒ}ƒbƒg‚ج•دچX‚حچ،‰ٌ‚جEXPORT‚¾‚¯‚ة—LŒّ‚إ‚·
B
پ@پ@پ@پ@پkMacپlپ@پ@پ@پ@پ@پ@پ@پ@پ@پ@پ@پ@پkWindowsپl
پ@پ@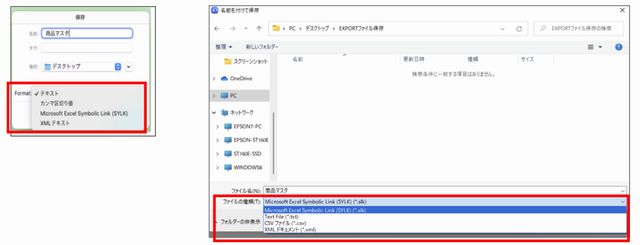
پ@پ@
پ@پ@پ@‘I‘ًڈo—ˆ‚éƒtƒHپ[ƒ}ƒbƒg‚حˆب‰؛‚إ‚·پB
پ@پ@پ@پEƒeƒLƒXƒg
پ@پ@پ@پEƒJƒ“ƒ}‹وگط‚è‚ج’lپiCSVپj
پ@پ@پ@پYLKLK
پ@پ@پ@پEXML
پ@پ@پ@پ–پuXMLƒtƒHپ[ƒ}ƒbƒgپv‚حپuٹآ‹«گف’èپv‚إ‚حگف’è‚إ‚«‚ـ‚¹‚ٌپiٹآ‹«گف’è‚ح•دچX‚ب‚µپjپB
پ@پ@پ@پ،XMLŒ`ژ®‚ة‚آ‚¢‚ؤ
XML‚حƒAƒvƒٹƒPپ[ƒVƒ‡ƒ“ٹش‚جƒfپ[ƒ^Œًٹ·ژè’i‚ئ‚µ‚ؤ—p‚¢‚ç‚ê‚ـ‚·پB
TEXTŒ`ژ®‚âCSVŒ`ژ®پASYLKŒ`ژ®‚إ‚حƒtƒBپ[ƒ‹ƒh‚جŒ^‚╶ژڑگ”‚ب‚ا‚ج‘®گ«‚ًٹـ‚ك‚邱‚ئ‚ھ‚إ‚«‚ـ‚¹‚ٌپB
XML‚إ‚ح‚»‚ج‚و‚¤‚ب‘®گ«ڈî•ٌ‚ًٹـ‚ك‚邱‚ئ‚إƒAƒvƒٹƒPپ[ƒVƒ‡ƒ“ٹش‚جچ·ˆظ‚ً‹zژû‚·‚邱‚ئ‚ھ‚إ‚«‚ـ‚·پB
پ@پ@پ@پ@
پ@پ@پ@ BackOffice‚©‚çEXPORT‚µ‚½XMLŒ`ژ®‚جƒfپ[ƒ^‚ة‚حƒtƒBپ[ƒ‹ƒh‚جŒ^ڈî•ٌ(“`•[“ْ•t=>پu“ْ•tپvپAگ”—ت =>پuگ”ژڑپv“™)‚ھٹـ‚ـ‚ê‚ؤ‚¢‚ـ‚·پB
EXPORT‚µ‚½XMLŒ`ژ®‚جƒtƒ@ƒCƒ‹‚ًXSL•دٹ·‚·‚éژ–‚إژَ‚¯ژè‚جƒAƒvƒٹƒPپ[ƒVƒ‡ƒ“‚ةچإ“K‚بŒ`ژ®‚إIMPORTڈo—ˆ‚ـ‚·پB
(Œًٹ·‘€چى‚حژَ‚¯ژè‚جƒAƒvƒٹƒPپ[ƒVƒ‡ƒ“‰و–ت‚©‚çچs‚¢‚ـ‚·)
پ@پ@پ@*ژه‚بژg—p—ل‚ئ‚µ‚ؤ‚حپABIZTREK BackOfficeƒfپ[ƒ^‚ًFileMakerƒ\ƒtƒg‚ةIMPORT‚µ‚½‚¢ڈêچ‡پA پuXMLŒ`ژ®پv‚إ•غ‘¶‚µ‚½ƒtƒ@ƒCƒ‹‚ًFileMaker—p‚جXSLƒtƒ@ƒCƒ‹ƒVپ[ƒg‚ًژg—p‚µ‚ؤ“ا‚فچ‚ف‚µپAٹeچ€–ع–ˆ‚ة“Kگط‚بƒ^ƒCƒvگف’è‚ج’è‹`‚ًچs‚¤ڈêچ‡‚ةژg—p‚µ‚ـ‚·پB
* پ@پ@ BackOffice‚جƒCƒ“ƒXƒgپ[ƒ‰پ[‚ة‚حƒTƒ“ƒ
vƒ‹‚ئ‚µ‚ؤFileMaker—p‚جXSLƒtƒ@ƒCƒ‹‚ً“Y•t‚µ‚ؤ‚¢‚ـ‚·پB
ڈع‚µ‚‚حپADVD“àپu’ا‰ءگà–¾پvƒtƒHƒ‹ƒ_=>پuXMLŒ`ژ®_FileMaker‚ض‚جIMPORT.pdfپvپumarvel_xml•¶–@.pdfپiژQچlپjپv‚ًژQڈئ‚‚¾‚³‚¢پB
پ@ IMPORTژ‚جƒtƒ@ƒCƒ‹ƒtƒHپ[ƒ}ƒbƒg‚ًپuٹآ‹«گف’èپv‚إژw’肵‚½Œ`ژ®‚إ‚ح‚ب‚پA‘I‘ًƒtƒ@ƒCƒ‹‚جٹg’£ژq‚©‚ç”»’پ@پœé‹@”\’ا‰ءپBپ@پ@پ@چ،‚ـ‚إ‚حپAIMPORT‚·‚éƒtƒ@ƒCƒ‹ƒtƒHپ[ƒ}ƒbƒgپiŒ`ژ®پj‚ً‚ ‚ç‚©‚¶‚كپAپuٹآ‹«گف’èپvƒپƒjƒ…پ[‚ة‚ؤگف’è‚ھ•K—v‚إ‚µ
پ@پ@پ@‚½پB
پ@پ@پ@چ،‰ٌپAIMPORTژ‚ةƒtƒ@ƒCƒ‹‚جٹg’£ژq‚©‚çƒtƒ@ƒCƒ‹ƒtƒHپ[ƒ}ƒbƒgپiŒ`ژ®پj‚ً”»’f‚µIMPORT‚إ‚«‚é‚و‚¤‚ة‚ب‚è‚ـ‚µ‚½پB
پ@پ@ پkMac”إپl
‰؛گ}‚ج‚و‚¤‚ةIMPORTژپAƒtƒ@ƒCƒ‹‚ً‘I‘ً‚µ‚½ژ“_‚إƒtƒ@ƒCƒ‹ƒtƒHپ[ƒ}ƒbƒg‚ً”»’f‚µ‘I‘ً‰آ”\‚إ‚·پB
پ@پ@ ƒtƒ@ƒCƒ‹‘I‘ًƒ_ƒCƒAƒچƒO‚ةپuƒtƒHپ[ƒ}ƒbƒgپv‘I‘ً‚جƒ|ƒbƒvƒAƒbƒv‚ح•\ژ¦‚³‚ê‚ـ‚¹‚ٌپB
پ@پ@پ@“ا‚فچ‚ف‰آ”\‚بƒtƒ@ƒCƒ‹‚ھ‘S‚ؤ•\ژ¦‚³‚ê‚ـ‚·پBپuTEXTپvپuCSVپvپuSYLKپv‚ھ“¯‚¶ƒtƒHƒ‹ƒ_“à‚ة‚ ‚ê‚خچ¬چف‚µ‚ؤ•\ژ¦‚³‚ê‚ـ‚·پBپi‘I‘ً‰آ”\ڈَ‘شپj
پ@پ@پ@
پ@پ@پ@IMPORT‚·‚éƒtƒ@ƒCƒ‹‚جٹg’£ژq‚ح•Kگ{‚ة‚ب‚è‚ـ‚·پB‘خ‰‚·‚éٹg’£ژq‚حژں‚ج’ت‚è‚إ‚·پB
پ@پ@پ@پ@پ@
 پ@پ@پ@ پ@پ@پ@
پ@ پ@پ@IMPORT‚·‚éƒtƒ@ƒCƒ‹‚جٹg’£ژq‚ح•Kگ{‚ة‚ب‚è‚ـ‚·پB‘خ‰‚·‚éٹg’£ژq‚حژں‚ج’ت‚è‚إ‚·پB
پ@پ@پ@پ@پ@پ@ƒeƒLƒXƒgŒ`ژ®پپپu.txtپv‚ـ‚½‚حپu.textپv
پ@پ@ CSVŒ`ژ®پپپu.csvپv
SYLKŒ`ژ®پپپu.slkپv‚ـ‚½‚حپu.sylkپv
پ@پ@پ@پ@پ@پ@ پ@‚ê‚éٹg’£ژq‚ئ‚ب‚éڈêچ‡‚ھ‚ ‚邽‚كپA‘I‘ً‰آ”\‚ئ‚µ‚ـ‚µ‚½پB
پ@پ@پ@پ@پ@پ@پ@پ@ پ@‚µ‚©‚µ‚ب‚ھ‚çپAپu.sylkپv‚حˆê•”‚جƒپƒjƒ…پ[‚إ‚ح•\ژ¦‚³‚ê‚ـ‚¹‚ٌپB پi‘I‘ً‚à•s‰آپj
پ@پ@پ@پ@پ@پ@پ@پ@پ@پ@پ@پ@پ@ پiپuٹآ‹«گف’èپv‚ة‚ؤپuIMPORTƒfپ[ƒ^‚ج“à—e‚ًƒ`ƒFƒbƒN‚·‚éپv‚ھƒIƒ“‚جڈêچ‡‚حپA‘S‚ؤ‚جƒپƒjƒ…پ[‚إ•\ژ¦‚µ‚ـ‚·پBپj
پ@پ@پ@’چˆسژ–چ€
پ@پ@پ@پ@Mac”إ‚جڈêچ‡‚حپAٹg’£ژq‚ھ•Kگ{‚إ‚ح‚ب‚¢ˆ×پAڈƒگˆ‚بƒeƒLƒXƒgŒ`ژ®پiپu.txtپv‚ـ‚½‚حپu.textپvپپ¦jˆبٹO‚ج‚¢‚‚آ‚©‚جٹg’£ژq‚àƒe
ƒLƒXƒgƒtƒ@ƒCƒ‹‚ئ‚µ‚ؤ‘I‘ً‰آ”\‚ة‚ب‚è‚ـ‚·پBŒë‚ء‚ؤ‘I‘ً‚µ‚ب‚¢‚و‚¤‚ة‚²’چˆس‚‚¾‚³‚¢پB
پ@پ@پ@پ@پ@پi—لپjپu.cپvپu.4dmپvپu.mdپv‚ب‚ا‚à‘I‘ً‰آ”\‚ة‚ب‚è‚ـ‚·پB
پ@ پ–‘z’èٹO‚جٹg’£ژq‚جƒtƒ@ƒCƒ‹‚ً‘I‘ً‚µ‚½ڈêچ‡پAپuٹآ‹«گف’èپv‚إگف’肵‚ؤ‚¢‚éIMPORTŒ`ژ®‚ئŒ©’¼‚µ‚ؤIMPORT‚ًچs‚¢‚ـ‚·پB
پ@پ@ پkWindows”إپl
ƒtƒ@ƒCƒ‹‘I‘ًƒ_ƒCƒAƒچƒO‚ةپuƒtƒHپ[ƒ}ƒbƒgپv‘I‘ً‚جƒ|ƒbƒvƒAƒbƒv‚ھ•\ژ¦‚³‚ê‚ـ‚·پB
ƒfƒtƒHƒ‹ƒg‚حپu‘S‚ؤ‚ج“ا‚فچ‚ف‰آ”\‚بƒhƒLƒ…ƒپƒ“ƒgپv‚إ‚·پB
پ@پ@پ@پuTEXTپvپuCSVپvپuSYLKپv‚ھ“¯‚¶ƒtƒHƒ‹ƒ_“à‚ة‚ ‚ê‚خچ¬چف‚µ‚ؤ•\ژ¦‚³‚ê‚ـ‚·پi‘I‘ً‰آ”\ڈَ‘ش‚إ‚·پjپB
پ@پ@پ@ƒ|ƒbƒvƒAƒbƒv‚©‚çƒtƒHپ[ƒ}ƒbƒg‚ً‘I‘ً‚µ‚ؤپA•\ژ¦‚·‚éƒtƒ@ƒCƒ‹‚ًچi‚èچ‚قژ–‚ھ‚إ‚«‚ـ‚·پB
پ@پ@پ@پ@پ@پ@پ@
پ@پ@پ@IMPORT‚·‚éƒtƒ@ƒCƒ‹‚جٹg’£ژq‚ح•Kگ{‚ة‚ب‚è‚ـ‚·پB‘خ‰‚·‚éٹg’£ژq‚حژں‚ج’ت‚è‚
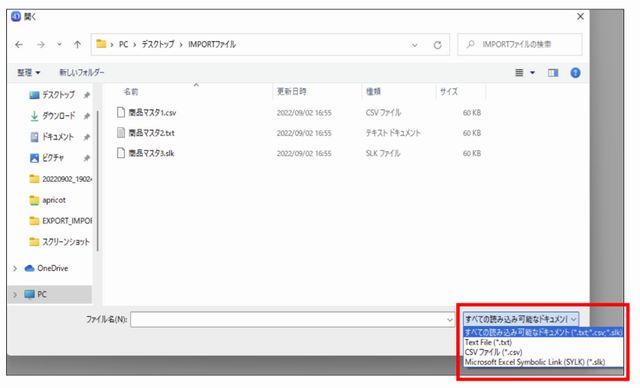 إ إ
پ@پ@پ@پ@پ@پ@ƒeƒLƒXƒپ@پ@پ@پپu.txtپv
پ@پ@ CSVŒ`ژ®پپپu.csvپv
SYLKŒ`ژ®پپپu.slkپv
پ@ ڈ¤•iƒ}ƒXƒ^IMPORT/EXPORT‚ةپuژوˆµٹJژn“ْپi“ْ•tپjپvپuژوˆµ”Nپi•¶ژڑ4پjپvپuژوˆµڈI—¹“ْپi“ْ•tپjپvپuژوˆµڈI—¹—پœ —Rپi•¶ژڑ15پjپv‚ً’ا‰ءپB
پ@پ@پ@ڈ¤•iƒ}ƒXƒ^چ€–ع‚ة‚ ‚è‚ـ‚µ‚½‚ھپAIMPORT /EXPORT‚ھ‚إ‚«‚ـ‚¹‚ٌ‚إ‚µ‚½‚ج‚إ’ا‰ء‚µ‚ـ‚µ‚½پB
پ@پ@پ@پ@
پ@ ڈ¤•iƒ}ƒXƒ^EXPORT‚جپuڈ¤•iƒ}ƒXƒ^پvپuڈ¤•iƒ}ƒXƒ^(‰آ•دڈ¤•i•ھ—ق)پvŒ`ژ®‚إEXPORTƒtƒBپ[ƒ‹ƒh‘I‘ًƒ_ƒCƒAƒ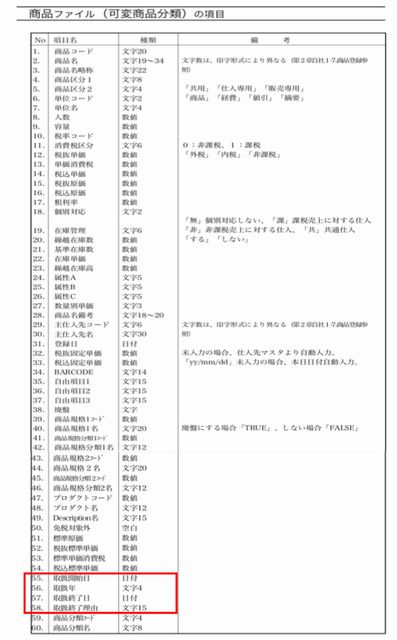 چƒO•\ژ¦پœژ‚ةپAچفŒةڈî•ٌ‚ًEXPORT‚إ‚«‚é‚و‚¤‚ةچ€–ع’ا‰ءپBپ@پ@پ@ چƒO•\ژ¦پœژ‚ةپAچفŒةڈî•ٌ‚ًEXPORT‚إ‚«‚é‚و‚¤‚ةچ€–ع’ا‰ءپBپ@پ@پ@
پ@
ڈ¤•iƒ}ƒXƒ^‚جEXPORT‚إپuڈ¤•iƒ}ƒXƒ^پvپuڈ¤•iƒ}ƒXƒ^پi‰آ•دڈ¤•i•ھ—قپjپvŒ`ژ®‚©‚çEXPORT‘I‘ًƒ_ƒCƒAƒچƒO‚جپuƒtƒBپ[ƒ‹ƒhپvچ€–ع‚ةپu“ü‰×گ”پiگ”’lپjپvپuڈo‰×گ”پiگ”’lپjپvپuNetژَ’چژcپiگ”’lپjپvپuŒ»چفŒةگ”پiگ”’lپjپvپuچ‡ŒvچفŒةگ”پiگ”’lپjپvپuژَ’چژcپiگ”’lپjپvپu”’چژcپiگ”’lپjپvپuچإڈI“ü‰×“ْپi“ْ•tپjپv
پ@پ@پuچإڈIڈo‰×“ْپi“ْ•tپj پv‚ً’ا‰ء‚µ‚ـ‚µ‚½پB
پ@پ@پ@
پ@پ@پ@پ– ڈ¤•iƒ}ƒXƒ^‚جˆê•”‚جچ€–ع‚ج‚فEXPORT‚ًچs‚¢‚½‚¢ڈêچ‡پAEXPORTŒ`ژ®‚ً‘I‘ً‚µ‚½ŒمپAMac=پuopt
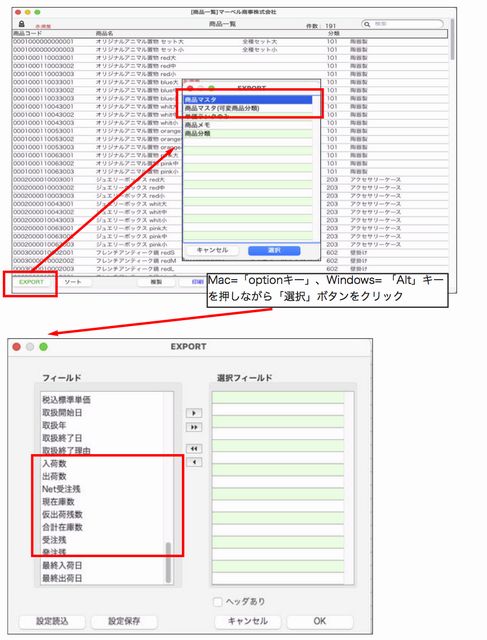
پ@پ@پ@ƒtƒBپ[ƒ‹ƒh‘I‘ًƒ_ƒCƒAƒچƒO‚جپuƒtƒBپ[ƒ‹ƒhپvچ€–ع‚©‚çEXPORT‚µ‚½‚¢چ€–ع‚ً‘I‘ً=>’†‰›‚جƒNƒٹƒbƒN‚µپAپu‘I‘ًƒtƒBپ@پ[ƒ‹ƒhپv‚ضگف’èŒمپAپuOKپvƒ{ƒ^ƒ“‚ًƒNƒٹƒbƒN‚µپAƒtƒ@ƒCƒ‹‚ً•غ‘¶‚µ‚ـ‚·پB
پ@ ”[•iڈ‘گفŒv‚إپuŒ©گد“ْ•tپi”N/Œژ/“ْپjپvپuŒ©گدگع“ھژ«پvپuŒ©گد”شچ†پvچ€–ع‚ً’ا‰ءپBپ@پ@پ@
پ@
پ@پ@ ”[•iڈ‘گفŒپœvچ€–ع‚ةپuŒ©گد“ْ•tپvپuŒ©گد“ْ•t”NپvپuŒ©گد“ْ•tŒژپvپuŒ©گد“ْ•t“ْپvپuŒ©گدگع“ھژ«پvپuŒ©گد”شچ†پvچ€–ع‚ً’ا‰ء‚µ‚ـ‚µ‚½پBپuŒ©گدگع“ھژ«پvˆبٹO‚ج’ا‰ءچ€–ع‚حپAŒ©گد“`•[‚إ‚حˆس–،‚ًژ‚؟‚ـ‚¹‚ٌپBژَ’چپE”„ڈم“`•[‚©‚ç‚جˆَچü‚ئ‚µ‚ؤگفŒv‚³‚ê
پ@پ@پ@‚éڈêچ‡‚ج‚ف‚جگفŒvچ€–ع‚إ‚·پB
پ@پ@پ@پ–Œ©گد=>ژَ’چگU‘ضپAŒ©گد=>ژَ’چگU‘ض=>”„ڈمگU‘ضپAŒ©گد=>”„ڈمگU‘ضپA‚ًچs‚ب‚ء‚½ژَ’چ“`•[پA”„ڈم“`•[‚ة‚ ‚éگU‘ضŒ³‚جŒ©گد‚جپu“`•[“ْ•tپvپu“`•[”شچ†پvپuŒ©گدگع“ھژ«پv‚ًگف’è‚·‚éچ€–ع‚ة‚ب‚è‚ـ‚·پB
پ@پ@پ@پ@
پ@ پuƒ}ƒXƒ^پ[IMPORTپv‚ةپu”„ڈم–ع•Wپv‚ً’ا‰ءپBپ@پ@پ@
پ@
پ@پ@پ@پuگف’èپvƒپƒjƒ…پ[‚جپu”„ڈم–ع•Wپv“oک^‚ًچ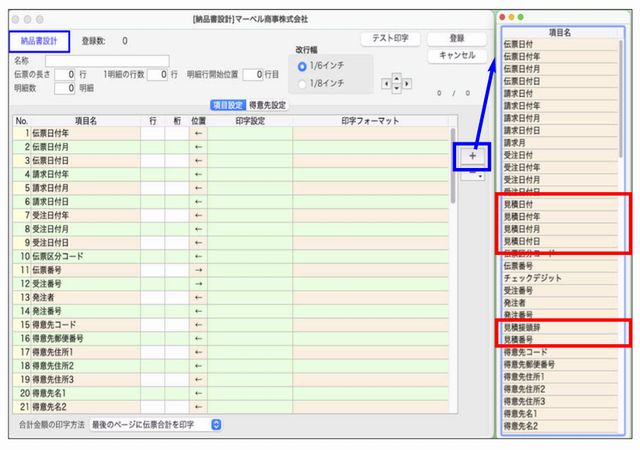 s‚¤چغپAپœ’S“–ژز‚ج”„ڈم–ع•W‚ًIMPORT‚·‚邱‚ئ‚ھ‚إ‚«‚ب‚©‚ء‚½ˆ×پA‹@”\‚ً’ا‰ء‚µ‚ـ‚µ‚½پBˆب‰؛‚جژèڈ‡‚و‚èپA”„ڈم–ع•Wƒ}ƒXƒ^‚ج‚R‚آ‚جŒ`ژ®‚ًIMPORT‚إ‚«‚é‚و‚¤‚ة‚ب‚è‚ـ‚µ‚½پB s‚¤چغپAپœ’S“–ژز‚ج”„ڈم–ع•W‚ًIMPORT‚·‚邱‚ئ‚ھ‚إ‚«‚ب‚©‚ء‚½ˆ×پA‹@”\‚ً’ا‰ء‚µ‚ـ‚µ‚½پBˆب‰؛‚جژèڈ‡‚و‚èپA”„ڈم–ع•Wƒ}ƒXƒ^‚ج‚R‚آ‚جŒ`ژ®‚ًIMPORT‚إ‚«‚é‚و‚¤‚ة‚ب‚è‚ـ‚µ‚½پB
پ@پ@پ@1.پu‚»‚ج‘¼پvƒپƒjƒ…پ[پپ>پuƒ}ƒXƒ^پ[IMPORTپv=>ƒ}ƒXƒ^پ[IMPORT‘I‘ً‰و–ت‚©‚çپu”„ڈم–ع•Wپv‚ً‘I‘ً‚µ‚ـ‚·پB
پ@
پ@پ@پ@پ@پ@پ@پ@2.IMPORTƒ^ƒCƒv‘I‘ً‰و–ت‚ً•\ژ¦‚µ‚ـ‚·پB
پ@پ@پ@پ@IMPORT‚µ‚½‚¢”„ڈم–ع•Wچ€–ع‚ًƒ`ƒFƒbƒN‚µپA
پuپ@پ@پ@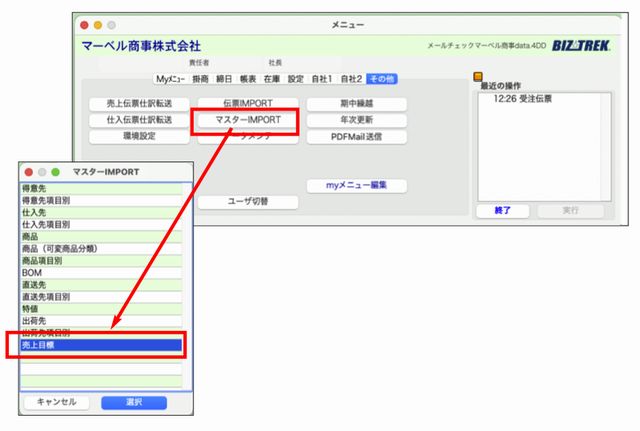 ƒ ƒ
N‚µ‚ـ‚·پB
پ@پ@پ@پ@
پ@پ@پ@3.ƒtƒ@ƒCƒ‹‘I‘ً‰و–ت‚ً•\ژ¦‚µ‚ـ‚·پB
پ@پ@پ@پ@
پ@پ@پ@پ@ˆب‰؛پAIMPORTچ€–ع‚ج•ہ‚ر‚ة‚ب‚è‚ـ‚·پB
IMPORT‚µ
‚½‚¢چ€–ع ‚ ‚
ج•ہ‚پ@پ@پ@پ@ر‚إچىگ¬‚µ‚½ƒtƒ@ƒCƒ‹‚ج•غ‘¶گو‚ًژw’肵
پA‘I‘ً‚µ ‚ ‚
ـ‚·پB
پ@پ@پ@ پ–ٹeچ€–ع‚جIMPORTچ€–ع‚ج•ہ‚رپ–
پ@پ@پ@پ@ پk’S“–ژز•ت”„ڈم–ع•Wپl ’S“–ژزƒRپ[ƒh ->’S“–ژز–¼->”„ڈم–ع•W1ƒPŒژ–ع......->”„ڈم–ع•W12ƒPŒژ–ع
پ@پ@پ@پ@ پk“¾ˆسگو•ت”„ڈم–ع•Wپl “¾ˆسگوƒRپ[ƒh ->“¾ˆسگو–¼->”„ڈم–ع•W1ƒPŒژ–ع......->”„ڈم–ع•W12ƒPŒژ–ع
پ@پ@پ@پ@ پk‘S‘ج”„ڈم–ع•Wپl ”„ڈم–ع•W1ƒPŒژ–ع.....->”„ڈم–ع•W12ƒPŒژ–ع
پüڈم‹L‚ج•ہ‚ر‚حپAپuگف’èپvƒپƒjƒ…پ[=>پu”„ڈم–ع•W“ü—حپv‚ة‚ؤٹe”„ڈم–ع•Wˆê——‚و‚èEXPORT‚µ‚½ƒtƒ@ƒCƒ‹‚ج•ہ‚ر‚ئ“¯—l‚ة‚ب
‚è‚ـ‚·پBƒtƒ@ƒCƒ‹‚ًچىگ¬‚·‚é‚ئ‚«‚حپAEXPORT‚µ‚½ƒtƒ@ƒCƒ‹‚ًٹJ‚«پA”„ڈم–ع•W•”•ھ‚ً’ا‰ءڈCگ³‚µ‚ؤ‚¢‚½‚¾‚‚ئ•ض—ک‚إ‚·پB
پ@پ@پ@4.IMPORTٹm”Fˆê——‰و–ت‚ً•\ژ¦‚µ‚ـ‚·پBٹm”FŒمپAپuڈ‘‚«چ‚فپvƒ{ƒ^ƒ“‚ًƒNƒٹƒbƒN‚µ‚ـ‚·پB
پ@پ@پ@پ@پ–ˆê——‰و–ت‚©‚ç‚جڈCگ³‚ح‚إ‚«‚ـ‚¹‚ٌپiٹm”F‚ج‚فپjپB
پ@پ@پ@پ@پ@ڈCگ³‚·‚éڈêچ‡‚حIMPORTŒ³‚جƒtƒ@ƒCƒ‹‚ً•دچX‚µپA‰ü‚ك‚ؤIMPORT‚ًچs‚ء‚ؤ‚‚¾‚³‚¢پB
پ@پ@پ@پ@پ@
پ@ ‘—‚èڈَˆêٹ‡”چs‚ةپuƒ„ƒ}ƒgB2ƒNƒ‰ƒEƒh—pپvپuچ²گىE”ٍ“`IIIپv‚ج‘—‚èڈَƒtƒHپ[ƒ}ƒbƒgƒfپ[ƒ^EXPORT‹@”\‚ً’ا‰ء
پ@پ@ڈم‹L
‚ً‚²ژg—p‚¢ ‚½‚¾‚پœ‚ة‚حپA‚ ‚ç‚©‚¶‚كٹe‰^‘—‰ïژذ‚ض‚ج“oک^‚ھ•K—v‚ة‚ب‚è‚ـ‚·پB ‚½‚¾‚پœ‚ة‚حپA‚ ‚ç‚©‚¶‚كٹe‰^‘—‰ïژذ‚ض‚ج“oک^‚ھ•K—v‚ة‚ب‚è‚ـ‚·پB
پ@پ@“oک^•û–@‹y‚ر‘—‚èڈَ”چs•û–@‚ة‚آ‚«‚ـ‚µ‚ؤ‚حپAٹe‰^‘—‰ïژذ‚ة‚¨–â‚¢چ‡‚ي‚¹‰؛‚³‚¢پB
پ@پ@پuBIZTREK BackOfficeپvƒ\ƒtƒg‚إ‚حپAٹe‰^‘—‰ïژذ‚ج‘—‚èڈَƒtƒHپ[ƒ}ƒbƒg‚ةچ‡‚ي‚¹‚½ƒfپ[ƒ^‚ًچىگ¬‚إ‚«‚é‚و‚¤‚ة‹@”\’ا‰ء‚ًچs‚ء‚ؤ‚¨‚è‚ـ‚·پB
پ@پ@ پ–‘—‚èڈَ‚حپAˆêٹ‡”چs‚ج‚ف‚ج‘خ‰‚ئ‚ب‚è‚ـ‚·پB‚PŒڈ‚ج‚ف‚جƒfپ[ƒ^‚ًچىگ¬‚·‚éڈêچ‡‚àپA‚ ‚ç‚©‚¶‚ك“`•[‚ً“oک^=>Œںچُ=>ˆê——ƒپƒjƒ…پ[‚©‚çEXPORT‚ض‘€چى‚ھ•K—v‚إ‚·پB
پ–ƒ„ƒ}ƒgB2ƒNƒ‰ƒEƒh‚ة‚حƒپپ[ƒ‹‚إ‚ج”z’Bڈَ‹µ‚¨’m‚点’è‹`چ€–ع‚ھ‚²‚´‚¢‚ـ‚·‚ھŒ»ژ“_‚إ‚حBIZTREK_BackOffice‚إ‚ح–¢‘خ‰‚إ‚·پB
پ@
پ@پ@پ ‘€چىژèڈ‡پ
پ@پ@ˆب‰؛پA‘€چىژèڈ‡‚ح”„ڈم“`•[‚©‚ç‚ج”چs‚جژèڈ‡‚إگà–¾‚µ‚ؤ‚¨‚è‚ـ‚·‚ھپAٹe‘—‚èڈَ”چsƒپƒjƒ…پ[‚إ‚à“¯—l‚ئ‚ب‚è‚ـ‚·پB
پ@پ@‚P.“¾ˆسگوƒ}ƒXƒ^‚جڈZڈٹپA–{ژx“Xƒ}ƒXƒ^‚جڈZڈٹگف’è‚جŒ©’¼‚µ
پ@پ@ پuƒ„ƒ}ƒgB2ƒNƒ‰ƒEƒhپv‚حپu—X•ض”شچ†پv‚©‚çپuڈZڈٹپv‚ج“ü—حƒ`ƒFƒbƒN‚ًچs‚¢‚ـ‚·پB
پ@پ@پ@EXPORT‚µ‚½ƒtƒ@ƒCƒ‹‚ًƒ„ƒ}ƒg‘—‚èڈَچىگ¬‰و–ت‚ة‚ؤژوچ‚ف‚µ‚½چغپAگ³ٹm‚بگف’è‚إ•غ‘¶‚³‚ê‚ؤ‚¢‚ب‚¢ڈêچ‡پAƒGƒ‰پ[‚ھ•\ژ¦‚³‚êژèڈCگ³‚ھ•K—v‚ة‚ب‚è‚ـ‚·پB
پ@پ@پ@EXPORT‘O‚ةپAٹe“¾ˆسگوƒ}ƒXƒ^‹y‚رپAژ©ژذ‚ج‘—‚èڈَ”چsژ‚جڈZڈٹڈî•ٌ“™‚ھگ³‚µ‚“oک^‚³‚ê‚ؤ‚¢‚é‚©•K‚¸‚²ٹm”F‚‚¾‚³‚¢پB
پ@پ@پ@
پ@پ@ پyBackOffice‚©‚çڈ‘‚«ڈo‚·ƒfپ[ƒ^‚ئ‘—‚èڈَƒfپ[ƒ^ژوچچ€–ع‚ج•R•t‚¯‚ة‚آ‚¢‚ؤپz
ˆب‰؛پA“¾ˆسگوƒ}ƒXƒ^‹y‚ر–{ژx“Xƒ}ƒXƒ^‚ة‚ ‚éژ©ژذ‚ج‘—‚èڈَڈZڈٹ‚ئپwƒ„ƒ}ƒgB2ƒNƒ‰ƒEƒhپxپwچ²گى”ٍ“`IIIپx‚جژوچƒfپ[ƒ^چ€–ع‚ئپ@
پ@پ@پ@ ‚ج•R•t‚¯‚إ‚·پB
پ@پ@پ@ —ل‚¦‚خپA“¾ˆسگوƒ}ƒXƒ^‚جپuڈZڈٹ2پv‚ةƒrƒ‹–¼“™‚ً“ü—ح‚µ‚ؤ‚¢‚é‚ئپAƒ„ƒ}ƒgB2ƒNƒ‰ƒEƒh‚ةژو‚èچ‚ق‚ئƒGƒ‰پ[‚ة‚ب‚è‚ـ‚·پBپ@پ@پ@ پuڈZڈٹ3پv‚ضپAƒrƒ‹–¼‚ً•دچX“oک^‚ًچs‚ء‚ؤ‚‚¾‚³‚¢پB
پ@‚ـ‚½پAپuپiگ³ٹm‚بپj—X•ض”شچ†پvپu“¾ˆسگو“dکb”شچ†پv‚à•Kگ{چ€–ع‚ئ‚ب‚è‚ـ‚·‚ج‚إ•K‚¸“oک^‚ً‚¨ٹè‚¢‚µ‚ـ‚·پB
“¾ˆسگوƒ}ƒXƒ^
پkƒ„ƒ}ƒgB2ƒNƒ‰ƒEƒhپl
پ@پ@پuڈZڈٹ1پv+پuڈZڈٹ2پv پ[پ„پ@پu‚¨“ح‚¯گوڈZڈٹپv
پuڈZڈٹ3پv پ[پ„پ@پu‚¨“ح‚¯گوڈپ@پ@پ ZڈٹپiƒAƒpپ[ƒgپEƒ}ƒ“ƒVƒ‡ƒ“–¼پjپv
پkچ²گى”ٍ“`IIIپl
پ–“ا‚فچ‚ف‚µ‚½ƒfپ[ƒ^‚ًپu’¼گعژوچپv‚ً‘I‘ً‚µ‚½ڈêچ‡پAڈZڈٹ1=>2=>3‚جڈ‡”ش‚ة16•¶ژڑ‚¸‚آ‹پ@پ@پ@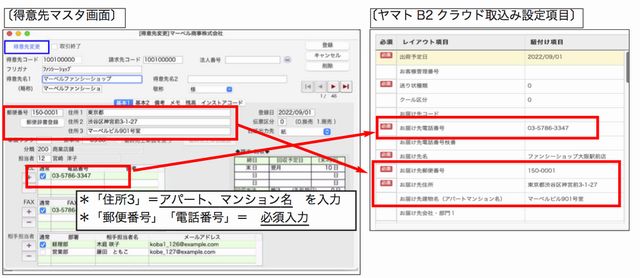 پ@ پuڈZڈٹ1پv پ@ پuڈZڈٹ1پv
پuڈZڈٹ2پv پ[پ„پ[پ„پ[پ„پ@پu‚¨“ح‚¯گوڈZڈٹ‚Pپv+پu‚¨“ح‚¯گوڈZڈٹ‚Qپv+پu‚¨“ح‚¯گوڈZڈٹ‚Rپv
پuڈZڈٹ3پv
ژ©ژذ1=>–{ژx“Xƒ}ƒXƒ^پi‘—‚èڈَژذ–¼پj‹y‚رپu‘î‹}•ضڈî•ٌپv“oک^‚ة‚آ‚¢‚ؤ
پ@
پ@‘—‚èڈَژذ–¼‚à“¾ˆسگوƒ}ƒXƒ^‚ئ“¯—l‚ةگ³‚µ‚¢‰سڈٹ‚ةگ³ٹm‚بڈî•ٌ‚ھ“oک^‚³‚ê‚ؤ‚پ@پ@¢پ ‚é‚©پA‚²ٹm”F‚ً‚¨ٹè‚¢‚µ‚ـ‚·پB
پkƒ„ƒ}ƒgB2ƒNƒ‰ƒEƒhپl
پ@پ@پuڈZڈ
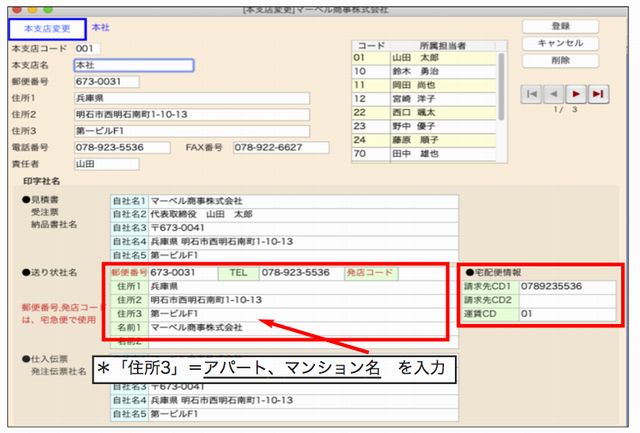 ٹ ٹ
پuڈZڈٹ3پv پ[پ„پ@پu‚²ˆث—ٹژهڈZڈٹپiƒAƒpپ[ƒgپEƒ}ƒ“ƒVƒ‡ƒ“–¼پjپv
پ@ پkچ²گى”ٍ“`IIIپl
پuڈZڈٹ1پv
پuڈZڈٹ2پv پ[پ„پ[پ„پ[پ„پ@پu‚²ˆث—ٹژهڈZڈٹ‚Pپv+پu‚²ˆث—ٹژهڈZڈٹ‚Qپv
پuڈZڈٹ3پv
پuƒ„ƒ}ƒgB2ƒNƒ‰ƒEƒh—pپv‚ةEXPORT‚·‚éڈêچ‡پAˆب‰؛‚جچ€–ع‚ھ•Kگ{‚ة‚ب‚è‚ـ‚·پB
پ@پ@ ٹeƒRپ[ƒhپi”شچ†پj‚حƒ„ƒ}ƒgƒrƒWƒlƒXƒپƒ“ƒoپ[ƒY‚ة‚¨گ\پ@پ@پm‘î‹}•ضڈî•ٌپn“oک^‚µچ‚ف‚³‚ꂽچغ‚ةƒ„ƒ}ƒg‰^—A‚©‚çٹ„‚è“–‚ؤ‚ç‚ê‚é”شچ†‚ئ‚ب‚è‚ـ‚·پB
پ@پ@ ”شچ†‚ً‚²ٹm”F‚جڈمپA“oک^‚ًچs‚ء‚ؤ‚‚¾‚³‚¢پB
پ@ پE‚²گ؟‹پگوŒع‹qƒRپ[ƒhپi•Kگ{پj
پ@پE‚²گ؟‹پگو•ھ—قƒRپ[ƒhپi“oک^‚ھ‚ ‚ê‚خ•K‚¸“ü—حپj
پ@ پE‰^’ہٹا—”شچ†پi•Kگ{پj
پ@پ@
پ@پ@‚R. ‘—‚èڈَ‚ً”چs‚µ‚½‚¢“`•[‚ًŒںچُ
پ@پ@ ‘—‚èڈَ‚ج”چs‚حپAگو‚ة“`•[‚ج“oک^‚ھ•K—v‚إ‚·پB“oک^Œم‚ة‘—‚èڈَ‚ً”چs‚µ‚½‚¢“`•[‚ًŒںچُ‚µپA“`•[ˆê——‰و–ت‚ً•\ژ¦‚µ‚ـ‚·پB
پ@پ@“`•[ˆê——‚©‚çپA‘—‚èڈَ‚ًڈo‚µ‚½‚¢“`•[‚ج‚ف‚ً‘I‘ً‚µ‚ؤ•\ژ¦‚àچs‚¦‚ـ‚·پBˆب‰؛پAژQڈئپB
پ@پ@پ@پ›کA‘±ژw’è_پushiftپvƒLپ[‚ً‰ں‚µ‚ب‚ھ‚ç”حˆح‘I‘ًپB
پ@پ@پ@ پ@پ›•”•ھژw’è_Mac=پucommandپvƒLپ[, Windows=پuAltپvƒLپ[+–¾چ׃NƒٹƒbƒN‘I‘ً‚µ‚ـ‚·پB
پ@پ@پ@پuƒtƒ@ƒCƒ‹پvƒپƒjƒ…پ[‚©‚çپuƒTƒ uƒZƒbƒg‚ژ¦پv‚ً‘I‘ً‚·‚é‚ئپA‘I‘ً‚µ‚½“`•[‚ج‚ف‚جˆê——‚ھچؤ•\ژ¦‚³‚ê‚ـ‚·پB uƒZƒbƒg‚ژ¦پv‚ً‘I‘ً‚·‚é‚ئپA‘I‘ً‚µ‚½“`•[‚ج‚ف‚جˆê——‚ھچؤ•\ژ¦‚³‚ê‚ـ‚·پB
پ@پ@پ@پ@پ@
ˆê——‰و–ت‚©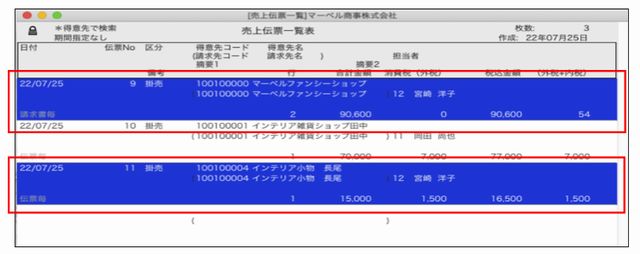 ‚çپuEXPORTپvƒ{ƒ^ƒ“‚ًƒNƒٹƒbƒN‚µ‚ـ‚·پB ‚çپuEXPORTپvƒ{ƒ^ƒ“‚ًƒNƒٹƒbƒN‚µ‚ـ‚·پB
پ@پ@پ@پ@پ@
پ@پ@پ@پ@پ@EXPORT‘I‘ً‰و–ت‚ً•\ژ¦‚µ‚ـ‚·‚ج‚إپu‘—ڈَƒfپ[ƒ^پv‚ً‘I‘ً‚µپAژں‰و –ت‚إپuƒ„ƒ}ƒgB2ƒNƒ‰ƒEƒhپv‚ـ‚½‚حپAپuچ²گىe”ٍ“`IIIپv –ت‚إپuƒ„ƒ}ƒgB2ƒNƒ‰ƒEƒhپv‚ـ‚½‚حپAپuچ²گىe”ٍ“`IIIپv
پ@پ@پ@پ@پ@‚ا‚؟‚ç‚©‚ً‘I ‘ً‚µ‚ـ‚·پB ‘ً‚µ‚ـ‚·پB
پ@پ@پ@پ@پ@پ–ˆب‰؛پA—ل‚حپuƒ„ƒ}ƒgB2ƒNƒ‰ƒEƒhپvگف’è
پ@پ@پ@پ@ پپپپپ„
پ@پ@پ@پ@پ@‘I‘ً‚µ‚½‘—‚èڈَ‚جگف’è‰و–ت‚ً•\ژ¦‚µ‚ـ‚·پB
پ@پ@پ@پ@پ@ٹe‘—‚èڈَ‚ة‚ؤ•K—v‚بچ€–ع‚ھ•\ژ¦‚³‚ê‚ـ‚·‚ج‚إگف’è‚ًچs‚ء‚ؤ‚‚¾‚³‚¢پB
 @ @
پ@پ@پ@پ@پ@پ@پ@پ@پ@
پ@پ@پ@پ@پ@ƒtƒ@ƒCƒ‹•غ‘¶‰و–ت‚ً•\ژ¦‚µ‚ـ‚·پB
پ@پ@پ@پ@پ@•غ‘¶ƒtƒ@ƒCƒ‹–¼‚ً“ü—ح=>ƒtƒ@ƒCƒ‹•غٹاڈêڈٹ‚ًژw’èŒمپAپu•غ‘¶پvƒ{ƒ^ƒ“‚ًƒNƒٹƒbƒN‚µ‚ـ‚·پB
پ@پ@پ@پ@پ@پ–ƒtƒŒ`[‰و‘œ:tuika-067غ‘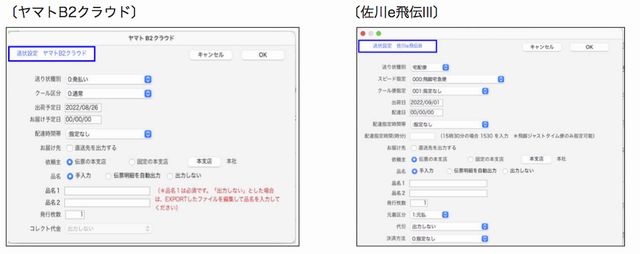 پ@ پ@
پ@پ@‚S. ‘—‚èڈَƒfپ[ƒ^‚ج“ا‚فچ‚ف
پ@پ@پ@ٹe‰^‘—‰ïژذ‚جƒCƒ“ƒ^پ[ƒlƒbƒgƒyپ[ƒW‚ً•\ژ¦‚µپAƒچƒOƒCƒ“Œمƒfپ[ƒ^“ا‚فچ‚فƒپƒjƒ…پ[‚©‚ç•غ‘¶ƒtƒ@ƒCƒ‹‚ً“ا‚فچ‚ف‚µ‚ـ‚·پB
پ@پ@پ@ڈع‚µ‚¢[‰و‘œ:tuika-068.png]
O•”ƒtƒ ‚آ‚«‚ـ‚µ‚ؤ‚حپAٹe‰^‘—‰ïژذ‚ض‚¨–â‚¢چ‡‚ي‚¹‚‚¾‚³‚¢پB ‚آ‚«‚ـ‚µ‚ؤ‚حپAٹe‰^‘—‰ïژذ‚ض‚¨–â‚¢چ‡‚ي‚¹‚‚¾‚³‚¢پB
پ@پ@ پkƒ„ƒ}ƒg‰^—A...ƒ„ƒ}ƒgƒrƒWƒlƒXƒپƒ“ƒoپ[ƒYپl
پ@ژw’èƒTƒCƒg‚ةƒAƒNƒپ¦ZƒX‚µپAƒچƒOƒCƒ“‚µ‚ـ‚·پBپi‚ ‚ç‚©‚¶‚كپAƒ„ƒ}ƒgƒrƒWƒlƒXƒپƒ“ƒoپ[ƒY‚ج“oک^‚ھ•K—v‚إ‚·پj
پ@ پ@
پu‘—‚èڈَ”چsƒVƒXƒeƒ€B2ƒNƒ‰ƒEƒhپv‚ًƒNƒٹƒbƒN‚µ‚ـ‚·پB
پ@پ@پ@پuٹO•”ƒfپ[ƒ^‚©‚ç”چsپv‚ًƒNƒٹƒbƒN‚µ‚ـ‚·پB
پ@پ@
پ@پ@ پuژوچ‚فƒpƒ^پ[ƒ“پ[‰و‘œ:tuika-069.png]vپپپuٹî–{ƒŒƒ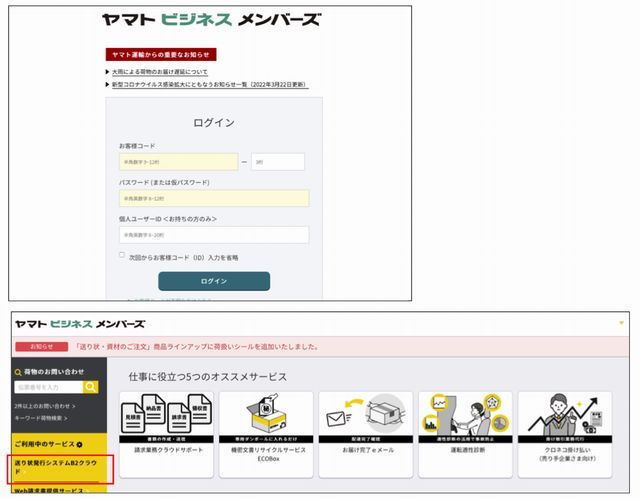 @ƒCƒ‹‘I‘ًپvƒ{ƒ^ƒ“‚ًƒNƒٹƒbƒN‚µپA•غ‘¶ƒtƒ@ƒCƒ‹‚ً‘I‘ًپپپ„پuژوچ‚فٹJژnپvƒ{ƒ^ƒ“‚ًƒNƒٹƒbƒN @ƒCƒ‹‘I‘ًپvƒ{ƒ^ƒ“‚ًƒNƒٹƒbƒN‚µپA•غ‘¶ƒtƒ@ƒCƒ‹‚ً‘I‘ًپپپ„پuژوچ‚فٹJژnپvƒ{ƒ^ƒ“‚ًƒNƒٹƒbƒN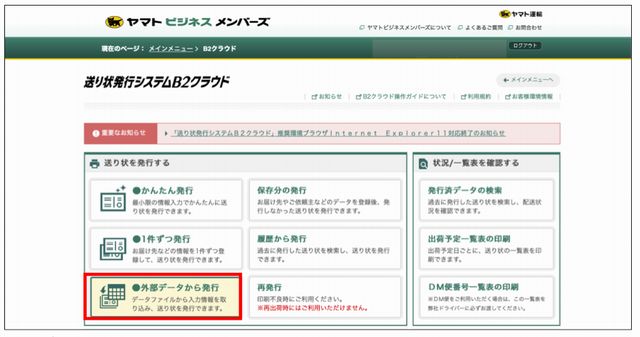 ‚µ‚ـ‚·پB ‚µ‚ـ‚·پB
پ@پ@پ@
پ@پ@ ژوچ‚فŒ‹‰تˆê——‰و–ت‚ً•\ژ¦‚
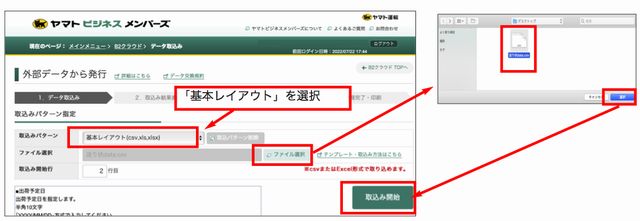 µ µ
پ@پ@پ@پ–“à—e‚ةƒGƒ‰پ[‚ھ‚ ‚éڈêچ‡پAژوچ‚فŒ‹‰تˆê——‚ةˆب‰؛‚ج‚و‚¤‚ةپuNoپv‚ًگش‚•\ژ¦‚µ‚ـ‚·پBپu•زڈWپvƒ{ƒ^ƒ“‚ًƒNƒ ًگ³‚µ‚“ü—حŒمچXگV‚µ‚ـ‚·پB ًگ³‚µ‚“ü—حŒمچXگV‚µ‚ـ‚·پB
پ@پ@
پ@ پ@ˆَچüٹm”F‰و–ت‚ً•\ژ¦‚µ‚ـ‚·پBˆَچü—pژ†‚جژw’è‚âˆَچü“à—e‚ًٹm”F‚µپAپu”چsٹJژnپvƒ{ƒ^ƒ“‚ًƒNƒٹƒbƒN‚µ‚ـ‚·پB
پ@پ@ ˆَچüƒ_ƒCƒAƒچƒO‚ھ•\ژ¦‚³‚ê‚ـ‚·پBƒvƒٹƒ“ƒ^‚ة•¥چ•[—pژ†‚ًƒZƒbƒg‚µ‚ؤ ˆَچüƒ{ƒ^ƒ“‚ًƒNƒٹƒbƒN‚µ‚ـ‚·پB
پ@پ@ ˆَ چüˆت’u‚ًچؤڈCگ³‚µ‚½‚¢ڈêچ‡‚حپuˆَژڑˆت’u’²گ®پvƒ{ƒ^ƒ“‚µ‚ؤˆَچüˆت’u‚ً’²گ®‚µ‚ـ‚·پB چüˆت’u‚ًچؤڈCگ³‚µ‚½‚¢ڈêچ‡‚حپuˆَژڑˆت’u’²گ®پvƒ{ƒ^ƒ“‚µ‚ؤˆَچüˆت’u‚ً’²گ®‚µ‚ـ‚·پB
پ@پ@پkچ²گى‹}•ض...ƒXƒ}پ[ƒgƒNƒ‰ƒufor businessپl
پ@پ@ژw’èƒTƒCƒg‚ةƒAƒNƒZƒX‚µپAƒچƒOƒCƒ“‚µ‚ـ‚·پBپi‚ ‚ç‚©‚¶‚كپASAGAWAƒXƒ}پ[ƒgƒNƒ‰ƒufor business‚ج“oک^‚ھ•K—v‚إ‚·پj
پ@پ@پ@پ@ڈع‚µ‚¢ٹO•”ƒtƒ@ƒCƒ‹‚ج“ا‚فچ‚ف‘€چى•û–@‚ة‚آ‚«‚ـ‚µ‚ؤ‚حپAٹe‰^‘—‰ïژذ‚ض‚¨–â‚¢چ‡‚ي‚¹‚‚¾‚³‚¢پB
پ@پ@پ@
پu‘—‚èڈَ‚ً”چs‚·‚éپv‚ًƒNƒٹƒbƒN‚µ‚ـ‚·پB
پ@پ@
پu‘—‚èڈَƒfپ[ƒ^ژوچپvƒ{ƒ^ƒ“‚پ¦ًƒNƒٹƒbƒN‚µ‚ـ‚·پB
پ@پ@ پ@پuƒvƒŒپ[ƒg‚ج‘I‘ًپvپپپu•Wڈ€_”ٍ‹r‘î‹}•ض_CSV_ƒwƒbƒ_—Lپv‚ً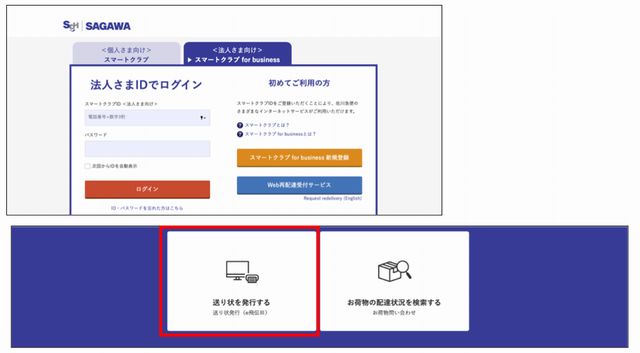 ‘I‘ً ‘I‘ً
پ@پ@پ@ پuƒtƒ@ƒCƒ‹‘I‘ًپvƒ{ƒ^ƒ“‚ًƒNƒٹƒbƒN‚µپA•غ‘¶ƒtƒ@ƒCƒ‹‚ً‘I‘ً‚µپA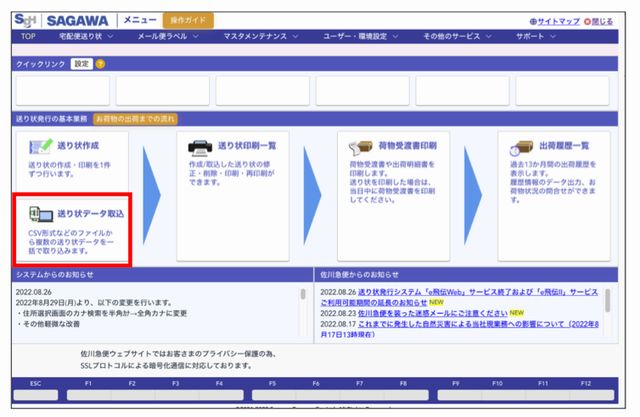 پu’¼گعژوچپvƒ{ƒ^ƒ“‚ًƒNƒٹƒbƒN‚µ‚ـ‚·پB پu’¼گعژوچپvƒ{ƒ^ƒ“‚ًƒNƒٹƒbƒN‚µ‚ـ‚·پB
پ@پ@پ@پ@پ@
پ@پ@پ@ پ@ژو
چٹm”F‰و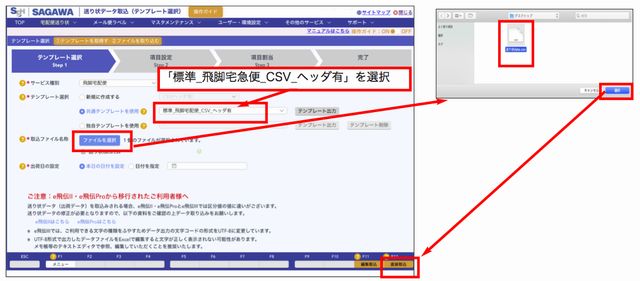 ً ً
•\ژ¦‚µ‚ـ‚·پBپu“oک^پvƒ{ƒ^ƒ“‚ًƒNƒٹƒbƒN‚µ‚ـ‚·پB
پ@پ@پ@پ@پ@پ–“à—e‚ةƒGƒ‰پ[‚ھ‚ ‚éڈêچ‡پAپu**ڈCگ³‚ھ•K—v‚بƒGƒ‰پ[‚ھ‚ ‚è‚ـ‚·**پv‚ئگش•\ژ¦‚³‚êپ@ƒGƒ‰پ[Œڈگ”‚ھ•\ژ¦‚³‚ê‚ـ‚·پB
پ@پ@پ@پ@پ@پ@•\ژ¦“à—e‚ةڈ]‚ء‚ؤ‘ پ@ پ@
پ@پ@پ@پ@پ@ˆê——‰و–ت‚ة–ك‚è‚ـ‚·پB‘S‚ؤ‘I‘ً‚·‚éڈêچ‡‚حپAƒwƒbƒ_ƒ^ƒCƒgƒ‹‚جƒ`ƒFƒbƒNƒ{ƒbƒNƒX‚ًON‚ة‚·‚é‚ئ‘S‚ؤ‚ج–¾چׂھ‘I‘ً‚إ‚«‚ـ‚·پB
پ@پ@پ@پ@پ@ˆَچü‚µ‚½‚¢‘—‚èڈَ‚ج‘I‘ً‚ھ‚إ‚«‚½‚çپAپuˆَچüپvƒ{ƒ^ƒ“‚ًƒNƒٹƒbƒN‚µ‚ـ‚·پB
پ@پ@پ@پ@پ@‘—‚èڈَˆَچü‚جڈo—حڈًŒڈگف’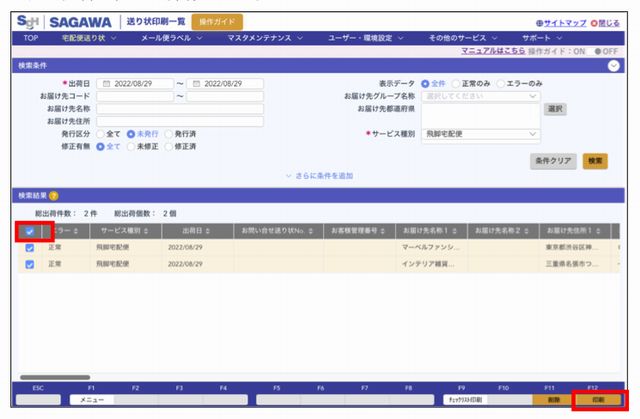 è‰و–ت‚ً•\ژ¦‚µ‚ـ‚·پBڈo—ح•û–@پپپuƒuƒ‰ƒEƒU‚إ•\ژ¦پv‚ً‘I‘ً‚µˆَچüƒCƒپپ[ƒW‚ً•\ژ¦‚µˆَچü‚ًچs è‰و–ت‚ً•\ژ¦‚µ‚ـ‚·پBڈo—ح•û–@پپپuƒuƒ‰ƒEƒU‚إ•\ژ¦پv‚ً‘I‘ً‚µˆَچüƒCƒپپ[ƒW‚ً•\ژ¦‚µˆَچü‚ًچs
‚¢‚ـ‚·پB
پ@پ@پ@پ@پ@ پuƒeƒXƒgƒvƒٹƒ“ƒgپvƒ{ƒ^ƒ“‚©‚çƒeƒXƒgƒvƒٹƒ“ƒg‚àچs‚¦‚ـ‚·پB
پ@پ@پ@پ@پ@‘—‚èڈَˆَچüŒمپA‰×•¨ژَ“nڈ‘‚ًˆَچü‚·‚é‚ئڈo‰×‚ھٹm’肵‚ـ‚·پB‘—‚èڈَƒfپ[ƒ^‚جڈCگ³پEچيڈœ‚إ‚«‚ب‚‚ب‚è‚ـ‚·پB
پ@پ@پ@پ@پ@پ@‰×•¨ژَ“nڈ‘ˆَچüŒم‚ةڈo‰×‚ًژو‚èڈء‚µ‚½‚¢ڈêچ‡‚حپAڈo‰×–¾چׂًˆَچü‚µپA’S“–ƒhƒ‰ƒCƒoپ[‚¦‚ةڈo‰×‚ًژو‚èڈء‚µ‚½‚¢‰×•¨‚ً“`
‚¦‚ؤƒLƒƒƒ“ƒZƒ‹‚ھ•K—v‚ة‚ب‚è‚ـ‚·‚ج‚إ‚²’چˆس‚‚¾‚³‚¢پBڈع‚µ‚‚حپAچ²گى‹}•ض‚ض‚¨–â‚¢چ‡‚ي‚¹‚‚¾‚³‚¢پB
| 