 |
 |
BIZTREK_BackOfficeV2020(R1.1),V2018(R2.1)バージョンアップ版-追加機能
※以下、印刷用PDF==>> こちら
*修正変更点部分P3〜15ページのみ抜粋
□設定メニュー
○「販売基本情報登録」=>「基本情報1」タブ => 「伝票明細に標準価格、標準金額を表示する」項目を追加。
見積/受注/売上/委託伝票の登録画面、伝票明細に「標準価格(単価)」「標準金額」を表示するオプションを追加しました。
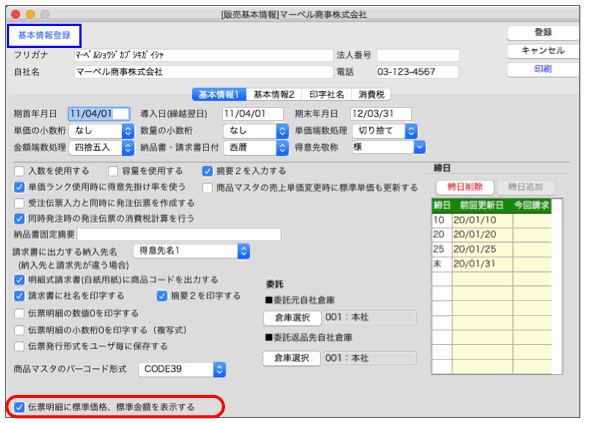
伝票明細内には、商品を選択した際、商品マスタに登録されている「売上単価(上代)」(※注1...次ページ参照)から「標準価格」を計算し保存されていますが、
明細入力画面へ切り替えなければ、標準価格の確認ができませんでした。
上記のオプションを選択する事で、伝票入力画面の明細でも標準価格の確認ができるようになりました。
(例)伝票明細
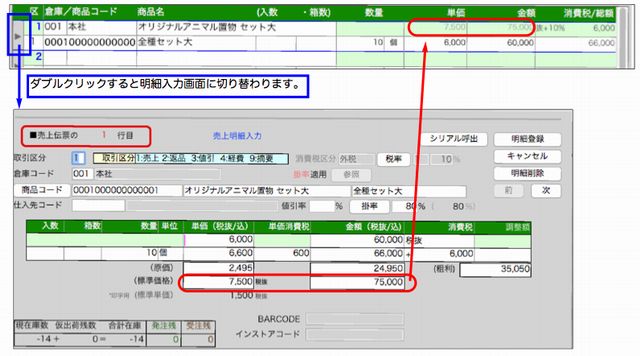
※注1...伝票明細入力画面の「標準価格」に使用する単価は、商品マスタの「売上単価(上代)」です。
商品マスタの「標準単価」は、伝票明細入力画面の「*印字用(標準単価)」となり、伝票印刷時、明細に「標準単価」を 印字する場合に使用します。

□「自社1」メニュー
○「商品登録」の検索で「商品名」「商品備考」「商品名・商品備考」を自由に選択して検索する機能を追加。
商品検索画面の「商品名」項目下、黒三角マークをクリックすると、「商品名」「商品備考」「商品名・商品備考」の選択が行えます。
また、変更設定した項目を、右上の「  」より、デフォルト検索条件として保存することが可能です。 」より、デフォルト検索条件として保存することが可能です。

○「納品書設計」の追加項目へ見積伝票の 「納入期日」「受渡場所」「取引方法」「有効期限」の項目を追加。
今回、追加機能として「見積伝票」「受注伝票」から納品書設計した形式の印刷が行えるようになりました。(詳しくは次頁参照)それに伴い、
設計項目に「納入期日」「受渡場所」「取引方法」「有効期限」の項目を追加しました。
設計項目として追加される場合は、右の項目追加ボタン「+」をクリックし、項目一覧からクリック選択=>項目名へドラック&ドロップします。
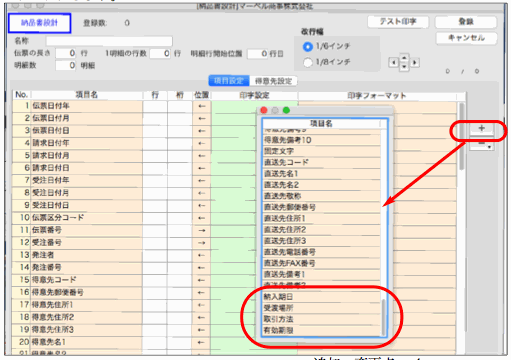
□「掛商」メニュー
○「見積伝票」「受注伝票」から納品書設計した形式の印刷が行えるようになりました。
「自社1」メニュー->「納品書設計」で設定した形式を「見積伝票」「受注伝票」でも印刷が行えるようになりました。
各伝票の「発行形式」選択枠に納品書設計した形式が選択できるようになっています。
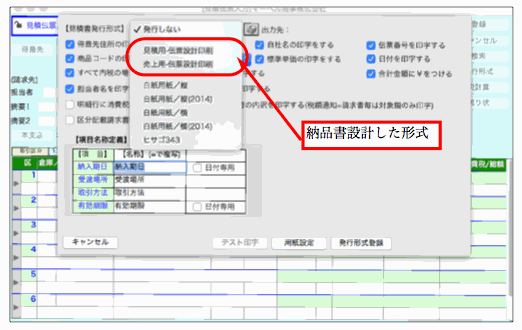
○見積/受注/売上伝票に「伝票メモ機能」を追加しました。 見積/受注/売上伝票に「伝票メモ」ボタンが追加されています。
1枚の伝票には、1 つのメモを登録できます。(1 枚の伝票に複数のメモを作成する事はできません。)
*新規伝票入力時、選択した得意先の「伝票参照」から過去の登録伝票を確認する際にも伝票メモの確認を行えます。
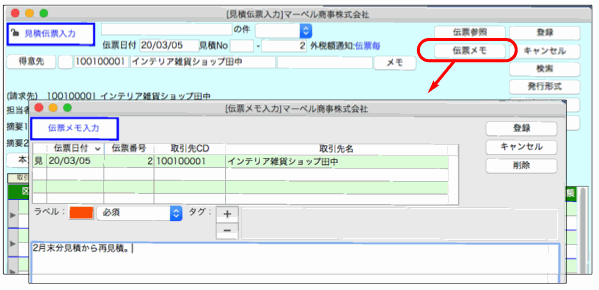
【伝票メモ入力方法】
[ラベル]...メモ内容に合わせて、ラベル色の設定が行えます。
また、選択したラベル色は、見積->受注->売上等、伝票の振替を行った際、振替先の伝票の「伝票メモ」のボタンにて確認ができるようになっています。
(例)振替元の受注伝票にて伝票メモの登録があり、ラベル色=赤で設定されていた場合の「受注売上振替」の画面
*「伝票メモ」ボタンのアスタリスクマーク「**」説明は、6頁「伝票振替時の「伝票メモ」ボタン色とアスタリスクマーク表示について」を参照ください。

[タ グ]…伝票メモにはキーワード(タグ)を追加できます。タグは1つのメモに複数作成できます。
例えば、複数の伝票メモで「2020春セール」と同じタグを登録すると、伝票検索画面から「2020春セール」のタ グが付いた伝票のみ検索が行えます。
また、今回追加されました『掛商』メニュー⇒「伝票メモ」にてメモのみの検索が行えますが、こちらでも『タグ』での検索が行えます。
□タグ登録方法
伝票メモ画面の「+」ボタンをクリックすると、タグ入力ウィンドウを表示します。
タグ名を入力して「OK」ボタンで伝票メモにタグを登録します。

入力したタグ名は、自動的にタグマスタに登録されます。
下部のリストには現在登録しているタグ名の一覧が表示されます。
タグ名を入力すると、下の一覧が絞りこまれます。
下の一覧からタグをクリックすると、タグ名の項目を選択します。ダグルクリックすると、選択したタグ名が伝票メモに直ちに登録されます。
□設定したタグの削除方法
削除したいタグをクリックします(選択されたタグは青色で反転表示)。 「-」ボタンをクリックすると削除されます。
*タグ表示エリアのなにもない所をクリックすると、タグは未選択状態になります。
*または、削除したいタブを右クリックすると、ポップアップメニューを表示します。
ボップアップメニューから「削除」を選択します。
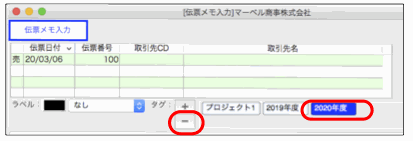
□タグマスタのメンテ
登録されたタグは、「その他」メニュー->「データメンテ」->「マスタメンテナンス」に「メモタグ」ボタンからタグ名の一括変更やタグ名の削除が行えます。
詳しくは、14頁「メモタグ」ボタンの説明を参照ください。
【伝票登録時の「伝票メモ」ボタン色とアスタリスクマーク表示について】
伝票メモの登録がある伝票を開いた際、「伝票メモ」ボタン名にアスタリスク「*」マークが付き、ラベル色で「伝票メモ」ボタンを表示します。
・伝票メモ登録なし ⇒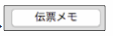
・伝票メモ登録はあるが、メモの入力がなし、ラベルのみ変更 ⇒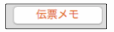
・伝票メモ登録あり、メモの入力があり、ラベル変更あり ⇒ 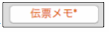
【伝票振替時の「伝票メモ」ボタン色とアスタリスクマーク表示について】
伝票を振替した際(見積->受注->売上等)振替元の伝票に伝票メモの登録がある場合、 振替した時点で「伝票メモ」ボタン名
にアスタリスク「**」マークが付き、ラベル色で「伝票メモ」ボタンを表示します。
(例)受注伝票を新規作成した際、伝票メモを作成。(ラベル色=赤、伝票メモ入力あり)
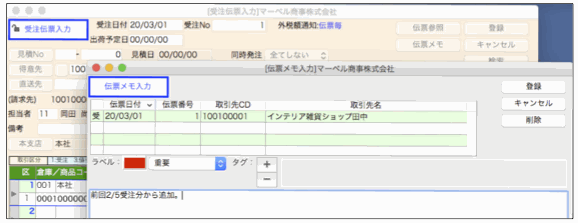
上記の受注伝票を売上伝票へ振替した場合、以下のように「伝票メモ」ボタンを表示します。
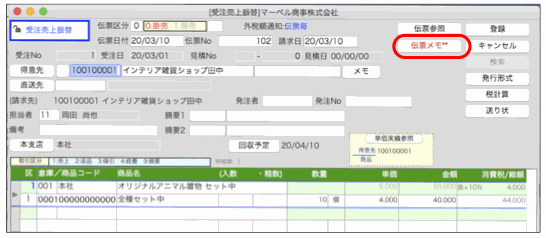
【伝票振替時の伝票メモについて】
振替(見積->受注->売上等)で作成した伝票に伝票メモを登録する時は、振替元の伝票メモを共有する事もできます。
振替した伝票で「伝票メモ」ボタンをクリックすると、以下の選択画面を表示します。
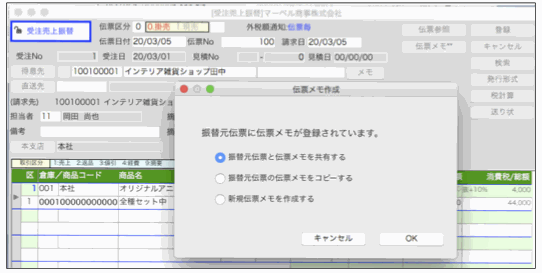
「振替元伝票と伝票メモを共有する」を選択した場合。
振替元の伝票で作成した伝票メモを振替した伝票とで共有します。
同じ伝票メモを参照しますので、伝票メモの変更内容は振替元伝票、振替先伝票どちらから見ても同じになります。
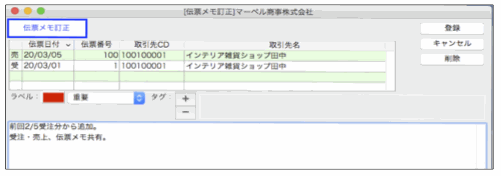
「振替元伝票の伝票メモをコピーする」を選択した場合。
振替元の伝票で作成した伝票メモの内容をコピーして、振替先伝票の新しい伝票メモを作成します。
伝票メモは、振替元伝票、振替先伝票で別々になります。
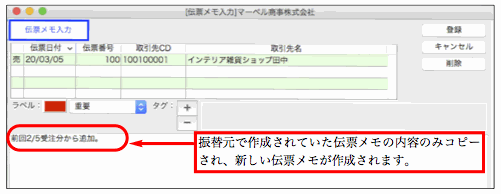
「新規伝票メモを作成する」を選択した場合。
振替先伝票の新しい伝票メモを作成します。
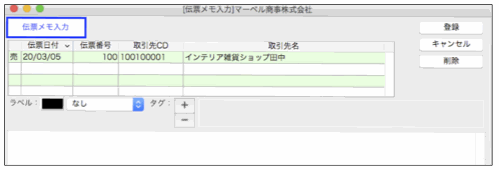
【伝票メモについての注意点】
新規の伝票メモを登録中は、さらに新しい伝票メモの作成はできません。
例えば、売上伝票で新規メモを作成中に、受注伝票で新規伝票メモを作成する事はできません。
先に売上伝票の新規メモを 登録完了を行ってください。(警告アラート表示します)
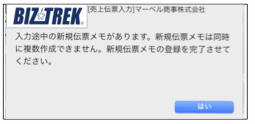
伝票の削除を行っても、伝票メモは削除されません。伝票メモの削除は、新しく追加された「掛商」メニュー->「伝票メモ」か ら削除を行います。(詳しくは、次頁をご覧ください)
○見積/受注/売上伝票の検索画面に「伝票メモ」項目を追加しました。
「伝票メモ」機能の追加により、伝票検索画面に「伝票メモ」に関わる検索項目を追加しました。
伝票メモが登録されている伝票のみの検索を行いたい場合、「□伝票メモ登録有」をチェックします。
更に、伝票メモに登録されている「タグ」及び「メモ」にて絞り込みが行えます。

「タグ」...タグ名の頭文字を入力すると、一致したタグ名のレコード選択画面を表示します。
「メモ」...伝票メモのメモ欄に登録されている文字(含むもの)で検索が行えます。
○見積/受注/売上伝票伝票の各伝票一覧表に伝票メモ登録がある伝票に記号(*)を表示。
各伝票一覧で、伝票メモの登録がある場合はアスタリスクマーク(*)を設定されているラベルカラーで表示します。
*伝票メモの登録はされているが、メモ内容登録されていない場合は表示しません。
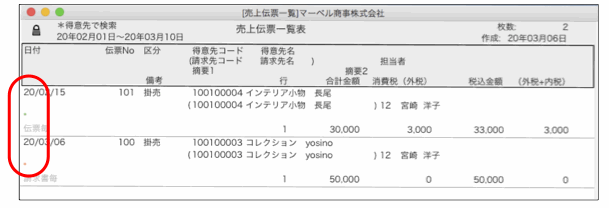
○「掛商」タブに、「伝票メモ」メニューを追加。
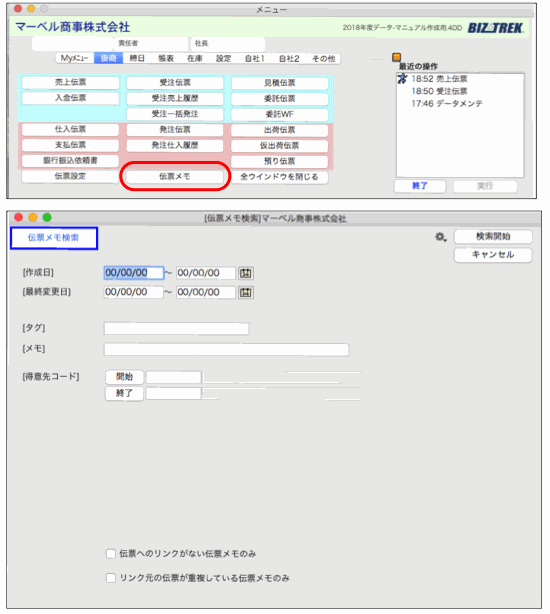
保存されている伝票メモのみを確認するメニューです。
伝票メモの新規作成は行えませんが、伝票メモ内容の修正及び削除が行えます。
検索条件を入力し、検索すると条件が一致した伝票メモを一覧表示します。
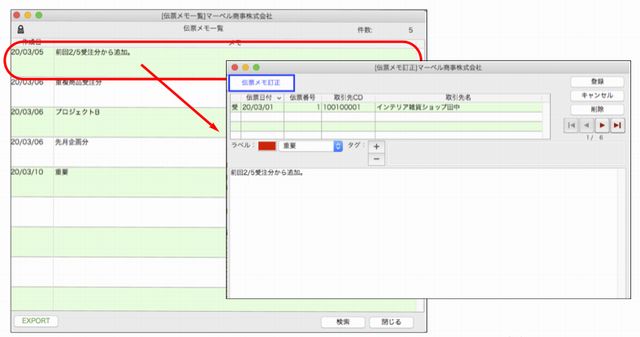
伝票メモを修正及び削除する場合は、左上の鍵マークをクリックして解除し、対象の伝票メモをダブルクリックで開きます。
「伝票でリンクがない伝票メモのみ」での検索
新規伝票入力時、「伝票メモ」の登録を行ったが伝票自体はキャンセルで登録しなかった場合、伝票は存在しないが伝票メモのみ保存されているメモファイルが検索されます。
必要なければ定期的に検索し、削除を行ってください。
「リンク元の伝票が重複している伝票メモのみ」での検索
伝票メモの入力完了後、「登録」ボタンで保存する前に、何らかのエラー(PCフリーズ等)でBackOfiiceソフトを不正に終了してしまった場合、
伝票メモリンク作成が未完成の状態になる場合があります。
上記の状態でリンクが不正な伝票は、何度伝票メモの登録を行ってもリンクがされず、伝票メモファイルのみ複数(登録した伝票メモ分)作成されます。
伝票メモ登録のリンクが不正なままになっている伝票の伝票メモを正しくリンクさせるには、以下の操作を行います。
1.「リンク元の伝票が重複している伝票メモのみ」にチェックを入れて、伝票メモを検索します。
本来1伝票に1枚の伝票メモ作成が正常ですが、リンクが未完成の状態の伝票から複数回伝票メモを登録した場合、登録した 件数分、1枚の伝票に関して複数伝票メモが作成されています。
1つの伝票メモのみ残し(伝票メモ内容も正しく入力しているか確認する)、他の伝票メモは削除します。
2.「その他」メニュー=>「データメンテ」=>「マスターメンテナンス」=>「伝票メモチェック」を開きます。
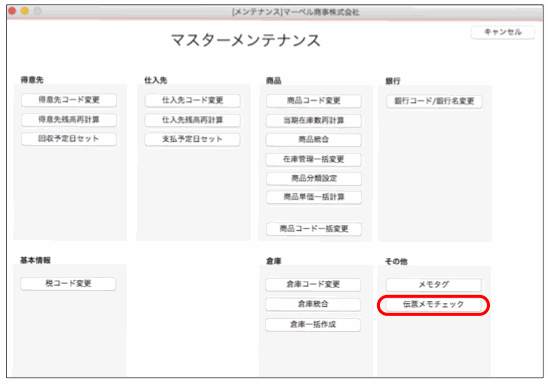
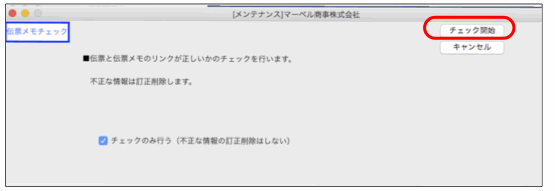
「チェック開始」ボタンをクリックすると、リンク正しく行われていない伝票メモと伝票を再度リンクさせる操作が 行われます。
*1.の操作をせず、リンク元の伝票に対して伝票メモが複数保存されている状態でチェックを開始すると、初めに見つけた伝票メモがリンクの対象となり、
その他の伝票メモは削除されます。
*「チェックのみ行う」を選択してチェックを開始すると、エラーがある伝票内容の確認のみ行えます。
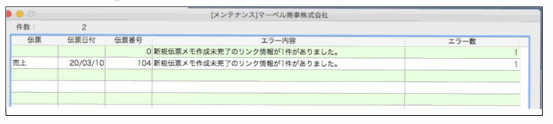
○売上/委託伝票の明細入力画面で元の掛率を変更した場合、現在の掛率を表示。
売上/委託伝票の明細入力画面に現在の「適用掛率」を表示させる項目を追加しました。
明細詳細画面の「掛率」には、得意先マスタの掛率がデフォルトで表示されます。「掛率」ボタンをクリックすると値の変更が可能となり、単価の再計算が行えます。
再計算直後はこの値が現在適用されている掛率になりますが、再度明細詳細画面を表示するとデフォルトの掛率に戻っています。
現在適用されている掛率が分かるように表示項目を追加しました。
□掛率変更前
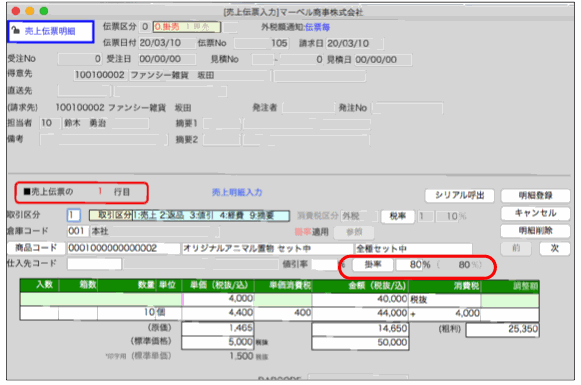
□元掛率 80%=>75%へ変更直後

□明細登録後、再度明細入力画面を表示...デフォルトの掛率と適用されている掛率の両方が確認できるようになりました。
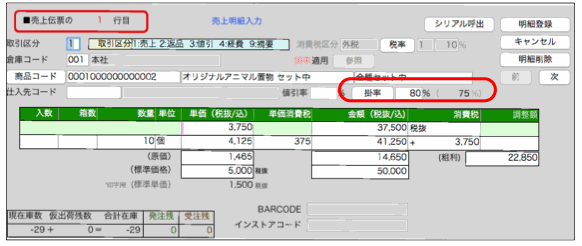
○「売上伝票」の納品書発行形式に新形式「白紙用紙/縦-備考有」を追加しました。
白紙用紙の縦形式でも、明細の備考欄に「標準単価」を印字することができる形式を追加しました。
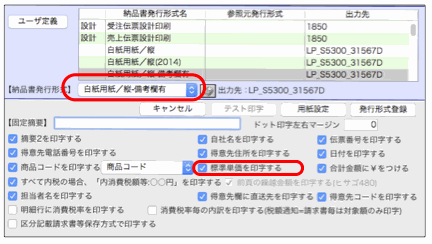
「発行形式」ボタンをクリックし、「納品書発行形式」=「白紙用紙/縦-備考有」を選択します。
「発行形式」の項目で「標準単価を印字する」を選択します。
□印字例
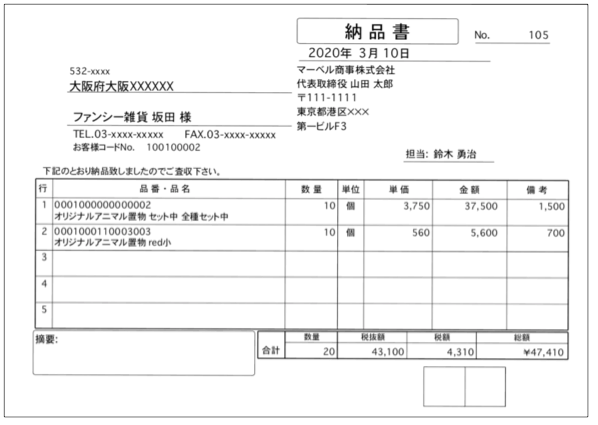
○「売上伝票」の納品書発行形式で白紙用紙を選択した際「納品書」「納品書(控)」「請求明細書」「物品受領書」の印字順を変更する機能を追加しました。
*白紙用紙の縦形式では、A4用紙の白紙用紙にて上下での印刷となりますが、印刷される順番を変更できるオプションを追加しました。
□変更手順
「発行形式」ボタンをクリックします。
【白紙用紙の場合】の設定部分の「1.納品書の印刷」~「4.受領書の印刷」のタイトル名を「option」キー(Win=Altキー)を押しながらクリックしたままカーソルをズラすと、
「+」マークが表示されます。 そのまま、変更したい順番のタイトル名の部分へ移動します。
(例)「2.納品書(控)」の印刷を「3.請求明細書の印刷」と順番を入替たい場合
↓元発行形式画面

↓変更後画面

□「締日」メニュー
○「請求書発行」に「御買上額を税抜きで印字する」の項目を追加しました。
請求書形式=「伝票合計式(白紙用紙)」に「御買上額を税抜で印字する」のオプションを追加しました。
*請求書形式が「伝票合計式(白紙用紙)」に設定されている場合のみ選択可能です。
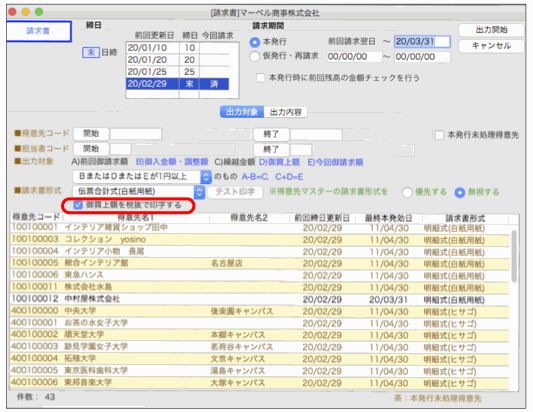
*納品書の計算が税込金額で計算されている場合でも、以下のように税抜金額と消費税とで明細は分けて印字します。
(印字例..「御買上額を税抜で印字する」の追加項目の選択した場合)
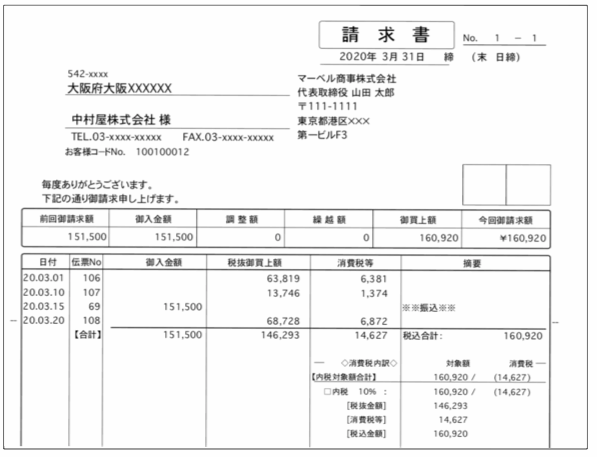
□「その他」メニュー
○「データメンテ」=>「マスターメンテナンス」に「メモタグ」及び「伝票メモチェック」を追加しました。
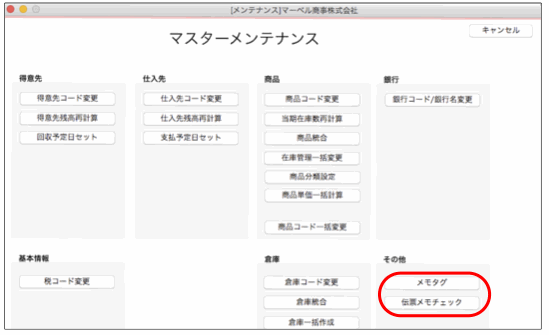
「メモタグ」
伝票メモ内で登録した「タグ」項目のメンテが行えます。
タグ名を変更や削除を行いたい場合、左上のロックを解除し変更したいタグを一覧からダブルクリックして開きます。
*削除した場合、登録されている伝票メモのタグは全て削除されます。また、タグ名を変更すると登録されているタグ名が全て変更されます。

「伝票メモチェック」 登録伝票と伝票メモのリンクが不正な場合にメンテを行います。
*詳しくは、前項「○「掛商」タブに、「伝票メモ」メニューを追加。」を参照ください。
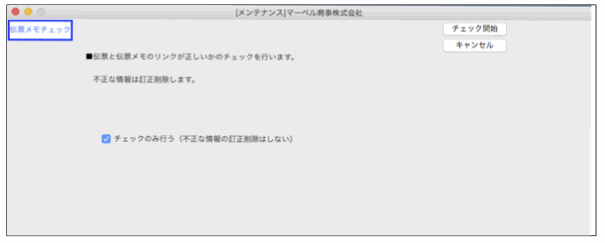
|  |
 |
|
