 |
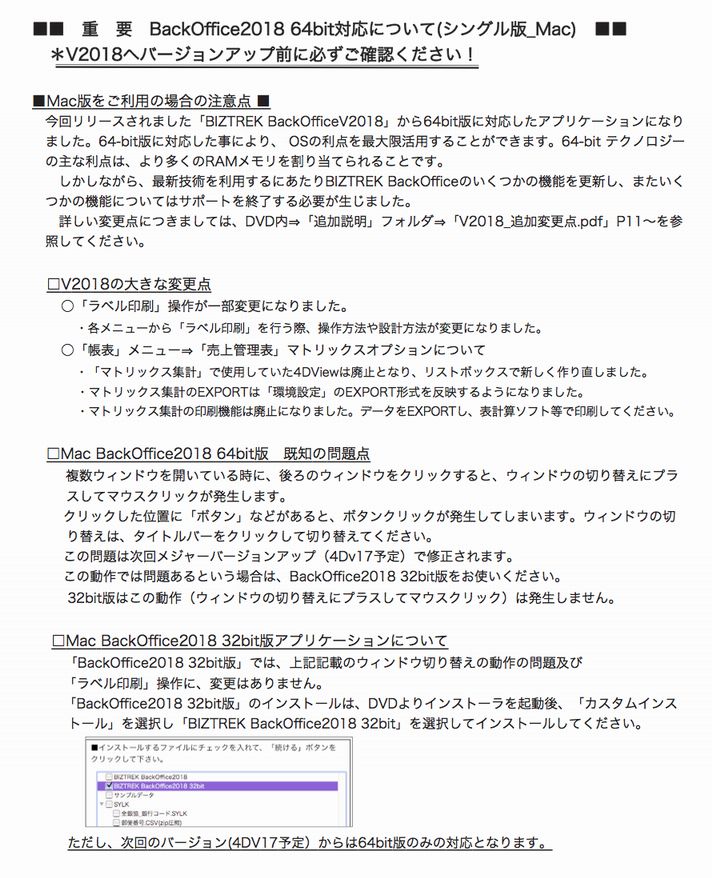
BackOfficeV2018動作環境
『対応OS』
MacOS 10.11.6(El Capitan)、10.12.6(Sierra)、10.13.6(High Sierra)
*各OSのバージョンは、最新バージョンをご利用ください。
『必要な機器構成』
1.パソコン本体 ......Intel Core 2 Duo以降のプロセッサー、HD10GB以上の空き容量。
2.本体メモリ ......本体メモリ4GB以上(複数のアプリを同時に使用する場合、8GB以上推奨)
3.モニタ ......横1280× 縦1024ピクセル以上の解像度のモニタ
BackOfficeV2016→V2018-バージョンアップ方法[Mac版]
※旧バージョンからBIZTREK_BackOfficeV2018へバージョンアップされる際は、各バージョンでのバージョンアップ処理が必要になります。
正しくデータのバージョンアップ処理を行わないと、データが破損します。
必ず、以下よりバージョンアップ方法をご確認いただき、V2018までバージョンアップを行ってください。
■旧バージョンからのバージョンアップ手順 ⇒ :こちら
※マルチ版をご利用の場合は、別途4DServer・4DClinetライセンスが必要です。
恐れ入りますが、ご一報いただきますようお願いします。=>明石本社 078-923-5536
【バージョンアップ手順】
1.「BIZTREK_BackOffice2016」で使用していた貴社データのバックアップコピー
2.「BIZTREK_BackOffice2016」にて「検査」→「圧縮」
*「BIZTREK_BackOffice2016」を起動(プログラムアイコンダブルクリック後、すぐに)Mac→「option 」キー , Win→
「Alt」キーを押し続け、実行したい処理で「Maintenance&Security Centerを開く」を選択後実行し、データを
「検査」→「圧縮」します。
3.「BIZTREK_BackOffice2018」インストール(「BIZTREK_BackOffice2016」貴社データの自動コピー)
4.「BIZTREK_BackOffice2018」の起動及びデータ変換→v2018用ライセンス申請書印刷(FAX)
*貴社データのV2018用ライセンス(シリアル番号/ライセンス番号)入力→登録
5.「BIZTREK_BackOffice2018」フォルダ内、アイコン説明(※重要-必ず確認してください)
1.BIZTREK_BackOffice2016-貴社データバックアップコピー
現在使用中の貴社販売データをバックアップコピーします。
データファイルの保存場所が解らない場合は、「BIZTREK_BackOffice2016」をいつも通り起動し、ログイン画面を表示しま
す。画面の左下に「データファイルの場所」が表示されています。
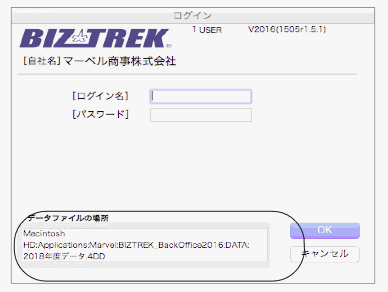
※上記の例の場合、Macintosh HD →「アプリケーション」フォルダ→「Marvel」フォルダ→「BIZTREK_BackOffice2016」フォルダ→「DATA」フォルダ→「2018年度データ.4DD」ファイルを開いています。
立ち上げし、伝票等(最新Noになっているかどうか等)で最新のデータである事を確認します。
その後、一旦BIZTREKを終了し、上記場所にあるデータファイル(この例では、「2018年度データ.4DD」)をコピー(複製)します。
2.BIZTREK_BackOffice2016-データ検査→圧縮
1.ハードディスク→「アプリケーション」フォルダ→「marvel」フォルダ→「BIZTREK_BackOffice2016」フォルダの中のプログラムアイコン  『BIZTREK_BO2016』を起動後、 『BIZTREK_BO2016』を起動後、
以下の画面が表示されるまで「option」キーを押し続けます。(画面が表示されたら離してください)表示されましたら、「Maintenance&SecurityCenter」を選択します。
2.「Maintenance&SecurityCenter」が起動します。
「情報」画面の「データファイル」にて貴社最新データが選択されている事を確認します。
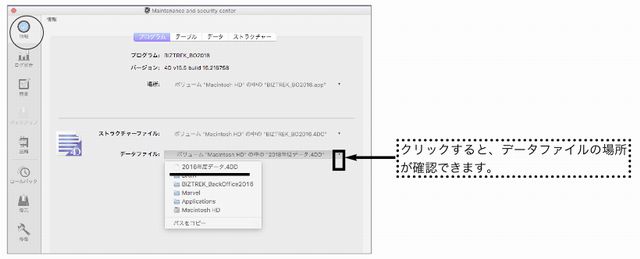
*「Maintenance&SecurityCenter」は、プログラムが最後に開いたデータファイルを開きます。
貴社最新データが選択されていない場合は、「Maintenance&SecurityCenter」を起動する前に、バージョンアップする貴社最新データの選択が必要です。
■貴社最新データが選択されていない場合■
一旦、「Maintenance&SecurityCenter」を終了します。(メニューバー「BIZTREK_BO2016」から終了)
プログラムアイコン 『BIZTREK_BO2016』をダブルクリックの直後に、「option」キーを押し続け、
『実行したい処理選択画面』が表示されましたらはなします。
「他のデータファイルを選択する」を選択し、「続行」ボタンをクリックします。
「開く」(データファイル選択画面)の画面が表示されましたら、貴社最新データファイル「○○.4DD」を選択して「開く」ボタンをクリックします。
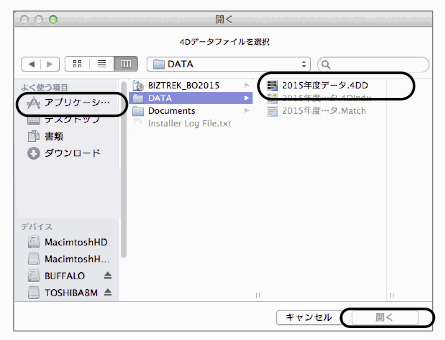
パスワード画面が表示されましたら、BIZTREK BackOfficev2016を終了します。
終了後、上記1.〜の操作を行ってください。
3.画面左の「検査」を選択します。→「レコードとインデックスを検証」を選択します。
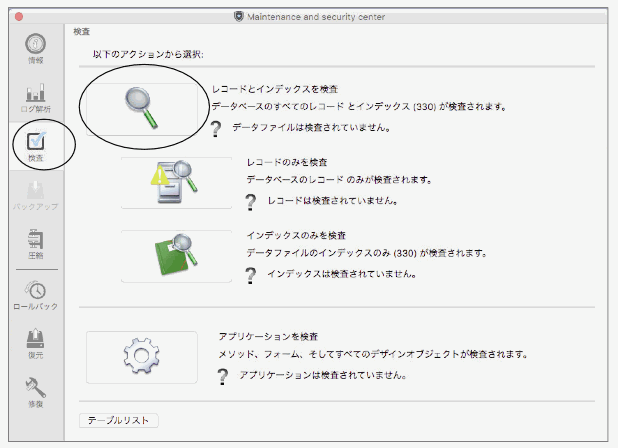
4.「検査」が終了すると、以下のような検証結果を表示します。
データに何も問題ない場合、「このデータファイルは問題ありません。」と表示されます。
検査後、以下の画面以外のメッセージが表示され、その後「修復」を促すメッセージが表示された場合、表示画面
に従って、修復操作を行ってください。
*「修復」操作を行った場合、V2018にバージョンアップした後のデータは、得意先の残高(元帳)を必ずご確認ください。
「修復」により削除された伝票が復活したり、不正なデータが削除されたりする可能性があります。
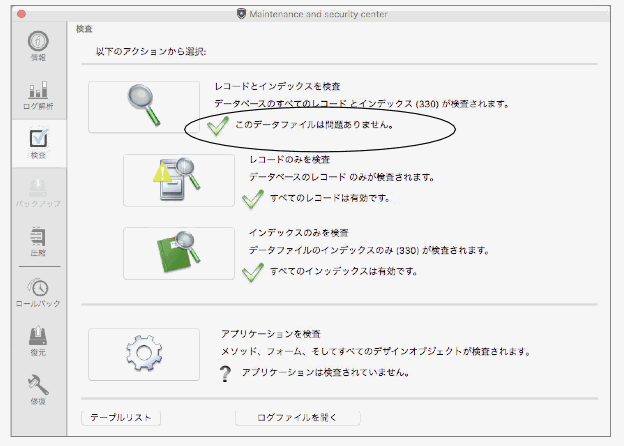
5.次に、表示画面の「圧縮」を選択します。→「レコードとインデックスを圧縮」を選択します。
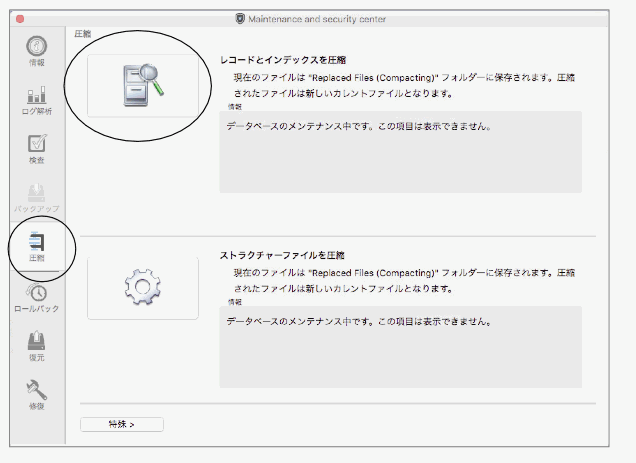
6.「圧縮」が終了すると、以下のような圧縮結果を表示します。
データに何も問題ない場合、「圧縮は終了しました。」と表示されます。
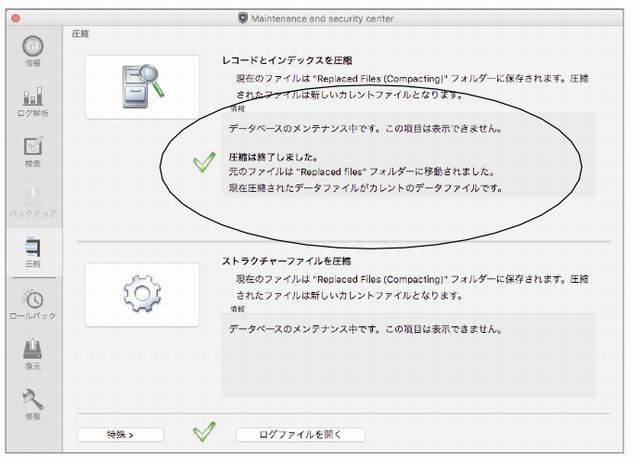
7.「検査」→「圧縮」が終了しましたら、クローズボックスをクリックし、「BIZTREK_BO2016」を終了します。
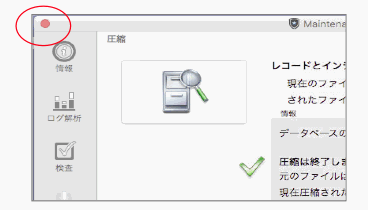
8.「検査」⇒「圧縮」終了後、貴社データファイルを保存している場所に「Replaced files」フォルダが作成され、その中に元データ(検査/圧縮前データ)のバックアップコピーが自動作成されます。
自動コピーされたデータは、圧縮前のデータコピーですので、必要ありません。「Replaced files」フォルダごとゴミ箱に移動します。
(例)貴社データファイルが、Macintosh HD→「アプリケーション」フォルダ→「Marvel」フォルダ→「BIZTREK_BackOffice2016」フォルダ→「DATA」フォルダ(2018年度データ.4DD)
に保存されている場合、データファイルと同じ場所に「Replaced files」フォルダが作成され、元データがコピーされます。
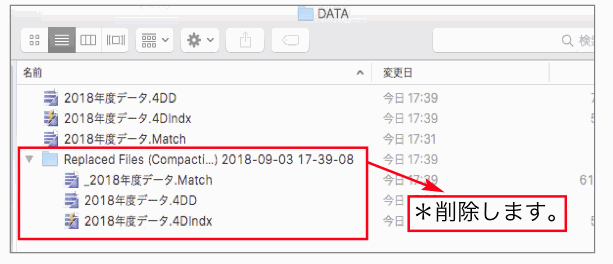
!注意!
「BIZTREK BackOfficeV2018」をインストールする際、インストーラー上で、旧データのコピーが行えます。
旧データのコピーを行うには、v2018へバージョンアップしたい貴社データ(検査/圧縮済)をMacintosh HD→
「アプリケーション」フォルダ→「marvel」フォルダ→「BIZTREK_BackOffice2016」フォルダ→「DATA」フォルダに保存します。
*「BIZTREK_BackOffice2016」フォルダ→「DATA」フォルダには、v2018へバージョンアップしたい自社データ(検査/圧縮済)のみが保存されている状態にします。
(BIZサンプルデータ等不要なデータは削除してください)
3.「BIZTREK_BackOffice2018」インストール
●インストールする為のハードディスクの空容量は、最低1GB程度必要です。
BIZTREK_BackOfficeへバージョンアップしたデータは、データ容量が増えます。
また、導入後はデータサイズが増えていきます。
使用状況により、データのサイズはまちまちですが、ハードディスクの空きは、常に、データサイズ(○○.4DDファイル+○○.4DIndx)の2倍以上を目安にしてください。
1.BIZTREK_BackOffice2018のDVDをドライブに入れ [BIZTREK_BO2018]をダブルクリックします。 [BIZTREK_BO2018]をダブルクリックします。
※ダウンロードからインストールされる場合は、以下をご覧ください。
■ダウンロード手順【Mac版】 ⇒ :こちら
2.「BIZTREK(.app)」アイコンをダッブルクリックし、インストーラを起動します。
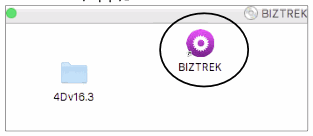
3.「BIZTREKシリーズインストーラー」画面が表示されます。
「BIZTREK BackOffice2018」をクリックします。
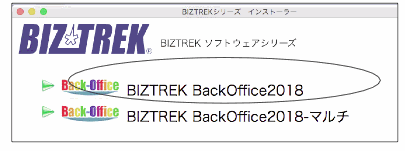
4.「ようこそ」のダイアログが表示されます。「続ける」ボタンをクリックします。
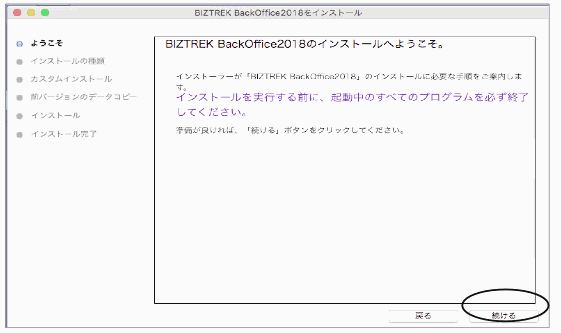
5.インストールの種類を選択する画面が表示されます。「フルインストール」を選択し、「続ける」ボタンをクリックします。(フルインストールでは64bit版のプログラムがインストールされます。)
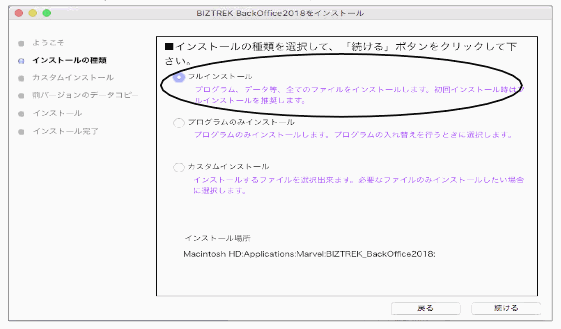
□32bit版プログラムのインストール
インストールの種類=「カスタムインストール」を選択します。
「BIZTREK Backoffice2018 32bit」の項目を選択してインストールします。
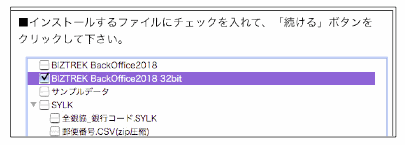
6.前バージョン「BIZTREK_BackOffice2016」フォルダ→「DATA」フォルダにある貴社データを、インストールして作成される
「BIZTREK_BackOffice2018」フォルダ→「DATA」フォルダにコピーさせます。
「データをコピーする」ボタンをクリックします。→前バージョンのデータコピーを開始します…→「OK」
※v2016の貴社データファイルが Macintosh HD→「アプリケーション」フォルダ→「marvel」フォルダ→「BIZTREK_BackOffice2016」フォルダ→「DATA」フォルダに無い場合、
または前画面にて「カスタムインストール」からインストールされる場合は、以下画面は表示されません。
v2018をインストール後、手動にてv2016貴社データを「BIZTREK_BackOffice2018」フォルダ→「DATA」フォルダに移動してください。
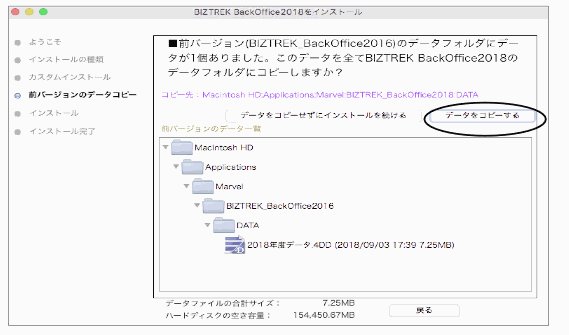
7.インストールするファイル及びファイルのインストール先が表示されます。「インストール」ボタンをクリックします。インストール確認画面が表示されますので「OK」ボタンでインストール開始します。
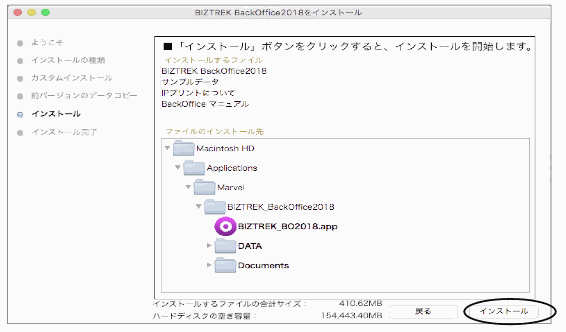
8.インストールが終わりましたら、終了の画面が表示されます。「終了」ボタンをクリックします。
9.インストールが終了すると、ハードディスク→「アプリケーション」フォルダ→「marvel」フォルダ→「BIZTREK_BackOffice2018」フォルダが作成されます。
また、上記「BIZTREK_BackOffice2018」フォルダ→「DATA」フォルダにはv2016の貴社データ「○○.4DD」がコピーされています。
(「○○.4DIndx」「○○.Match」ファイルはv2018で起動後に新たに作成されます)
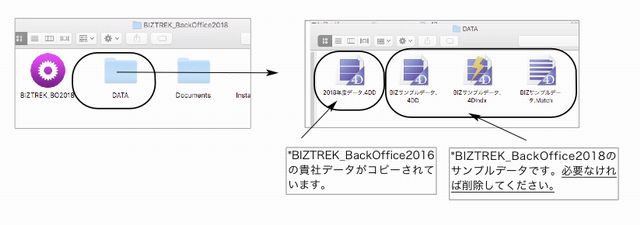
4.「BIZTREK_BackOffice2018」起動
1.ハードディスク→「アプリケーション」フォルダ→「marvel」フォルダ→「BIZTREK_BackOffice2018」フォルダの中のプログラムアイコン  『BIZTREK_BO2018』を 『BIZTREK_BO2018』を
ダブルクリックして開きます。
※32bit版のアプリケーションを起動した場合、macOS10.13.4以降のPCでは起動初回のみ、以下のアラートが表示されます。「OK」ボタンをクリックしてください。
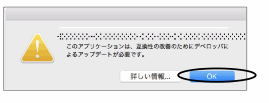
2.下記の確認画面が表示されますので、「開く」ボタンをクリックします。
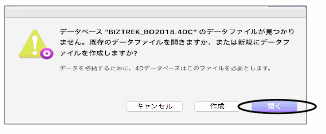
3.データ選択ダイアログ「開く」の画面が表示されます。
データの場所「ハードディスク」→「アプリケーション」フォルダ→「marvel」フォルダ→「BIZTREK_BackOffice2018」フォルダ→「DATA」フォルダを指定し貴社データファイル
「○○.4DD」を選択して「開く」をクリックします。
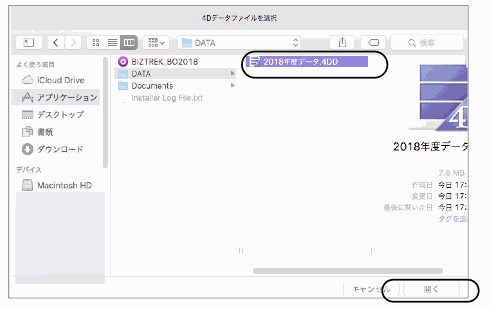
※データファイル選択画面は、初回立ち上げ時のみ表示します。
2回目以降は、プログラム『BIZTREK_BO2018』をダブルクリック後、最後に開いたデータが立ち上がります。
もし、最後に開いたデータとは違うデータを開きたい場合、「BIZTREK_BO2018」のプログラムアイコンをダブルクリックの直後に、「option」キーを押し続け、
『実行したい処理選択画面』が表示されましたらはなします。
実行したい処理選択画面が表示されましたら「他のデータファイルを選択する」を選択し、データ選択画面を表示します。
4.「ライセンス登録」画面が表示されます。
ライセンス登録画面にて「会社名」〜「電話番号」確認(訂正)し、「シリアル番号」に「BIZ」と入力後、「ライセンス申請書印刷」ボタンより申請書を印刷し、弊社までFAX(078-922-6627)お願いします。
貴社のデータ情報を元に、ライセンスを発行し、ご送付させていただきます。ライセンス通知書がお手元に届くまでは、画面左下の「デモ」ボタンからデータの起動を行なってください。(60日間有効)
ライセンス登録後は、下図の画面は表示しなくなります。
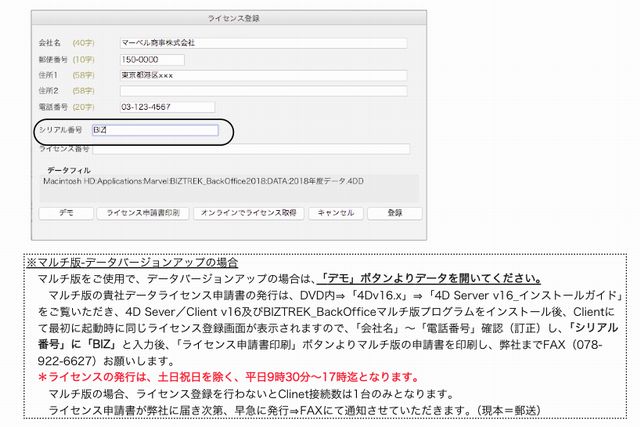
5.ユーザー名/パスワードを入力し、データを開きます。
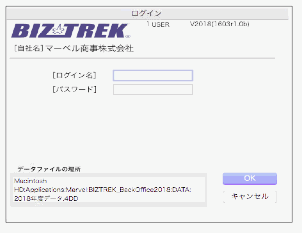
6.プログラムが正しく開かれたかどうか確認するには、パスワード入力の画面か、起動後メニューバーに「BIZTREK_BO2018」が表示されている事で確認できます。
※以上で「BIZTREK_BackOffice2018」へのデータバージョンアップは終了です。
マルチ版をご使用の場合は、バージョンアップ終了後のデータ「○○.4DD」ファイルをServer機にインストールして作成された、「BIZTREK_BackOffice2018M」フォルダ→「DATA」フォルダへ移動します。
マルチ版のServer起動方法は、DVD内⇒「4Dv16.x」フォルダ⇒「4D Server v16インストールガイド.pdf」をご覧ください。
5.「BIZTREK_BackOffice2018」フォルダ内説明
※マルチ版のフォルダ内説明は、DVD内⇒「4Dv16.x」フォルダ⇒「4D Server v16インストールガイド.pdf」をご覧ください。
「BIZTREK_BackOffice2018」フォルダ内のアイコン、フォルダ説明は下記の通りです。
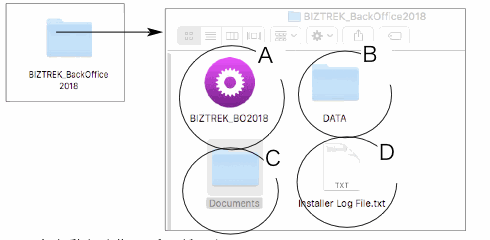
A…データを動かす為のプログラム
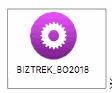 ※「.app」の拡張子を表示する場合もあります。 ※「.app」の拡張子を表示する場合もあります。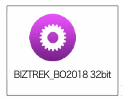 ※32bit版はアプリ名に「32bit」が付きます。 ※32bit版はアプリ名に「32bit」が付きます。
運用後も内容はかわりません。プログラムが壊れた場合は、DVDから再インストールできます。
B…「DATA」フォルダ→BIZTREK_BackOfficeで使用するデータを管理するフォルダです。
「DATA」フォルダの整理(※重要※)
バージョンアップ後の「DATA」フォルダには、v2018にバージョンアップされた貴社データを保存してください。
*インストール時に作成されたサンプルデータがあるようであれば必要ありませんので削除してください。
*「temporary files」フォルダは、削除しても起動時、再作成されますのでそのまま管理します。プログラム実行時の一時的なファイルが作成されます。
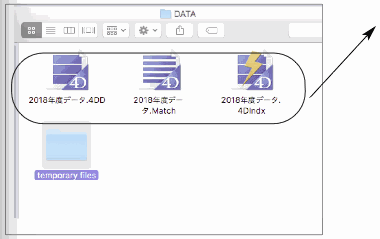 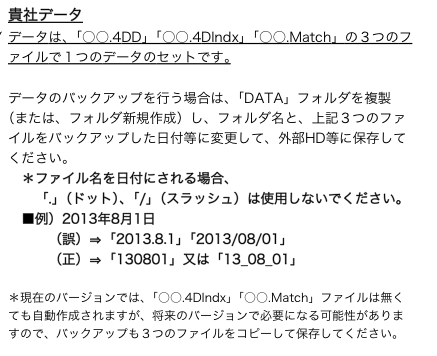
データファイル名を変更する場合
貴社データ名を変更される場合は、拡張子(.4DD)(.4Dlndx)(.Match)より前部分を変更してください。
変更する際は、「○○.4DD」、「○○.4Dlndx」、「○○.Match」の○○部分をコピー&ペーストで全く同じにします。
例…(変更前ファイル名) 2017年度データ.4DD →(変更後ファイル名) 2018年度データ.4DD
2017年度データ.4Dlndx 2018年度データ.4Dlndx
2017年度データ.Match 2018年度データ.Match
C…「Documents」フォルダ
「ipprint」…ドットインパクトプリンタの設定手順の説明文が入っています。
「manual.pdf」…「BIZTREK_BackOffice」のマニュアルです。(V2016迄)
現在最新バージョン迄のマニュアル作成中です。V2018の追加変更点につきましては、
DVD内⇒追加説明フォルダ内のPDFファイルを参照ください。
※どちらもpdfファイルです。そのままダブルクリックし、必要な場合は印刷してご利用ください。
D…Installer Log File.txt
インストール時に自動作成されます。特に使用する事はありません。
|  |
