4D Tools を使ったデータの圧縮
●年次更新などで、データを大量に削除した場合でも、そのままでは、データサイズは小さくなりません。この場合、「4DTools」を使用して、データの圧縮を行うことにより、データのサイズを小さくすることができます。「圧縮」前には必ずデータのコピーをとってください。
(参照…第2章-基本操作/(29)販売データのバックアップコピーについて)
また、「圧縮」は圧縮しようとするデータのサイズ以上のハードディスクの空きがあることを確認した上で、行なってください。
1.「4DTools」をダブルクリックして起動します。
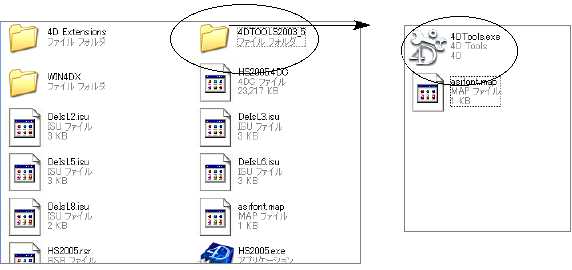
2.
ファイルの場所を「HS2×××」にし、ファイル種類を「4Dコンパイルデータベース」に変更します。販売プログラム「HS2×××.4DC」を黒く反転させ、『Alt』キーを押しながら「開く」ボタンをクリックします。『Alt』キーはデータファイル選択画面が表示されるまで押しつづけます。
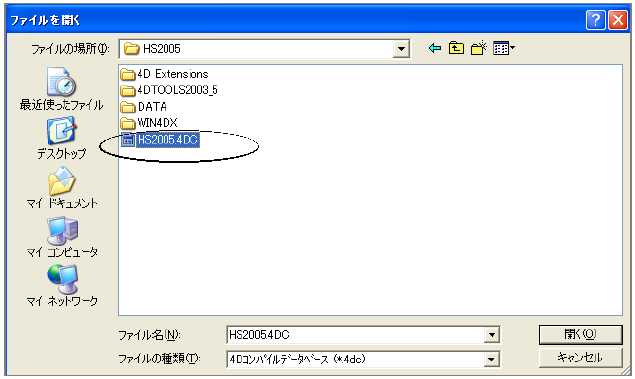
3.圧縮したいデータを黒く反転させ、「開く」ボタンをクリックします。
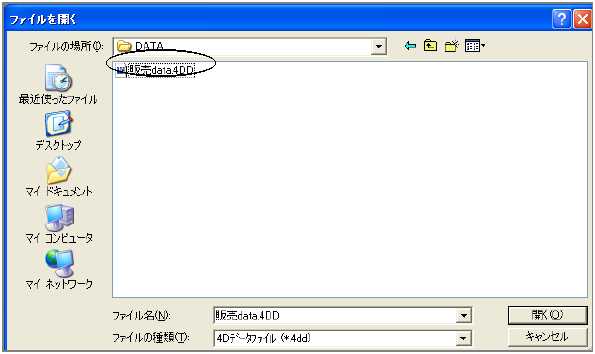
4.4D Toolsが起動します。「メンテナンス」のタグを開き、「圧縮」ボタンをクリックします。
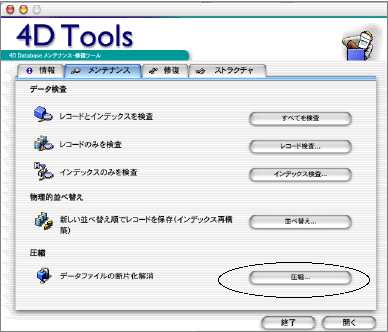
5.圧縮後のデータ名を指定するダイアログが表示されます。元のデータはそのまま残り、別に圧縮されたデータが作成されます。圧縮後のデータファイルの名称を入力します。(「圧縮」の文字を必ず入れてください)圧縮後のデータだということがわかるような名称を入力してください。(Windows:「.4DR」は自動的に作成されます)「保存」ボタンをクリックすると、圧縮が始まります。
6.圧縮が終了すると、4.の画面に戻り「ファイル」メニューから「終了」を選んで4DToolsを終了できます。
7.圧縮後の新しいデータが作成されていることをご確認ください。(圧縮したいデータとは別に新しいデータとして作成されます)今後は新しく作成されたデータを使用します。(起動時の「どのデータを開きますか?」の画面でこれを選択します)
2.Macintosh版:ファイルの場所を「販売仕入スタンダード2×××」フォルダにし、ファイル種類を「カスタムドキュメント」に変更します。販売プログラム「販売仕入スタンダード2×××」を黒く反転させ、『option』キーを押しながら「開く」ボタンをクリックします。『option』キーはデータファイル選択画面が表示されるまで押しつづけます。
Windows版:ファイルの場所を「HS2×××」にし、ファイル種類を「4Dコンパイルデータベース」に変更します。販売プログラム「HS2×××.4DC」を黒く反転させ、『Alt』キーを押しながら「開く」ボタンをクリックします。『Alt』キーはデータファイル選択画面が表示されるまで押しつづけます。
4D Tools を使ったデータの検査と修復
●何らかの原因でデータが破損してしまった場合に、4DToolsの「検査と修復」を使用して修復できる場合があります。「検査と修復」前には必ずデータ部分のコピーをとってください。また、「検査と修復」は目的のデータのサイズ以上のハードディスクの空きがあることを確認した上で、行なってください。
1.「4DTools」をダブルクリックして起動します。
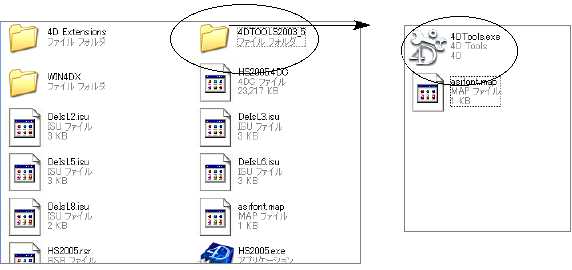
2. ファイルの場所を「HS2×××」にし、ファイル種類を「4Dコンパイルデータベース」に変更します。販売プログラム「HS2×××.4DC」を黒く反転させ、『Alt』キーを押しながら「開く」ボタンをクリックします。『Alt』キーはデータファイル選択画面が表示されるまで押しつづけます。
3.修復したいデータを黒く反転させ、「開く」ボタンをクリックします。
4.「修復」のタグをクリックします。
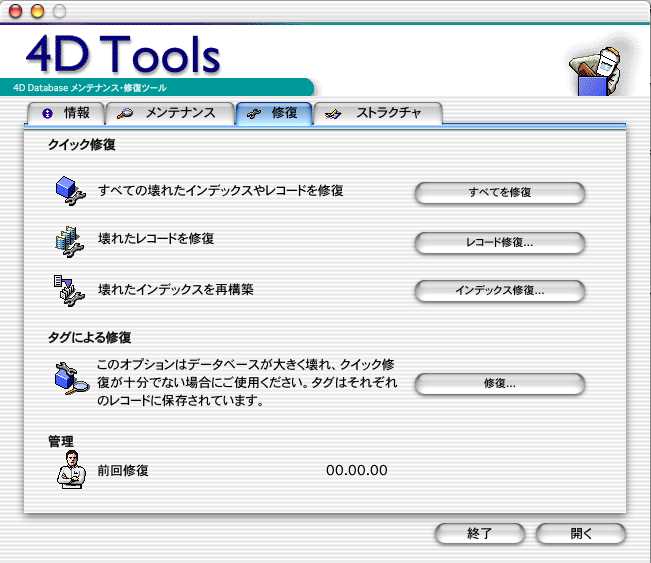
クイック修復
●すべての壊れたインデックスやレコードを修復:
データを検査し、破損箇所があれば修復します。「すべての修復」ボタンをクリックすると自動的に開始されます。完了すると、結果を表示します。
●壊れたレコードを修復:
データを検査し、破損箇所があればレコードを修復します。修復したいテーブルを選択し、「修復」ボタンで開始します。完了すると、結果を表示します。

●壊れたインデックスを再構築:(サポート担当者の指示により行ってください)
『販売仕入』の動作中、「…のインデックスが破損しています」のようなメッセージが表示された時、該当するファイルのインデックス再構築を行います。
この操作は「その他」メニューから「インデックスの修復」と同じ操作です。
タグによる修復
※この処理をする場合、先にデータの圧縮の操作をします。その後、圧縮したデータで「タグによる修復」の処理をすることをお薦めします。
※データがひどく破損しており、クイック修復では修復できなかった場合、この処理を行なうことにより修復できることがあります。
1.「修復…」のボタンをクリックします。
2.「データファイルを作成…」ダイアログが表示されます。自動的に販売プログラムの名称の文字をつけたデータの名前を表示しますが、これを「販売青山商事data-修復」(Windows:「Hs_青山商事修復.4DD」等簡潔な名称に変更します。(「.4DR」は自動的に作成されます))「保存」ボタンをクリックすると、修復が始まります。
3.完了すると、結果を表示します。
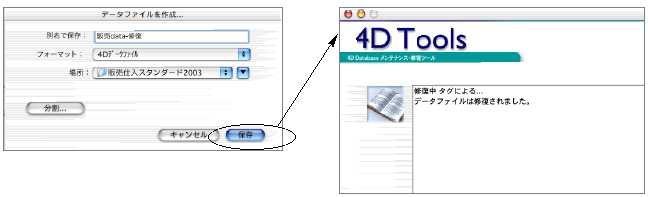
4.2.で入力した名称のデータが、作成されていることをご確認ください。これが修復後のデータで、今後、こちらのデータを使用します。
(起動時の「どのデータを開きますか?」の画面でこれを選択します)
| 