■BIZTREK財務管理 V2021→V2023-バージョンアップ方法[Mac版・Windows版]
*以下より、バージョンアップ方法のPDFがダウンロード可能です。印刷してご利用ください。
□財務管理V2021=>V2023バージョンアップ方法PDF: こちら
『BIZTREK財務Perfect』v2021からv2023へのバージョンアップ手順は、以下の通りです。
v2009〜v2020を使用されている場合、先にv2021までバージョンアップを行ってください。
また、複数年度のデータを保存されている場合、バージョンアップは1データファイル毎に行いますので、全ての年度のファイルを以下の手順にて1データずつバージョンアップを行ってください。
★旧バージョン(v2011〜v2021)からのバージョンアップ手順=>: こちら
《 v2021 -> v2023バージョンアップ 作業の流れ 》
(1) v2021財務を起動し、初期設定→「環境設定」で選択しているフォントを確認(メモ)した後、終了します。
v2021財務データのバックアップコピーを行います。
(2) v2021財務データの検査と圧縮を行います。(「Maintenance&SecurityCenter」を使用)
(2)まで、v2021を使用していたパソコンで行います。(3)から、v2023を使用するパソコンで行います。
(3) v2023をインストールします。
(4) v2023を、今迄と違うパソコンで使用する場合は、そのパソコンにv2021の財務データをコピー(移動)します。
(5) v2023起動、データ変換、ライセンス申請書印刷を行います。
※v2021内のデータ:v2023のDATAフォルダへ移動後、v2021のフォルダごと削除します。(プログラムの起動間違いを防ぐ為)
以上の手順で操作を行います。 それぞれの操作方法について、下記の通りです。
●バージョンアップ手順(1) v2021財務データのバックアップコピー
初期メニュー「環境設定」の「帳表フォント」を確認後、最新の財務データ(v2021)をバックアップコピーします。
「環境設定」の「帳表フォント」の確認方法、および最新の財務データの保存場所の確認方法は次のとおりです。
1.「BIZTREK財務v2021」を通常通り起動します。
2.ログイン画面に「財務データの場所」起動後の画面に「データ名称」が表示されますので、メモします。
そのまま、ユーザ名、パスワードを入力して、ログインします。
3.開いたデータが最新のものであるかを伝票画面等で確認し、間違いなければ、これが最新の財務データなので、バックアップコピーをします。コピーするファイルは、先ほどメモした場所の財務データ(「XXX.4DD」)です。
4.続いて「初期設定」タブの「環境設定」ボタンクリック「プリンタ」タブの帳表フォント・印刷マージンを確認します。
「初期設定」タブ「データファイル切替」画面でも、「起動中のデータの保管場所・名称」を確認することができます。
「使用中」と表示しているデータをクリックします。
●バージョンアップ手順(2) v2021財務データの検査と圧縮
1. Mac版:「MacintoshHD」→「アプリケーション」フォルダ→「Marvel」フォルダ→「BIZTREK_財務管理2021」フォルダ→
「BIZTREK_ZP2021」プログラムアイコン 『BIZTREK_ZP2021.app』を「option」キーを押しながらダブルクリックし、 『BIZTREK_ZP2021.app』を「option」キーを押しながらダブルクリックし、
次のウィンドウが開くまで,そのまま押し続けます。
Windows版:「ローカルディスクC」 →「Marvel」フォルダ→「BIZTREK_財務管理2021」フォルダ→「BIZTREK_ZP2021」フォルダの
中のプログラムアイコン  『BIZTREK_ZP2021.exe』をダブルクリックし、次のウィンドウが開く前に「Alt」キ 『BIZTREK_ZP2021.exe』をダブルクリックし、次のウィンドウが開く前に「Alt」キ
ーを押し、そのまま押し続けます。
下図の画面が表示されますので、「option」キー(Windows版:Altキー)を離し、「Maintenance&SecurityCenter」を選択します。
2.下図の画面に変わります。画面左の 「検査」 →「レコードとインデックスを検査」 の順に選択します。
「検査」が終了すると、検査結果を表示します。
データに何も問題がない場合、 「このデータファイルは問題ありません。」 と表示されます。
上記以外のメッセージが表示され、その後「修復」を促すメッセージが表示された場合、表示画面に従って、修復操作を行ってください。
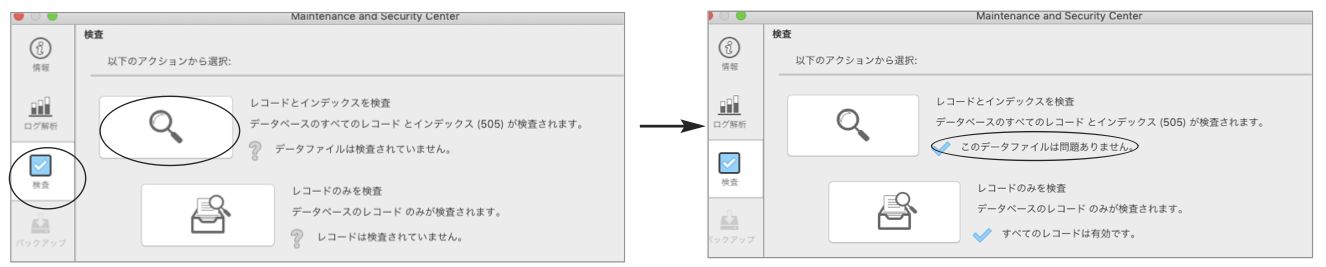
3.次に、画面左の 「圧縮」 →「レコードとインデックスを圧縮」 の順に選択します。
「圧縮」が終了すると、 「圧縮は終了しました。」 と表示されます。これで「検査」と「圧縮」作業は終了です。
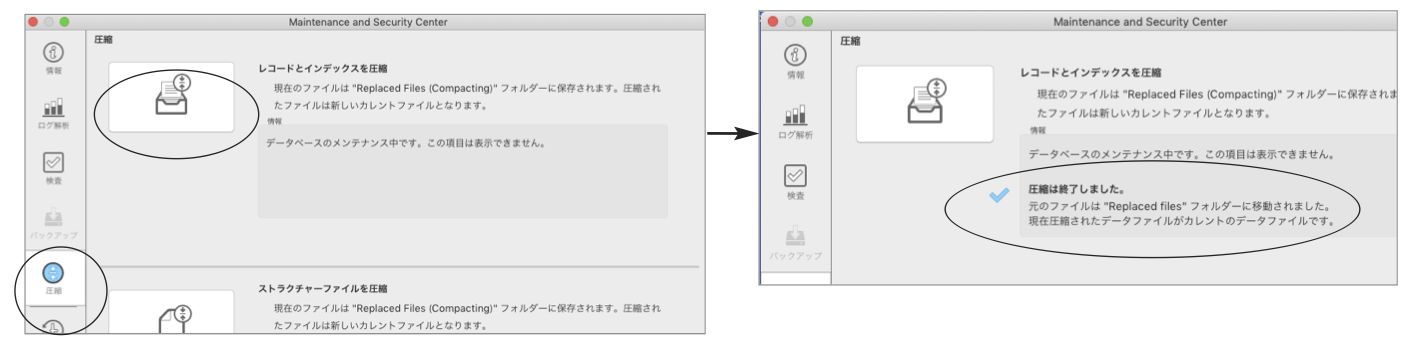
4.メニューバーの「BIZTREK_ZP2021」から「BIZTREK_ZP2021を終了」を選択します。(windows版:クローズボックス「×」で終了。)
5. Mac版:「MacintoshHD」 →「アプリケーション」フォルダ→「Marvel」フォルダ→「BIZTREK財務2021フォルダ→「DATA」フォルダを開きます。
Windows版:「ローカルディスクC」 →「Marvel」フォルダ→「BIZTREK_財務管理2021」フォルダ→「DATA」フォルダを開きます。
上記の圧縮作業を行った際、「DATA」フォルダ内に「Replaced Files」フォルダが自動的に作成され、その中に、圧縮前データのバックアップコピーが保存されます。
「Replaced Files」フォルダは必要ないので、フォルダごとゴミ箱に移動します。
●バージョンアップ手順(3) BIZTREK財務2023のインストール
★インストールする為のハードディスクの空容量は、最低2GB程度必要です。
以下、ご使用のOS (Mac版 or Windwos版)の ダウンロード手順 を参照ください。
□Mac版
■Mac版(上段)の 製品名= 「BIZTREK財務管理2023(1905Rxxx)」をクリックします。
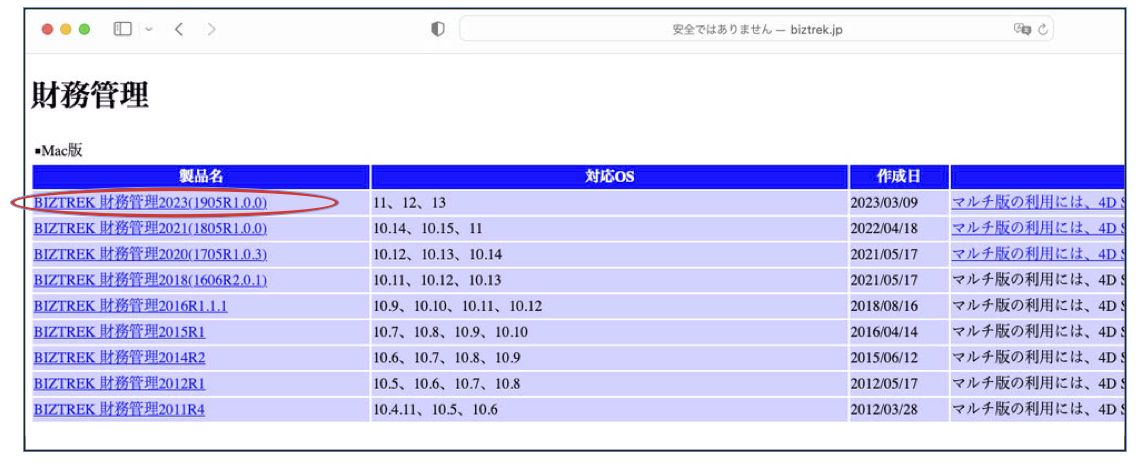
ダウンロードが完了後、ダウンロードフォルダの中に、「ZP2023.dmg」というファイルが生成されます。
「ZP2023.dmg」をダブルクリックすると、ZP2023という名称のデバイスが生成されます。
「BIZTREK」アイコンをダブルクリックします。
下記ウィンドウが表示されましたら、「開く」ボタンをクリックします。
*上記、以降の操作方法は、以下「□Windows版」操作手順の後からご覧ください。
□Windows版
■Windows版(下段)の 製品名= 「BIZTREK財務管理2023(1905Rxxx)」をクリックします。
ダウンロードが始まり、ウィンドウの左下部分 (ブラウザにより変わります)に、「ZP2023.exe」と、残り時間(分、秒)が表示されます。
残り時間の表示がなくなったら、ダウンロード完了ですので、「ZP2023.exe」の部分をクリックします。
● 上図のウィンドウが表示されない場合は、こちら↓をご覧ください。
【Microsoft Edge】 の場合
画面に下図の表示がされた場合、□で囲んだ部分にマウスポインターを合わせます。
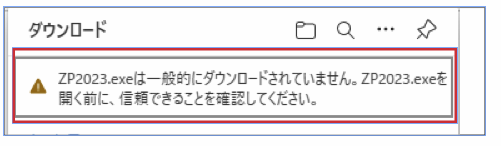
↓
次に、 下図の「・・・」の部分をクリックし、「保存」をクリックします。
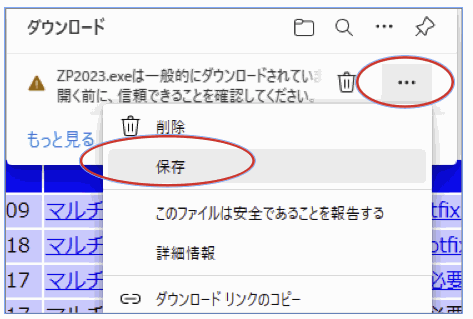
↓
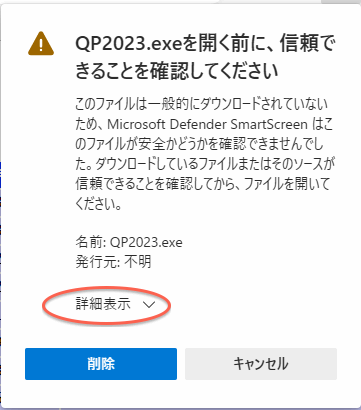
↓
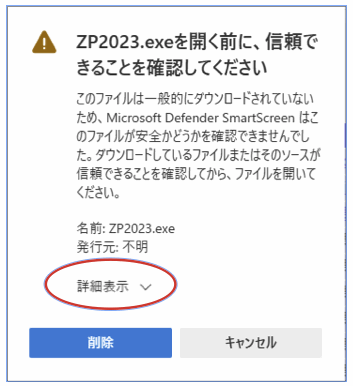
↓
↓
しばらくして、ダウンロード用圧縮ファイル(「ZP2021exe」)のダウンロードが完了します。
下図のウィンドウが表示されましたら、「詳細情報」→=「実行」ボタンの順にクリックします。
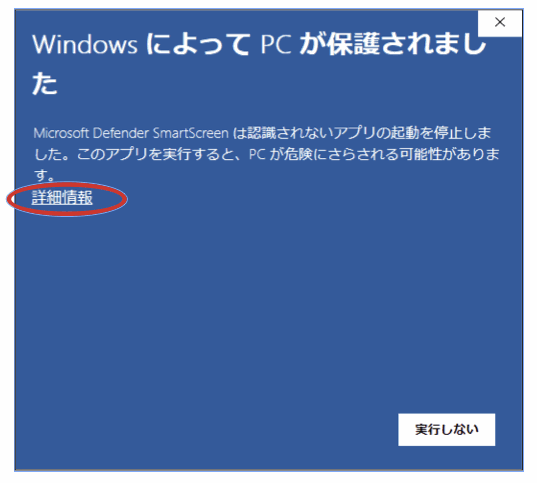
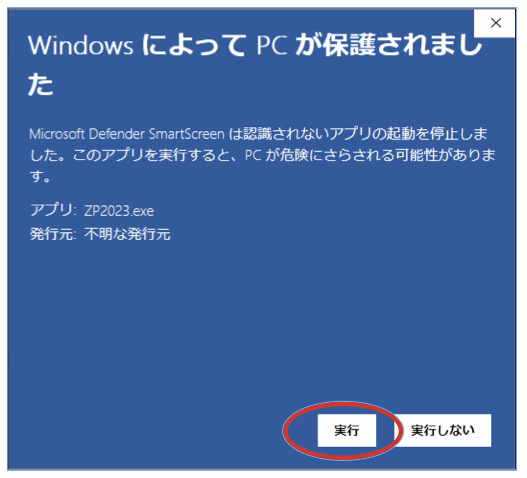 |
次に、圧縮ファイルの解凍場所を指定するウィンドウが開きますので、そのまま「Extract」ボタンをクリックします。
その後、圧縮ファイル解凍の進捗状況を示す下図のウィンドウが表示され、解凍が完了すると、このウィンドウは自動的に閉じます
※途中で下図のようなウィンドウが表示されましたら、「Yes to All」ボタンをクリックして、先に進みます。
ウィンドウが閉じたら、「ダウンロード」フォルダを開き、「ZP2023」という名称のフォルダが生成されているのを探して開きます。(フォルダ作成日は古い可能性がありますが中身は最新版です。)
続いて、「ZP2023_Win」フォルダ=>「install」フォルダを開きます。
↓
↓
「Install」フォルダの中の、「BIZTREK.exe」という名称のファイルを探し、ダブルクリックします。
[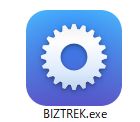 |
2.インストーラが起動し、以下の画面が表示されます。
インストールするソフトウェア(BIZTREK財務管理2023 ★マルチ版2023-マルチ)をクリックして選択します。
3.次に、「ようこそ」のダイアログが表示されますので、「続ける」ボタンをクリックします。
4.インストールの種類を選択する画面で、
「フルインストール」を選択し、「続ける」ボタンをクリックします。
4ー1)貴社の財務データが、
(Mac版):「ハードディスク」→「アプリケーション」→「Marvel」→「BIZTREK_財務管理2021」→「DATA」フォルダ
(Windows版):「ローカルディスクC」→「Marvel」→「BIZTREK_財務管理2021」→「DATA」フォルダ
の中に保存されていれば、インストールして作成される v2023の「DATA」フォルダ へ を、自動的にコピーする事ができます。この場合、次のような画面が表示されます。
画面の指示に従い、1)データをコピーせずにインストールを続ける
2)データをコピーする (v2021データが全部選択されます)のどちらかをクリックします。
◎「データをコピーする」を選択確認画面で「OK」ボタンをクリックするとv2023の「DATA」フォルダへデータのコピーを開始します。
◎v2021財務データを他の場所で保管されている場合は、手動でのコピーになりますので、「データをコピーせずにインストールを続ける」をクリックし、次の操作に進みます。
注意: v2021の「DATA」フォルダが、上記の場所に無い場合や「DATA」フォルダの中にデータファイルが存在しない場合は、この画面は表示されません。
5.次に、インストールするファイル及びファイルのインストール先が表示されます。
「インストール」ボタンクリック→インストール開始確認画面を表示→「OK」ボタンでインストールを開始します。
6.しばらくすると、インストール完了のメッセージが表示されますので「終了」ボタンをクリックします。
7.●Mac版:「MacintoshHD」→「アプリケーション」フォルダ→「Marvel」フォルダ→「BIZTREK_財務管理2023」フォルダが新しく作成されているのを確認してください。
●Windows版:「ローカルディスクC」→「Marvel」フォルダ→「BIZTREK_財務管理2023」フォルダ→「BIZTREK_ZP2023」フォルダが新しくされているのを確認してください。
◎P4ページ「4-1」で、v2021の財務データのコピーを行った場合は、次のバージョンアップ手順(4)の作業は必要ありません。バージョンアップ手順(5)へ進んでください。
●バージョンアップ手順(4) BIZTREK財務2021データのコピー(移動)
★最新財務データ(v2021)を、今回インストールしてできた「BIZTREK_財務管理2023」フォルダに移動する作業を行います。
◆最新財務データ(v2021):「XXX.4DD」 を、 バージョンアップ手順(3) でv2023インストール済のパソコンにコピーします。
コピー先は、●Mac版:「MacintoshHD」→「アプリケーション」→「Marvel」→「BIZTREK_財務管理2023」→「DATA」フォルダ、
●Windows版:「ローカルディスクC」→「Marvel」→「BIZTREK_財務管理2023」→「DATA」フォルダの中です。
●バージョンアップ手順(5) BIZTREK財務2023の 起動 ・ データ変換 ・ライセンス申請
1.●Mac版:「MacintoshHD」->「アプリケーション」->「Marvel」フォルダ→「BIZTREK_財務管理2023」フォルダ、 『BIZTREK_ZP2023.app』をダブルクリックして開きます。 『BIZTREK_ZP2023.app』をダブルクリックして開きます。
初回起動時のみ、以下の確認画面が表示されますので「OK」ボタンをクリックします。
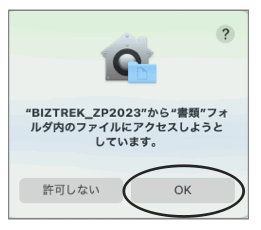
*ダウンロードからプログラムをインストールされた場合、初回のみ以下のメッセージを表示します。
「開く」ボタンをクリックします。
●Windows版:「ローカルディスクC」→「Marvel」フォルダ→「BIZTREK_財務管理2023」フォルダ→「BIZTREK_ZP2023」フォルダ、 『BIZTREK_ZP2023.exe 』をダブルクリックして開きます。 『BIZTREK_ZP2023.exe 』をダブルクリックして開きます。
2.下記の確認画面が表示されますので、 「開く」 ボタンをクリックします。
3.次に、「4Dデータファイルを選択」の画面が表示されます。
(Mac版)「MacintoshHD 」 ->アプリケーション->「Marel」→「BIZTREK_財務管理2023」フォルダ→「DATA」フォルダ、
(Windows版)「ローカルディスクC」→「Marvel」→「BIZTREK_財務管理2023」フォルダ→「DATA」フォルダ
を指定し、最新の財務データ「XXX.4DD」を選択して開きます。
4.「正しいライセンス番号を入力してください」画面が表示された場合は、「はい」ボタンで進みます。
5.「ライセンス登録」画面が表示されます。
下図のライセンス登録画面にて「会社名」〜「電話番号」を確認(変更があれば訂正)し、
「シリアル番号」欄に 「BIZ」 と入力→「ライセンス申請書印刷」ボタンで印刷を実行し、弊社までFAX(078-922-6627)送信してください。貴社のデータ情報を元に、ライセンスを発行し、送付いたします。
ライセンス通知書がお手元に届くまでは、画面左下の「デモ」ボタンからデータの起動を行なってください。(60日間有効)
ライセンス登録後は、下図の画面は表示されなくなります。
6.ユーザー名/パスワードを入力し、データを開きます。
7.以上でバージョンアップ作業は完了です。
| 