 |
BIZTREK財務管理 V2018-プログラム入替方法(Windows版)
■インストール手順
1.現在使用中の貴社財務データをバックアップコピーします。
データファイルの保存場所が解らない場合は、「BIZTREK_財務管理2018」をいつも通り起動し、ログイン画面を表示します。
画面の左下に「データファイルの場所」が表示されています。
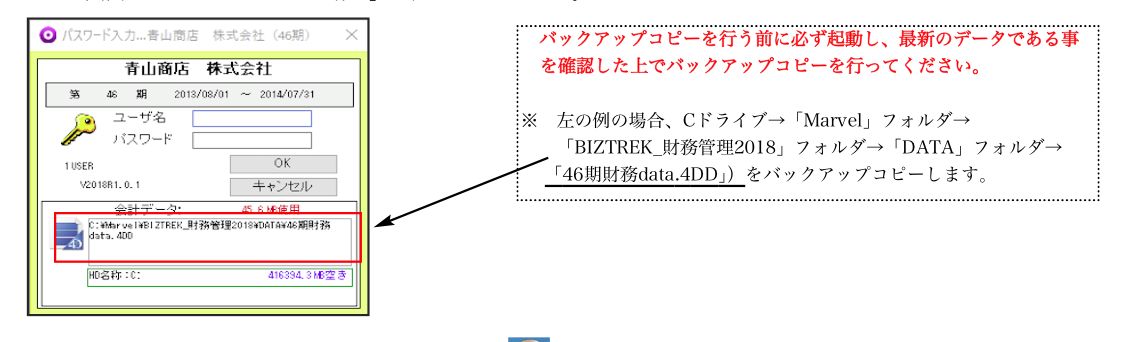
2. BIZTREK 財務管理V2018のインストーラーを起動します。
[ダウンロードからのインストール]
ダウンロードサイトにアクセスします。 ⇒⇒⇒ http://www.biztrek.jp/DL/ZP.html
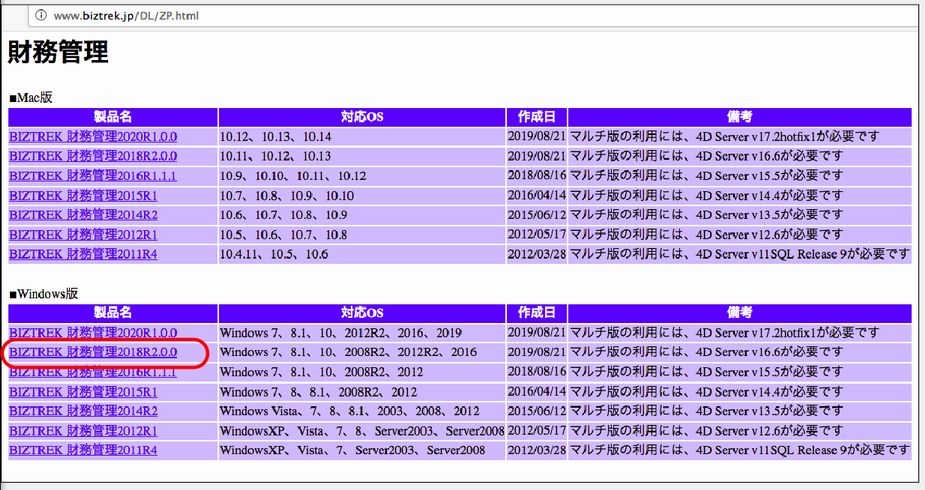
■Windows版-製品名「BIZTREK_財務管理V2018R2.0.0」をクリックします。
以下のウィンドウが表示されましたら、「保存」をクリックします。

ダウンロード完了のメッセージが表示されましたら、「フォルダを開く」ボタンをクリックします。

ダウンロードフォルダに「ZP2018.exe」ファイルがダウンロードされますので、ダブルクリックします。
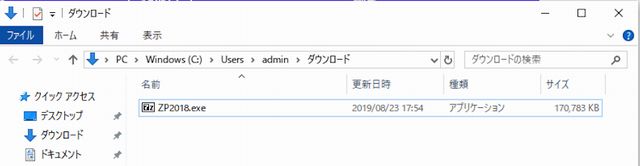
「セキュリティーの警告」を促すメッセージが表示します。
■Windows10■
「詳細情報」をクリックします。==>「実行」ボタンが表示されますのでクリックします。
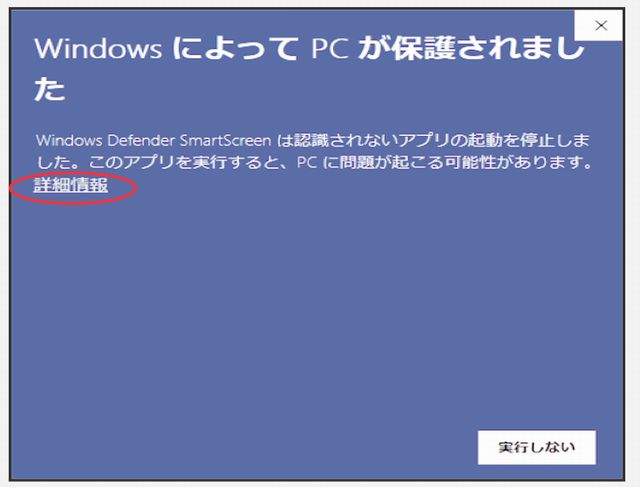
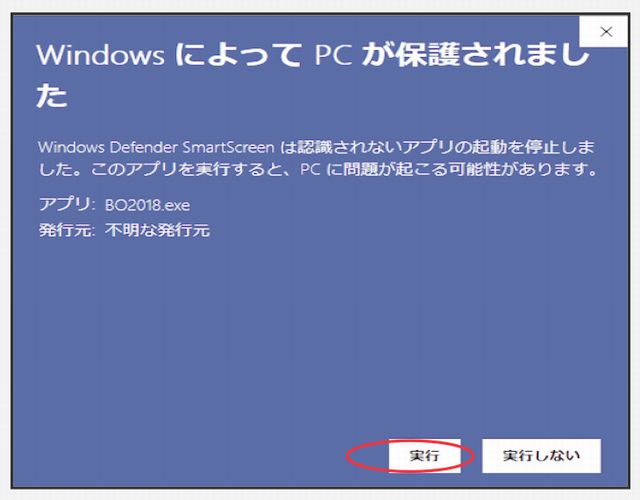
■Windows7■ *(以下説明は[BO2016]になってますが[ZP2018]に読み替えてください。
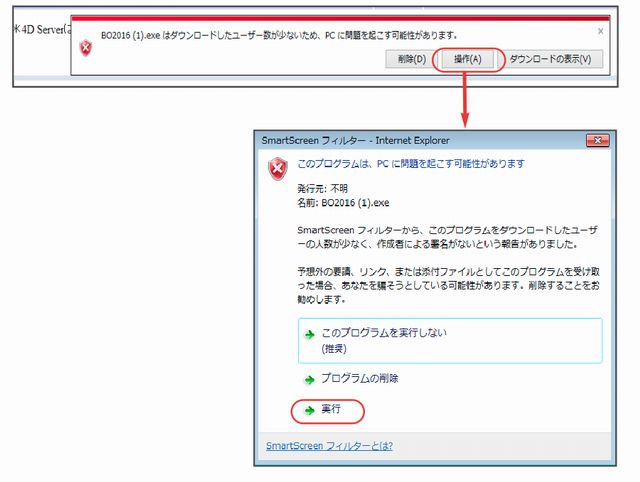
以下の画面が表示されます。「Extract」ボタンをクリックします。
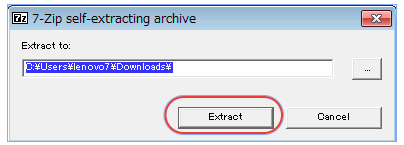
ダウンロードが始まります。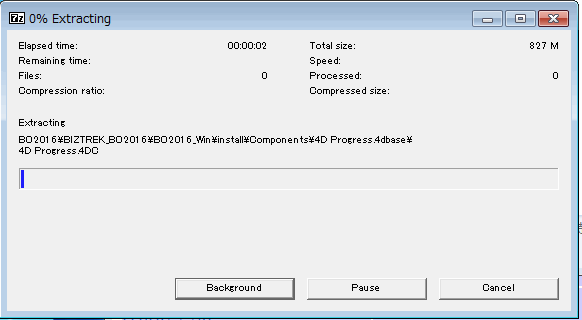
ダウンロードが完了すると、「ダウンロード」フォルダに、「ZP2018」フォルダが作成されますので開きます。
[DVDからのインストール]
「BIZTREK_財務管理v2018』のDVDをドライブに入れ [BIZTREK_ZP2018]を開きます。 [BIZTREK_ZP2018]を開きます。
3.「ZP2018_Win」フォルダ⇒「install」フォルダ⇒BIZTREK(.exe)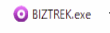 アイコンの順にダブルクリックして開きます。 アイコンの順にダブルクリックして開きます。
4.「BIZTREKシリーズインストーラー」画面が表示されます。
「BIZTREK 財務管理2018」をクリックします。
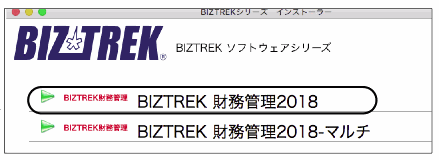
5.「ようこそ」のダイアログが表示されます。「続ける」ボタンをクリックします。
6.インストールの種類を選択する画面が表示されます。「プログラムのみインストール」を選択し、「続ける」ボタンをクリックします。
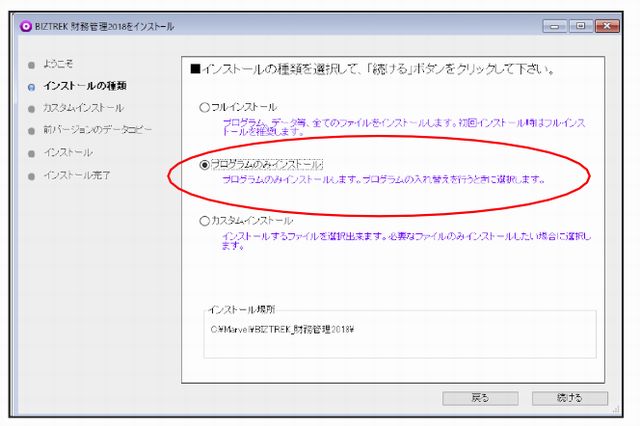
7.インストールするファイル及びファイルのインストール先が表示されます。
「インストール」ボタンをクリックします。インストールの開始確認画面が表示されますので、「OK」ボタンでインストールを開始します。
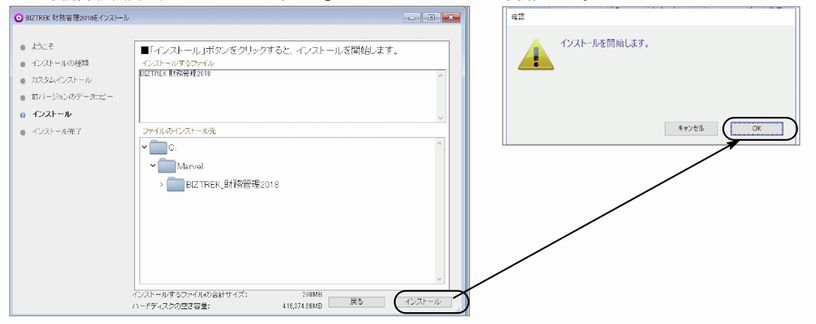
8.インストール完了のメッセージが表示されますので「終了」ボタンをクリックします。
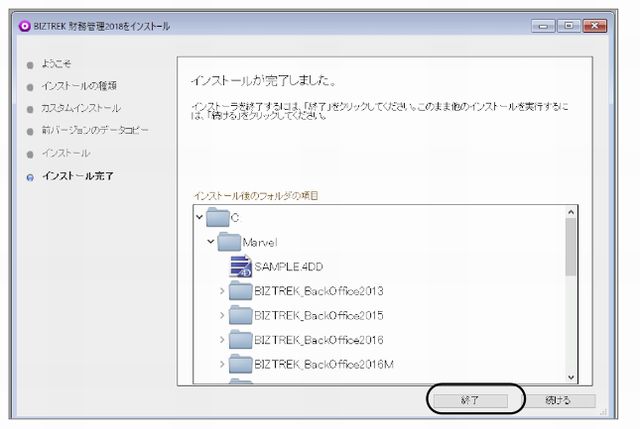
9.インストールが完了しましたら、ローカルディスク(C:)→「Marvel」フォルダ→「BIZTREK_財務管理2018」フォルダ→「BIZTREK_ZP2018」フォルダ
のプログラムが上書きされ、最新プログラムとなります。
もし「BIZTREK_ZP2018」フォルダを上記場所以外で保存されている場合、上記場所に新しく「BIZTREK_ZP2018」フォルダが作成され、
最新プログラムがインストールされますので、現在ご利用中のプログラムとの入れ替え作業が必要となります。
10.BIZTREK財務管理V2018を立ち上げします。初回、下図の画面が表示されますので、「開く」ボタンをクリック後、データファイル選択画面でが表示されます。
貴社データファイル(×××.4DD)ある場所を指定し、選択して開きます。

11.起動後、プログラムの日付が最新(DVDの表印刷にバージョンと日付を記載)になっているかどうか確認ください。
*ダウンロードされた際は、ダウンロードページの「作成日」がプログラム日付です。
([ヘルプ]メニュー→「BIZTREKについて」よりプログラム日付が確認可)

|  |
