■プログラムダウンロード手順【Windows版】
【BIZTREK 財務Perfect Windows版】
※以下、V2021でご説明していますが、各バージョン操作は同じです。バージョンを読み替えてご覧ください。
・Windows版 「BIZTREK 財務Perfect2021」 「製品名」文字をクリックします。
■ウェブブラウザが「Microsoft Edge」の場合
画面下に以下のウィンドウが表示され、暫くすると「ZP2021.exeはお使いのデバイスに....」のメッセージを表示し ます。
メッセージ右にある 部分をクリック=>「保存」を選択します。 部分をクリック=>「保存」を選択します。
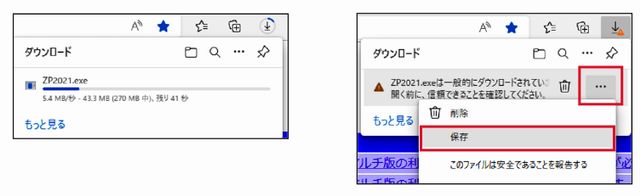
2 .次に、以下のメッセージを表示しますので「詳細表示」をクリックし続けて、「保持する」をクリックします。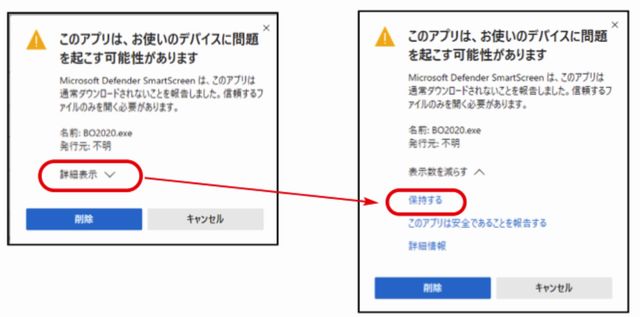
ダウンロードされたファイル「BO2021.exe」が表示されますので、「ファイルを開く」をクリックします。
■その他のウェブブラウザ(Internet Explorer)
下図ウィンドウが表示されましたら、「保存」をクリックします。

ダウンロードが完了すると、以下のウィンドウが表示されます。「実行」をクリックします。
「詳細情報」をクリックします。==>「実行」ボタンが表示されますのでクリックします。


3.以下の画面が表示されます。「Extract」ボタンをクリックします。
ダウンロードが始まります。
4.3のウィンドウ終了後、「ダウンロード」フォルダ内に「ZP2021」という名称のフォルダが生成されていますので、ダブルクリックして開きます。
5.次に、「install」フォルダを開きます。

6.「BIZTREK.exe」という名称のファイルを探し、ダブルクリックします。

7.インストーラが起動し、以下の画面が表示されます。
シングル版の場合⇒「BIZTREK 財務管理2021」をクリック。
マルチ版の場合⇒「BIZTREK 財務管理 2021-マルチ」をクリック。
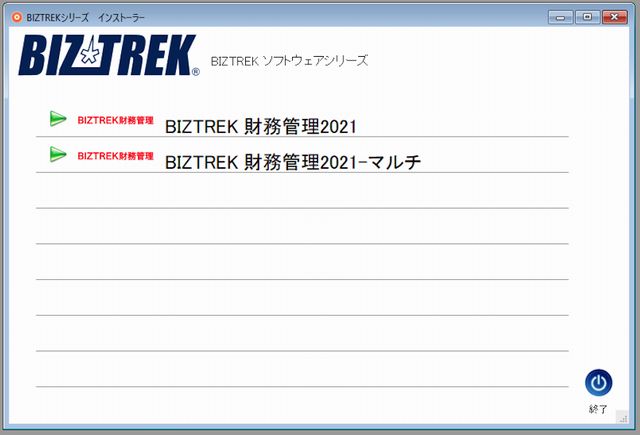
8.「ようこそ」のダイアログが表示されます。「続ける」ボタンをクリックします

9.インストールの種類を選択して、「続ける」ボタンをクリックします。
「フルインストール」⇒ 初めてこのバージョンをインストールする場合に選択します。
*データのバージョンアップを行うためにインストールする場合も「フルインストール」を選択します。
「プログラムのみインストール」⇒ 既にインストール済で、最新プログラムへ入替を行う場合に選択します。
「カスタムインストール」⇒ インストールする項目を選択してインストールしたい場合に選択します。
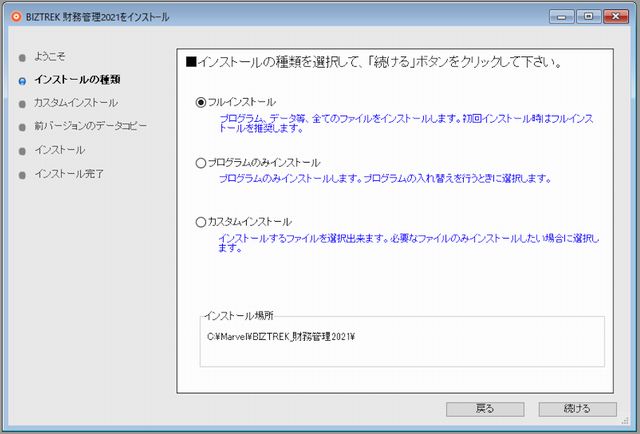
10.「フルインストール」選択し、初めてV2021インストールしたとき、以下の画面を表示します。
※注意※ v2020(前バージョン)の「DATA」フォルダが、以下の場所に無い場合や「DATA」フォルダの中にデータファイルが存在しない場合は、この画面は表示されません。
貴社データが、 ローカルディスク(C)=>「Marvel」=>「BIZTREK BackOffice2020」(前バージョン)=>「DATA」フォルダ の中に保存されていれば、
V2020のデータを、今回インストールして作成される V2021の「DATA」フォルダへ自動的にコピーする事ができます。
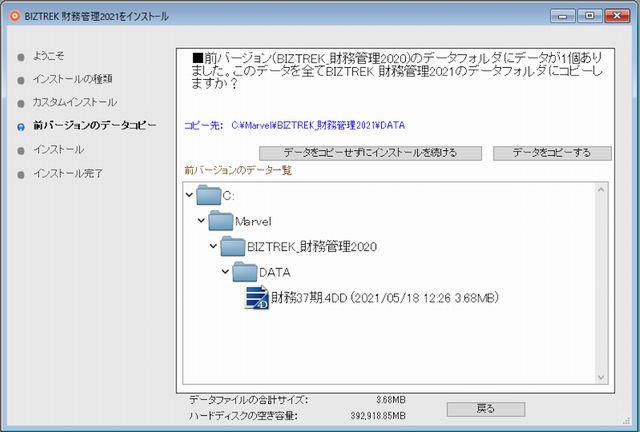
画面の指示に従います
1.データをコピーをせずにインストールを続ける
2データをコピーする の どちらかをクリックします。
◎「データのコピーをする」を選択した場合、下図ウィンドウが表示されますので、「OK」ボタンをクリックします。
◎v2020貴社データを他の場所で保管管理されている場合は、手動にてコピーとなりますので、「データをコピーせずにインストールを続ける」をクリックし、次の操作に進みます。
11.インストールするファイル及びファイルのインストール先が表示されます。
「インストール」ボタンクリック→インストール開始確認画面を表示→「OK」ボタンでインストールを開始します。
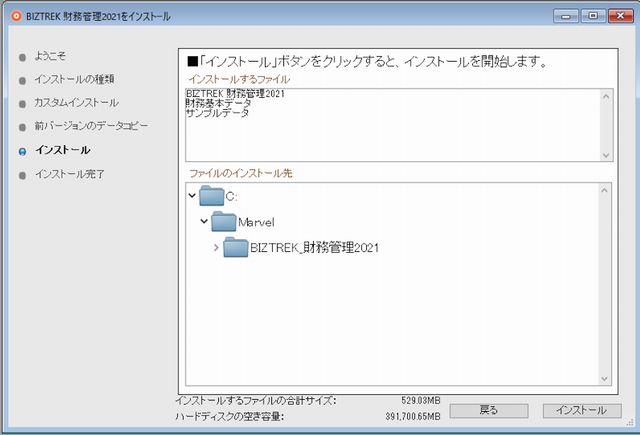
12.インストール完了画面が表示されます。インストーラを終了します。
★インストールが完了すると、インストールの種類に応じて、以下の動作が完了します。
・「フルインストール」= ローカルディスク(C)⇒「Marvel」フォルダに 新しいバージョンの「BIZTREK_財務管理2021」フォルダが作成されます。
・「プログラムのみインストール」= 既にインストール済のバージョンのプログラムフォルダが上書きされます。
ローカルディスク(C)⇒「Marvel」フォルダに 新しいバージョンの「BIZTREK_財務管理2021」⇒ 「BIZTREK_ZP2021」フォルダ内の
プログラムファイルが更新されます。
ただし、上記の場所にプログラムファイルが無い場合は最新プログラムが新規に作成されますので、既存のプログラムと手動で入替が必要です。
・「カスタムインストール」⇒選択した項目のみローカルディスク(C) ⇒「Marvel」フォルダ⇒「BIZTREK_財務管理2021」フォルダにインストールされます。
★マルチ版をご使用で、データのバージョンアップの為にシングル版をインストールされた場合、インストール完了後、以下の場所へ貴社データファイル(.4DD)をコピーします。
ローカルディスク(C) ⇒「Marvel」フォルダ⇒「BIZTREK_財務管理2021」フォルダ=> 「DATA」フォルダ
*「DATA」フォルダ内の 「財務.4DD」「財務.4DIndx」「財務.Match」や「SAMPLE.4DD」 「 SAMPLE.4DIndx」「 SAMPLE.Match」は削除します。(貴社データのみ保存)
13. BIZTREK 財務管理2021プログラムを起動します。
[V2021で初めて起動する場合の起動]
□シングル版起動方法
*「BIZTREK財務管理V2011〜V2021」の インストール方法、起動方法、バージョンアップ手順はほぼ同じです。
インストール終了後、 「ローカルディスクC」→「Marvel」→「BIZTREK_財務管理2021」フォルダ→「BIZTREK_ZP2021」フォルダにある「 」プログラム をダブルクリックして起動します。 」プログラム をダブルクリックして起動します。

下のオペレーション画面を表示しますので「開く」ボタンをクリックします。(「作成」ボタンをクリックしないようにご注意ください)

データファイル選択画面を表示します。
ローカルディスク(C)⇒「Marvel」フォルダ⇒「BIZTREK_財務管理2021」フォルダ⇒「DATA」フォルダ を開き、 データファイル(.4DD)を選択して
「開く」ボタンをクリックします。
*上記の場所以外でデータファイルを保存されている場合、貴社のデータファイル(.4DDファイル)が保存されている場所を指定し、データファイルを選択してください。

【初めて、新しいバージョンでデータを起動した場合】
初めて、このバージョンでデータを起動した場合、データのバージョンアップ処理画面が表示される事があります。
以下は、V2015までバージョンアップしたデータを初めてV2016で開いた際に表示された確認画面です。(各バージョンによって画面が多少違います)
バージョンアップ確認画面(『警告』画面)の表示は開くバージョンによって若干違いますが、「OK」ボタンで進めbキ。

★マルチ版で使用されていたデータファイルを起動した時、以下のようなメッセージを表示bワす。
*4D自動バックアップ設定にて、「ログファイルを使用:」の設定をされていない場合は、以下は表示されません。
下記の手順でログファイル作成を解除します。
以下のメッセージが表示されましたら、「作成」ボタンをクリックします。
ログファイル作成画面を表示します。そのまま「保存」ボタンをクリックします。

データのバックアップコピーを促す画面が表示されます。
「キャンセル」ボタンをクリックし、バックアップを中止します。

上記の操作で、データのログ作成情報が外れます。
この先、最終ご希望のバージョンまでシングル版プログラムにてデータを起動した際は、上記のメッセージは表示されなくなります。
データのバージョンアップ処理が完了し、初回、4DSererで起動した後、必ず4D自動バックアップ設定の画面から「ログファイルを使用:」を設定を行ってください。
「ライセンス登録」画面を表示します。

★今後、V2021のバージョンでご使用になる場合(シングル版):
ライセンス登録画面にて「会社名」〜「電話番号」確認(訂正)し、「シリアル番号」に「BIZ」と入力後「ライセンス申請書印刷」ボタンより申請書を印刷し、
弊社までFAX(078-922-6627)お願いします。
貴社のデータ情報を元に、ライセンスを発行後ご送付させていただきます。ライセンス通知書がお手元に届くまでは、画面左下の「デモ」ボタンからデータの起動を行なってください。
(60日間有効)ライセンス登録後は、画面は表示しなくなります。
★データのバージョンアップ処理の為に起動した場合(シングル版/マルチ版):
データのバージョンアップの為にデータを開いた場合、「ライセンス登録」画面では、「デモ」ボタンから起動してください。
もし、「デモ」ボタンをクリックして有効期限切れのメッセージが表示された場合でも、データのバージョンアップ処理は完了しております。
ライセンス登録画面は「キャンセル」ボタンで終了します。
シングル版のライセンス申請のタイミング:
ご希望のバージョンまでバージョンアップ後、最終のバージョンにて表示された「ライセンス登録画面」にて、「シリアル番号=BIZ」 を入力後、「ライセンス申請書印刷」ボタンより申請書
を印刷し、弊社迄FAX(078-922-6627)をお願いします。
マルチ版のライセンス申請のタイミング:
ご希望のバージョンまでデータのバージョンアップを行い、4D(Client)から初めて起動時、「ライセンス登録」画面が表示されます。
「会社名」〜「電話番号」確認(訂正)し、「シリアル番号」に「BIZ」と入力後、「ライセンス申請書印刷」ボタンよりマルチ版の申請書を印刷し、
弊社までFAX(078-922-6627)お願いします。
*ライセンスの発行は、土日祝日を除く、平日9時30分〜17時迄 となります。
マルチ版の場合、ライセンス登録を行わないとClinet接続数は1台のみとなります。
ライセンス申請書が弊社に届き次第、早急に発行⇒FAXにて通知させていただきます。(現本=郵送)
ログイン画面が表示されます。入力後、データを起動します。
★プログラムの入替を行った場合の起動(V2021以降)
V2021からは、データファイルの保存先はOSユーザのアクティブ4Dフォルダに記録するように変更されました。
プログラムとデータファイルの場所をセットで記録します。その為、プログラムの入替を行なった場合でもプログラムのインストール場所に変更がなければ、
引き続き最後に開いたデータファイルを自動的に開きます。
*注意*
インストール時以外でもプログラムの保存場所を変更すると、変更後最初の起動時にデータファイルの選択が必要になります。
もし、プログラム入替直前に開いたデータとは違うデータを開きたい場合は、プログラムをダブルクリック後、すぐに「Alt」 キーを押し続けてオペレーション選択画面を表示
し、「他のデータファイルを選択する」を選択=>「データファイル選択」画面で、開きたいデータ(.4DD)を選択して開きます。
★プログラム日付の確認
プログラム入替の際は、起動後、以下のメニューをクリックし、プログラム日付が更新されているかご確認ください。
*プログラム日付は、ダウンロードサイトの製品名横の作成日と同じになります。
*[ヘルプ]メニュー→「マーベル財務について」よりプログラム日付が確認可

↓↓↓(データのバージョンアップ処理の為に起動した場合は以下の操作も続けて行ってください。)
■V2011〜V2016までのバージョンアップ後の操作
「初期設定」⇒「ファイルメンテ」を選択します。
「インデックスの修復」を選択 ⇒「全ファイル」ボタンをクリックして全てのインデックスを再作成します。
■V2018以降のバージョンアップ後の操作
*以下の操作説明はV2016=>V2018のデータバージョンアップの操作です。
V2016からV2021へのバージョンアップを行う場合は、V2018=>V2020も同様の操作を行います。(バージョンを読み替えて参照ください)
1.一旦、V2016のプログラムを終了します。
2.V2016にてメンテナンスモード切替、データを「検査」と「圧縮」
以下の操作で、メンテナンスモードに切替ます。
「ローカルディスクC」→「Marvel」フォルダ→「BIZTREK_財務管理2016」フォルダ→「BIZTREK_ZP2016」フォルダの中 のプログラムアイコン
『BIZTREK_ZP2016.exe』を ダブルクリックし、次のウィンドウが開く前に「Alt」キーを押し、そのまま押し続けます。
メンテナンスモードに切替されます。検査=>圧縮 の順番に操作します。
左側から「検査」を選択=>「レコードとインデックスを検査」(虫眼鏡)をクリックします。(問題なく検査が完了すると、「このデータファイルは問題ありません。」と表示されます。
左側から「圧縮」を選択=>「レコードとインデックスを圧縮」(HDに虫眼鏡)をクリックします。
(問題なく圧縮が完了すると、「圧縮は終了しました。元のファイルは"Replaced Files"フォルダー....」と表示されます。
検索と圧縮が完了したら、クローズボックスから一旦V2016プログラムを終了します。
★複数年度のデータを管理されている場合
全ての年度のデータをバージョンアップして管理します。
その為、過去の年度のデータ も全て「検査」及び「圧縮」が必要です。
メンテナンスモードの対象となるデータは、プログラムが最後に開いたデータが対象となります。
最後に開いたデータを認識させるために、以下の手順で過去年度のデータを開き=>一旦プログラム終了=>起動(メンテナンスモードに切替)..「検査」と「圧縮」=>起動
=>データファイル切替過去年度データ起動=> 一旦プログラム終了 =>起動(メンテナンスモードに切替)..「検査」と「圧縮」....の順に全ての過去データをメンテナンスします。
2-1.以下の場所に旧年度データ(.4DD)を保存されてない場合は、全ての年度のデータをコピーします。
「ローカルディスクC」→「Marvel」→「BIZTREK_財務管理2016」フォルダ→「DATA」フォルダ
2-2.V2016を起動=>「初期設定」メニュー=>「データファイル切替」を選択すると、旧年度データを含む全ての年度のデータが一覧に表示されます。
一番古い年度のデータを一覧からクリックして選択し、「切替」ボタンで切替ます。
2-3.選択した旧年度データに切り替わり、ログイン画面が表示されます。
ログイン画面が表示されたら「キャンセル」ボタンで終了します。
2-4.V2016をメンテナンスモードで起動。(「3.V2016にてメンテナンスモード切替、データを「検査」と「圧縮」」参照)
2-5.検査と圧縮 を操作し、一旦終了。
上記の操作で1つの過去年度データの作業終了です。続けて、「3-2.」にてデータファイル選択を次の過去年度のデータで切替し、「3-5.」まで
同様の操作を行います。
過去年度のデータを全てメンテナンスが完了したら、一旦V2016プログラムを終了します。
3.「DATA」フォルダの整理(V2016)
以下の場所にある「DATA」フォルダを開きます。
「ローカルディスクC」→「Marvel」→「BIZTREK_財務管理2016」フォルダ→「DATA」フォルダ
*フォルダ内は、貴社データファイル(.4DD)のみを保存します。その他、以下のデータファイル、及びフォルダは削除します。
削除するデータファイル=>「財務.4DD」「財務.4DIndx」「財務.Match」や「SAMPLE.4DD」 「 SAMPLE.4DIndx」「 SAMPLE.Match」など、貴社のデータでないもの。
削除するフォルダ=> 圧縮の操作時に作成される「Replaced Files (Compacting)xxxxxx」フォルダ。(圧縮を行った回数分フォルダが自動作成されてますが全て削除)
(例..整理前) (例..整理後)
上記の操作が完了しましたら、データのバージョンアップの処理は終了となります。
□マルチ版起動方法
1. インストール終了後、4DServerを起動します。
2.「ファイル」メニューから「開く」を選択します。

3.「開く」の画面が表示されます。ここでは、BIZTREK財務管理マルチプログラム「BIZTREK財務管理2014M.4DC」を選択します。
通常は、ハードディスク⇒アプリケーション⇒「Marvel」フォルダ⇒「BIZTREK_財務管理2014M」フォルダ⇒「BIZTREK_財務管理2014M」フォルダに保存されています。
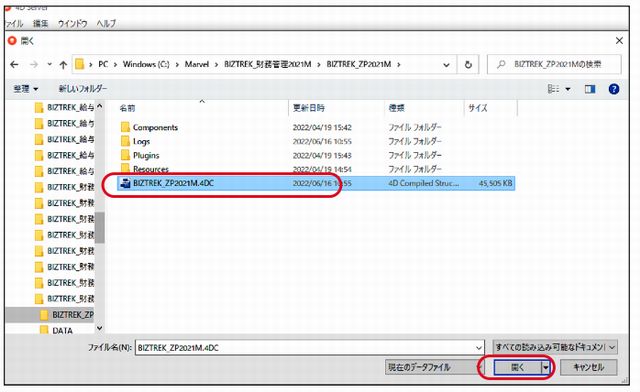
4.以下の画面が表示されます。「開く」ボタンをクリックします。

5.データファイル選択画面を表示します。
貴社のデータファイル「○○○.4DD」の場所を指定し選択して開きます。

4DServerが起動します。
★プログラムの入替を行った場合
起動後、以下のメニューをクリックし、プログラム日付が更新されているかご確認ください。
起動が確認できましたら、ClientPCより4DClintを起動します。
4DClinetを起動しBackOfficeを起動後、MacPC=「4D」メニュー,WinPC=「ヘルプ」メニューからプログラムの日付を確認します。
○マルチ版をご使用の場合の注意点
マルチ版プログラムの入替の為に、インストールされた場合、起動前に現在ご使用の4Dバージョンをご確認ください。
*「4DServer」「4D」のアイコンを選択し、「ファイル」メニュー=>「情報を見る」を選択します。

インストール画面の「備考」にて4Dのバージョンをご確認いただき、現在使用しているバージョンと違う場合は、
4Dもインストールし、入替を行ってください。(4Dのインストール方法は、ご送付済の「4Dインストールガイド」を参照ください。

★プログラムの入替を行った場合の起動(V2021以降)
V2021からは、データファイルの保存先はOSユーザのアクティブ4Dフォルダに記録するように変更されました。
プログラムとデータファイルの場所をセットで記録します。その為、プログラムの入替を行なった場合でもプログラムのインストール場所に変更がなければ、
引き続き最後に開いたデータファイルを自動的に開きます。
*注意*
インストール時以外でもプログラムの保存場所を変更すると、変更後最初の起動時にデータファイルの選択が必要になります。
もし、プログラム入替直前に開いたデータとは違うデータを開きたい場合は、 4DServerを起動=>「ファイル」メニュー=>「開く」=>プログラム(.4DC (.4DZ))選択後、
すぐに「Alt」 キーを押し続けてオペレーション選択画面を表示し、「他のデータファイルを選択する」を選択=>「データファイル選択」画面で、開きたいデータ(.4DD)を選択して開きます。
| 