●伝票の登録
伝票登録は、マウスで「登録」ボタンをクリックします。
※「登録」ボタンをクリックするかわりに、shiftキーを押しながらテンキーのEnterキーでも登録の処理を行います。
●伝票の訂正
1)伝票修正後の登録は、マウスで「仕訳訂正」ボタンをクリックします。
※「仕訳訂正」ボタンをクリックするかわりに、shiftキーを押しながらテンキーのEnterキーでも仕訳訂正の処理を行います。
2)次に訂正確認の画面を表示しますので、下記のどちらかの操作をします。
「訂正」ボタン:テンキーのEnterキー
「取消」ボタン:shiftキーを押しながらテンキーのEnterキー
●伝票入力[補助科目入力・変更での注意点]
■補助科目コードの変更
補助科目のコード変更をする場合、コードがわかっていれば、代表科目/補助科目コードを続けて入力します。
コードがわからない場合、代表科目コード入力後、補助科目選択画面を表示し、一覧からコードを選択します。
■補助科目コードのコピー
補助科目が有る場合、代表科目→補助科目と続けてコード入力をする方が、簡単です。
■伝票検索/仕訳検索で、代表科目だけ選択する場合
代表科目入力後の補助科目「選択」画面で、補助科目のチェックボックスをクリックして外します。
●伝票入力[項目の移動]
振替伝票入力時に、テンキー(10key)のみで入力ができます。
1)通常の項目移動は、タブキー(tab)もしくは、return(WindowsはEnter)キーにより行います。
振替伝票、入金伝票、出金伝票ともにテンキーのEnterキーで、項目が移動します。
科目コードを入力した後、テンキーのEnterキー ⇒ 金額を入力した後、テンキーのEnterキー で項目が移動します。
2)上下移動
仕訳明細にカーソルがある時、矢印キーによる上下移動が可能です。
カーソルは、同じ項目を上下に移動します。
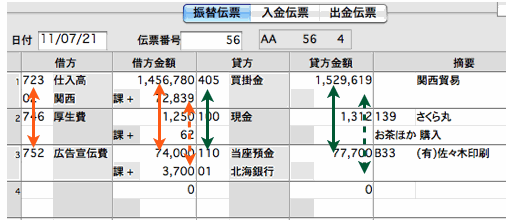
この時、最終行が空行のとき、空行はスキップするようになっています。5行の明細行があっても、5行目が空行の場合、4行目から下矢印での移動は1番目の行への移動(ラウンド機能)となります。
同様に、1行目から上矢印で移動した場合は、5行目の空行をスキップし4行目に移動します。
■科目コード参照
コード入力欄
"0" →"tab"(return/フルキーのenter)キー
で、科目一覧画面を表示します。
科目コードの先頭1桁または2桁がわかっている場合:
"先頭1桁又は2桁の数値" →"tab"(return/フルキーのenter)
例えば、「115」の場合であれば、 "1" →"tab"、あるいは "11" →"tab"を入力すると、選択肢が限定されるので科目の選択が容易になります。
1)科目コード入力欄で、「コード直接入力」
または
2)テンキー
「+ー」で、リスト選択。
リストの上下選択は、従来の矢印キーの↑↓でも操作可能ですが、テンキーの配置される「ー」、「+」でも操作可能です。
「+」キーをタイプすると↓下選択
「−」キーをタイプすると↑上選択
科目選択リスト、補助科目選択リストとも同じです。
補助科目のある科目を選択した場合、
テンキーのEnterキーまたは、「*」キーで補助科目リストの選択に切り替わります。(矢印キーの「→」と同じ)
再び、科目選択リストに移動するには、「/」キーを押下します。(矢印キーの「←」と同じ)
これらのキー割り当ては、Mac/Windowsの両方で使用できるものです。
Windowsのテンキー
Macのテンキー
摘要コード参照
摘要コードの参照画面のリストも「+」、「−」で上下移動することができます。
その後、テンキーのEnterキーで摘要コードを確定出来ます。
| 