�P�D�_�E�����[�h
�yBIZTREK ���^standard2021�@Windows �Łz
�@�@�@�@�EWindows�Ł@�uBIZTREK�@���^Standard2021�v�̕������N���b�N���܂��B
�yBIZTREK ���^Perfect2021�@Windows�Łz
�@�@�@�@�EWindows�Ł@�uBIZTREK�@���^Perfect2021�v�̕������N���b�N���܂��B
������ȍ~�̐����́uBIZTRE�@���^Perfect2021�v�̉�ʂōs���܂��B
�uBIZTREK���^Standard2021�v�ɂ��ẮA�u���^Perfect�v���u���^Standard�v�A�uQP2021�v���uQS2021�v�̂悤�ɓǂݑւ��Ă����p�������B
�_�E�����[�h���n�܂�A�E�B���h�E�̍��������ɁA�uQP2021.exe�v�ƁA�c�莞�ԁi���A�b�j���\������܂��B
�c�莞�Ԃ̕\�����Ȃ��Ȃ�����A�_�E�����[�h�����ł��̂ŁA�uQP2021.exe�v�̕������N���b�N���܂��B
��
�� ��}�̃E�B���h�E���\������Ȃ��ꍇ�́A�����火���������������B
�yMicrosoft Edge�z �̏ꍇ
�@�@��ʍ����ɉ��}�̕\�������ꂽ�ꍇ�A�u�폜�v�̉E���́u�E�E�E�v���N���b�N���܂��B
�@
��
�@�@���ɁA�u�ۑ��v���N���b�N���܂��B
�@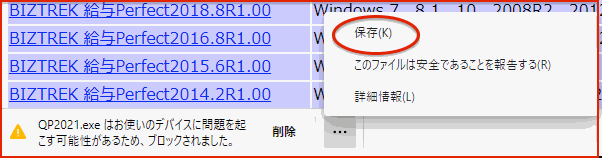
��
�@�@���̃E�C���h�E�ŁA�u�ڍו\���v���N���b�N���܂��B
�@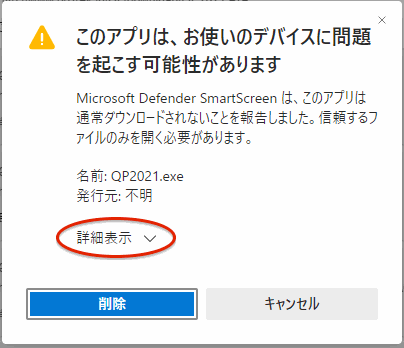
��
�@�@���� �E�C���h�E�ŁA �u�ێ�����v���N���b�N���܂��B
�@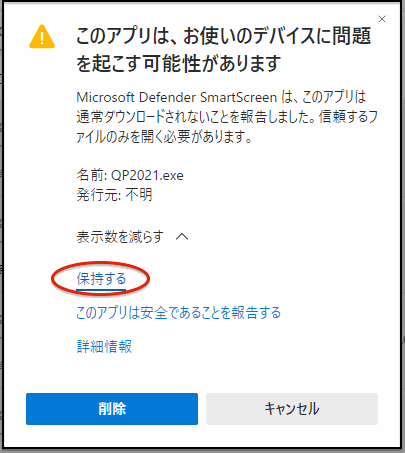
��
�@�@�_�E�����[�h����������ƁA�_�E�����[�h�t�@�C���̈ꗗ���\������܂��̂ŁA�������́uQP2020.exe�v���N���b�N���܂��B

�Q�D���炭���āA�_�E�����[�h�p���k�t�@�C��(�uQP2021exe�v)�̃_�E�����[�h���������܂��B
���}�̃E�B���h�E���\������܂�����A�u�ڍ��v�{�^�����u���s�v�{�^���̏��ɃN���b�N���܂��B
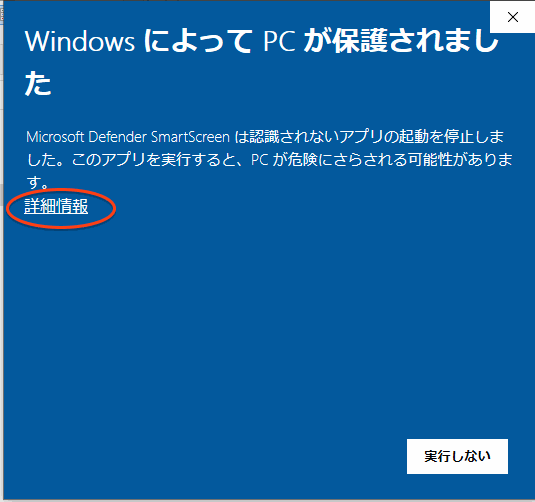
�@�@������
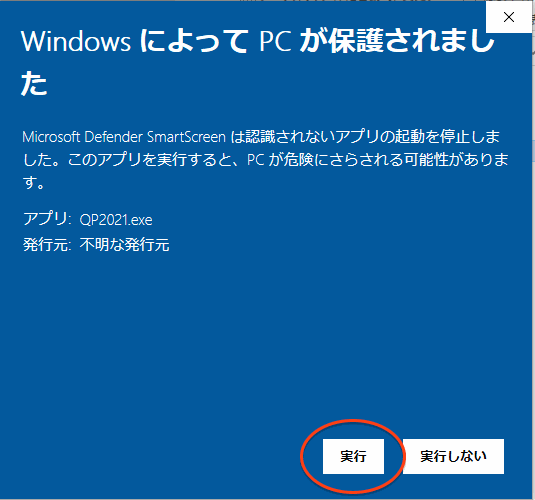 |
�R�D ���ɁA���k�t�@�C���̉𓀏ꏊ���w�肷��E�B���h�E���J���܂��̂ŁA���̂܂܁uExtract�v�{�^�����N���b�N���܂��B
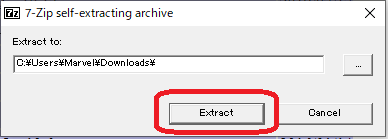
���b��A���k�t�@�C���𓀂̐i�����������}�̃E�B���h�E���\������A�𓀂���������ƁA���̃E�B���h�E�͎����I�ɕ��܂�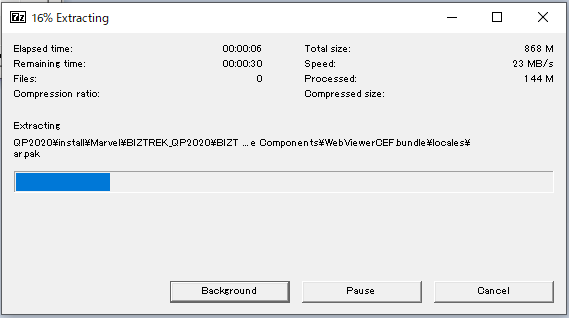
���r���ʼn��}�̂悤�ȃE�B���h�E���\������܂�����A�uYes to All�v�{�^�����N���b�N���āA��ɐi�݂܂��B�@�@�@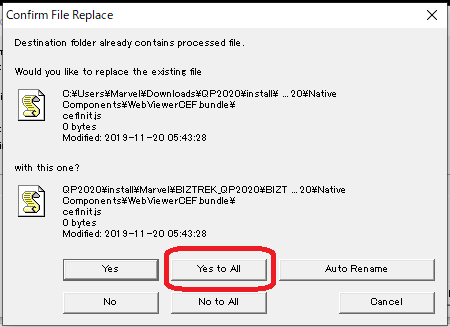
�S�D�R�̃E�B���h�E��������A�u�_�E�����[�h�v�t�H���_���J���A�uQP2021�v�Ƃ������̂̃t�H���_����������Ă���̂�T���ĊJ���܂��B
�T�D �����āA�uInstall�v�t�H���_���J���܂��B
�@�@�@�@��
�@
�U�D�uInstall�v�t�H���_�̒��́A�uBIZTREK.exe�v�Ƃ������̂̃t�@�C����T���A�_�u���N���b�N���܂��B
[ |
�V�D�C���X�g�[�����N�����A�u�悤�����v�̃_�C�A���O���\������܂��B�u������v�{�^�����N���b�N���āA��ɐi�݂܂��B
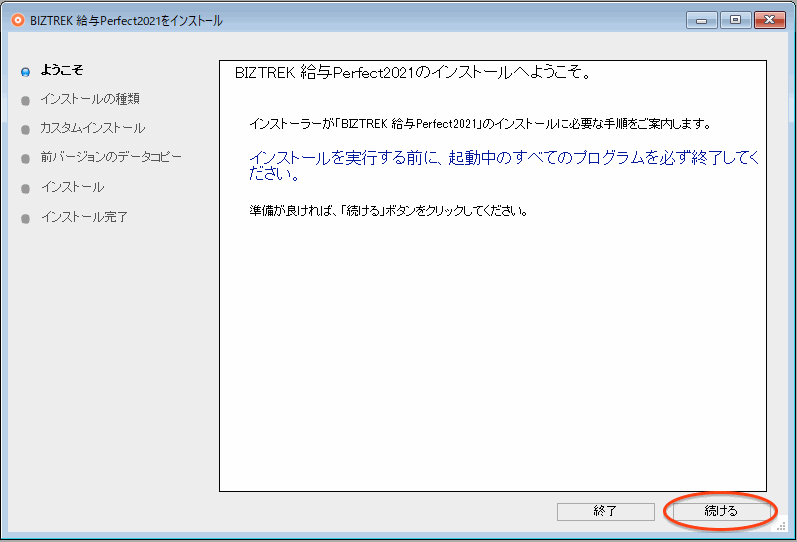
�W�D �C���X�g�[���̎�ނ�I�������ʂŁA v2021�̃v���O�������ւ�����Ƃ��́u���v���O�����̂݃C���X�g�[���v���A���߂�v2021���C���X�g�[������ꍇ�́u���t���C���X�g�[���v��I�����A�u������v�{�^�����N���b�N���܂��B
���@�v���O�����̂݃C���X�g�[���@v2021�̃o�[�W�����A�b�v�̎����A�v���O�������������ւ������Ƃ��ɁA�I�����܂��B
���@�J�X�^���C���X�g�[���@�@�@�@�ی����z�\��A�����Ō��z�\���A�ύX���������t�@�C�����������ւ������Ƃ��ɑI�����܂��B
�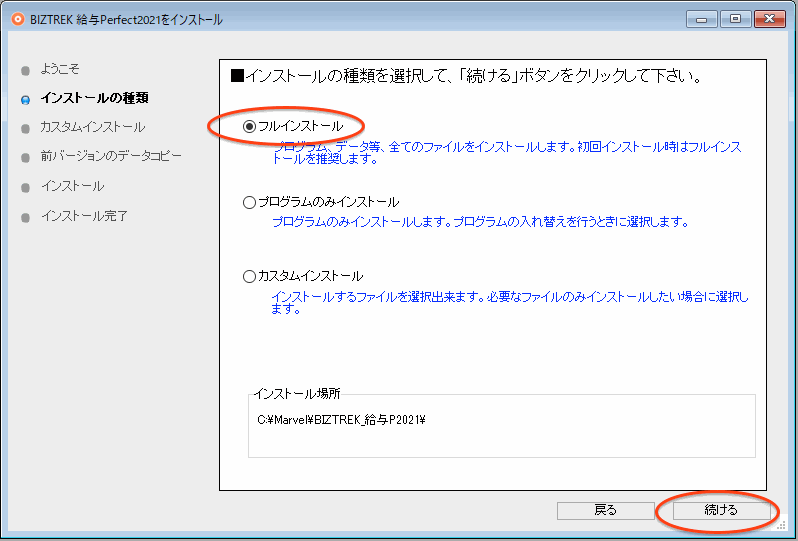
�W�[�P�j�M�Ђ̋��^�f�[�^���A
�iWindows�Łj �u۰���ި��C�v���uMarvel�v���uBIZTREK���^P(S)2020�v���uDATA�v�t�H���_�̒��ɕۑ�����Ă���Av2020���^�f�[�^���A����C���X�g�[�����č쐬����� v2021�́uDATA�v�t�H���_�֎����I�ɃR�s�[���鎖���ł��܂��B���̏ꍇ�A���̂悤�ȉ�ʂ��\������܂��B
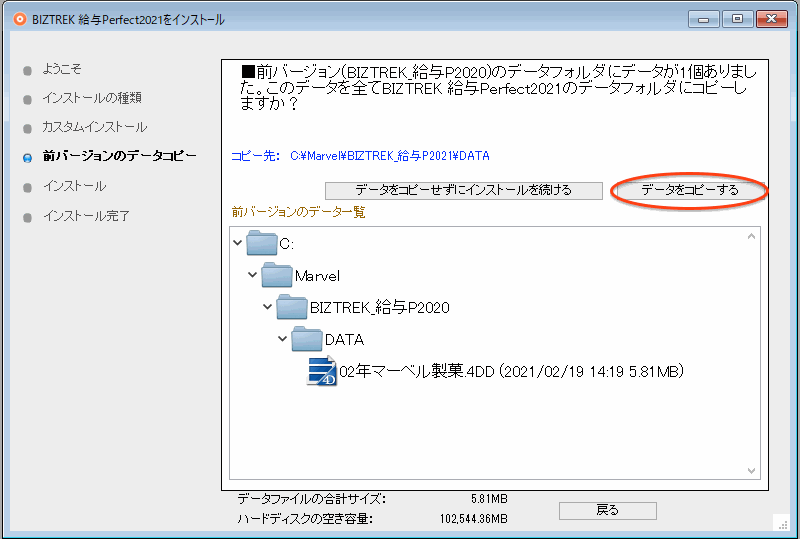
��ʂ̎w���ɏ�]���āA�P�j�f�[�^�̃R�s�[�������ɁA�C���X�g�[���𑱂���
�Q�j�f�[�^���R�s�[����
�́@�ǂ��炩���N���b�N���܂��B
���u2)�f�[�^�̃R�s�[������v��I�������ꍇ�A���}�E�B���h�E���\������܂��̂ŁA�uOK�v�{�^�����N���b�N���܂��B
�@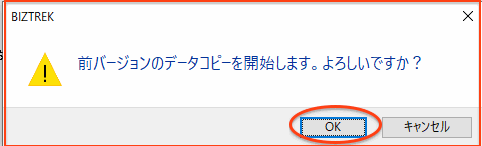
��v2020���^�f�[�^�𑼂̏ꏊ�ŕۊNJǗ�����Ă���ꍇ�́A�蓮�ɂăR�s�[�ƂȂ�܂��̂ŁA�u�f�[�^���R�s�[�����ɃC���X�g�[���𑱂���v���N���b�N���A���̑���ɐi�݂܂��B
�����Ӂ��@v2020�́u�f�[�^�v�t�H���_���A��L�̏ꏊ�ɖ����ꍇ��u�f�[�^�v�t�H���_�̒��Ƀf�[�^�t�@�C�������݂��Ȃ��ꍇ�́A���̉�ʂ͕\������܂���B
�U�D�C���X�g�[������t�@�C���y�уt�@�C���̃C���X�g�[���悪�\������܂��B�@
�@�u�C���X�g�[���v�{�^���N���b�N���C���X�g�[���J�n�m�F��ʂ�\�����uOK�v�{�^���ŃC���X�g�[�����J�n���܂��B
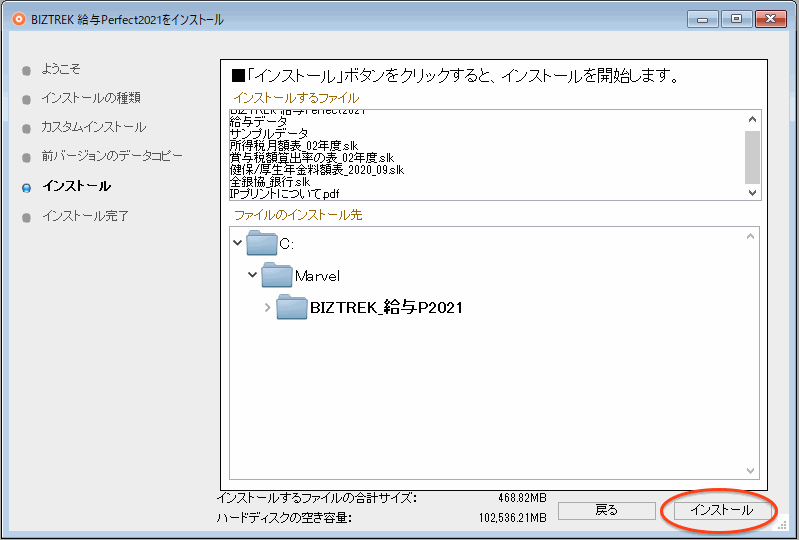
�V�D���炭����ƁA�C���X�g�[�������̃��b�Z�[�W���\������܂��̂Łu�I���v�{�^�����N���b�N���܂��B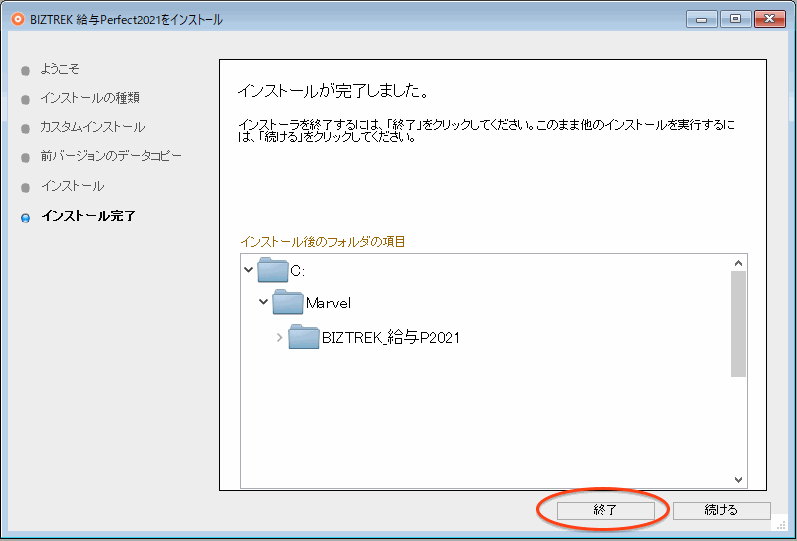
�W�D��Windows�ŁF�u۰���ި��C�v���uMarvel�v�t�H���_���uBIZTREK_���^P(S)2021�v�t�H���_���uBIZTREK_QP(QS)2021 �v�t�H���_���V�����쐬����Ă���͂��ł��B | 