< 前ページ 次ページ >
QP12015
15.マイナンバー登録
1.マイナンバー登録とは
社員のマイナンバーや、扶養親族の名前やマイナンバー、扶養区分等を登録します。
2. マイナンバーの手順
1.設定メニューから、「マイナンバー」ボタンをクリックします。
2.ユーザー名、パスワードを入力する画面が表示されます。(ログイン時のユーザー名とパスワードを入力します。)
3.全社員の一覧が表示されます。
*「ソート順」ポップアップメニュー
入力しやすいように、表示順を変更することができます。
*表示内容切り替えボタン
「全件表示」・・全社員の一覧を表示します。
「選択のみ表示」・・選択された社員のみの一覧を表示します。
・個別指定->(Mac:コマンドキー+クリック)(Windows:Ctrlキー+クリック)
・範囲指定->(Mac,Windows:shiftキー+クリック)
「未登録社員のみ表示」・・マイナンバー未登録の社員のみの一覧を表示します。
「登録済社員のみ表示」・・マイナンバー登録済の社員のみの一覧を表示します。
*「前年退職者を除く」チェックボックス(画面右下)
前年退職者は、最初は表示されませんが、チェックを外すと、前年退職者も一覧に表示されます。(労働保険料賃金集計表出力時に必要である為、前年退職者の社員情報やマイナンバーは、年次更新の時に削除されません。)
*IMPORT
マイナンバーのデータを外部ファイルに保存している場合、IMPORTすることができます。社員一覧の「IMPORT」ボタンをクリックします。(必ず給与データのバックアップコピーをとってから行ってください。)
↑ IMPORTする元データのレイアウトの説明が表示されます。
【注意点】
・社員本人のマイナンバーが既に登録済の場合には、更新されません。
・扶養親族が既に登録されている場合、追加登録されます。(但し、同じマイナンバーの扶養親族が既に登録されている場合は、追加されません。)
・元データにマイナンバーが入力されていない扶養親族のデータは、追加されません。
【重要】
・元データは、「SYLK」形式と「(タブ区切り)TEXT」形式の2種類保存してください。そして、IMPORTする時は「(タブ区切り)TEXT」形式、元データの加工を行うときは「SYLK」 形式のファイルを使用してください。
読み込まれた内容が表示されますので、確認します。
(この段階ではまだ保存されていません。)
間違いなければ、「マイナンバー情報保存」ボタンをクリックして保存します。この時、エラーチェックが行われます。(次の「チェック」を参照してください。)
*チェック
マイナンバーをIMPORTして、「マイナンバー情報保存」ボタンをクリックすると、保存に引き続きエラーチェックが行われ、エラーが見つかると、画面表示されます。(IMPORTされたデータだけでなく、全体のエラーチェックが行われます。)
(IMPORTした時以外にも、「チェック」ボタンをクリックして、単独でチェックを行うこともできます。)
マイナンバーの重複・チェックデジットエラー・扶養区分エラー(区分未選択・複数区分選択)が検出されます。
エラーが検出された場合、この画面で訂正して、「マイナンバー情報更新」ボタンをクリックして保存します。再びエラーチェックが行われ、エラーが無くなるまで繰り返します。
この画面でエラーを訂正しない場合、キャンセルボタンをクリックします。
*EXPORT
マイナンバーのデータを外部ファイルにEXPORTします。
項目は、IMPORTと全く同じです。「本人のみ」か「本人と扶養親族」
のどちらかを選ぶことができます。
*印刷
マイナンバーの一覧表を印刷します。
「本人のみ」か「本人と扶養親族」のどちらかを選ぶことができます。
*ログ
マイナンバー登録に関する操作履歴を見ることができます。「内容」の文字数が多く一覧に表示しきれない場合、ダブルクリックで確認できます。
 ダブルクリック ダブルクリック 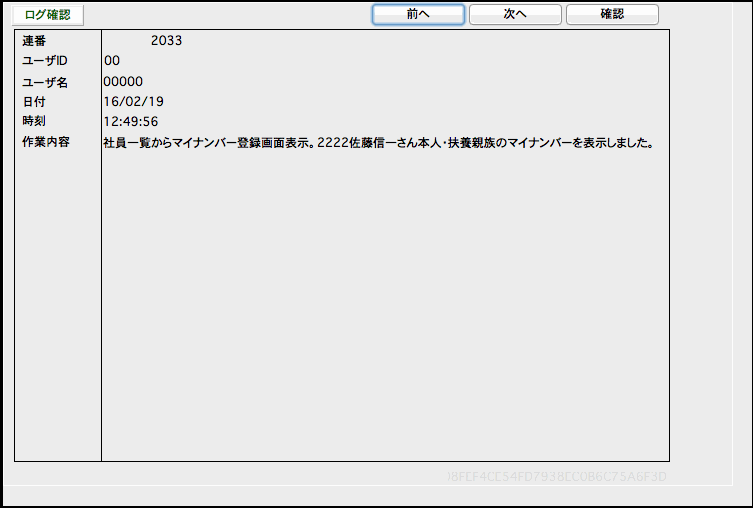
*マイナンバー登録
一覧から社員をダブルクリックします。
【マイナンバー登録画面】
●マイナンバー
社員のマイナンバー(12桁)を入力します。
扶養親族の名前・フリガナ・マイナンバー(12桁)を入力し、区分を選択します。
●親族追加ボタン
1.1行目(枝番[1])の入力ができるようになります。「扶養親族の名前」「フリガナ」「マイナンバー」を入力します。

2.次に「控除対象配偶者」「特別控除対象配偶者」「控除対象扶養親族」「16歳未満扶養親族」のうち、該当する項目に「○」を入力(選択)します。 4項目のうち、必ずどれか1項目のみに「○」をつけます。
  ▼の部分をクリックして、「○」の選択・解除を行ってください。 ▼の部分をクリックして、「○」の選択・解除を行ってください。
3.その扶養親族が、非居住者である場合、「非居住者」の欄に「○」を入力(選択)します。
●親族削除ボタン
先に、削除したい行をクリックしてから、「親族削除」ボタンをクリックします。
削除された行より下の行が繰り上がり、枝番が更新されます。
●親族挿入ボタン
先に、行挿入したい位置をクリックしてから、「親族挿入」ボタンをクリックします。1行挿入され、枝番が更新されます。
● 「再付番」ボタン
行移動を行いたい時は、移動したい行を、移動先の位置までドラッグします。行は移動しますが、枝番が移動前のままなので、「再付番」ボタンをクリックして、枝番を取り直します。
入力がすべて終わりましたら、「登録」(または「次へ」「前へ」)ボタンをクリックします。
◎マイナンバー登録の時、次のエラーチェックが行われます。
(1)マイナンバーのエラーチェック(チェックデジットによる)
社員本人と扶養親族のマイナンバーの12桁目が、計算による数値と一致しているかをチェックし、違っていればメッセージを表示します。
(2)扶養親族区分未選択エラーチェック
扶養親族区分の「○」がどの項目にもついていない場合、メッセージを表示します。
| ★扶養親族の最後に、氏名・マイナンバーともに空欄の行がある場合は、登録の時自動的に削除されます。(最後に空白の行が複数あるときは全て削除されます。) |
< 前ページ 次ページ >
| 