< 前ページ 次ページ >
QP12014
13-1.社員情報検索
社員情報の確認や変更、印刷などを行いたい時、該当する社員情報を検索します。
2. 社員情報検索の手順
1.設定メニューから「社員情報登録」ボタンをクリックします。
2.社員情報登録画面の右上部分の「検索」ボタンをクリックします。
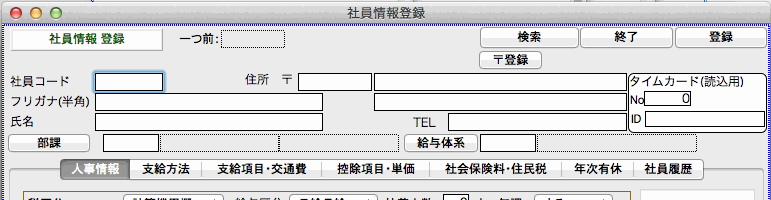
3.検索条件入力画面が表示されます。
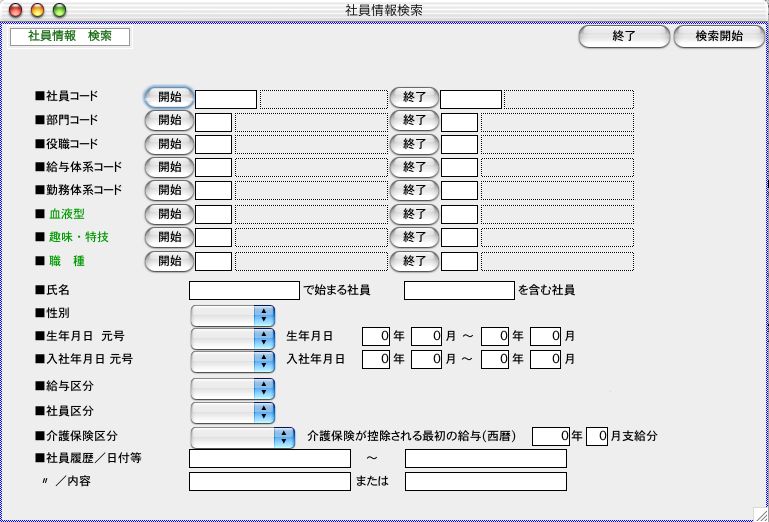
●「社員コード」〜「役職コード」まで(給与スタンダード)●「社員コード」〜「自由設定項目3」まで(給与人事パーフェクト)
それぞれ範囲指定ができます。全員の場合は、何も入力しません。
●氏名
○○の文字ではじまる社員 または、○○の文字を含む社員の指定ができます。
●性別
「男子」「女子」のどちらかを選択
●社員区分
「在職」「休職」「退職」のどれかを選択
●生年月日元号
「昭和」「平成」「大正」「明治」のどれかを選択します。
●生年月日
生年月日の「年」「月」を範囲指定します。
●入社年月日元号
「昭和」「平成」「大正」「明治」のどれかを選択します。
●入社生年月日
入社年月日の「年」「月」を範囲指定します。
●介護保険区分
「該当する」「該当しない」「適用除外」のどれかを選択します。
●介護保険が控除される最初の給与
社員情報の介護保険の対象給与開始年月を指定します。
●社員履歴「日付等」 (給与人事パーフェクトのみ)
「日付等」の欄の条件を入力します。
●社員履歴「内容」 (給与人事パーフェクトのみ)
「内容」の欄の条件を入力します。2つ指定でき、どちらかを満たしているものが検索されます。(指定された文字列が、先頭に入力されている履歴をもつ社員が検索されます。)
「日付等」欄は、文字入力欄ですが、履歴の発生した年月日を西暦で入力しておくと、このように、日付範囲での検索ができます。
例)「2012.01.01〜2012.01.31」の期間に「社員研修」を受けた社員を検索する場合:
「日付等」==「2012.01.01」〜「2012.01.31」
「内容」 ==「社員研修」 と入力します。
(1)社員履歴の日付等欄に「xxxx.xx.xx」の形式で日付が入力されており、その範囲が、 条件を満たしている。
(2) 〃 内容欄に 「社員研修....」と入力されている。
※(1)(2)の条件をどちらも満たす社員が登録されていれば、検索されます。
3.検索条件入力後、検索開始ボタンをクリックすると、該当社員の一覧が表示されます。
4.社員情報複製
よく似た社員情報を複数登録する場合、登録済の社員情報の複製を行うことができます。
2社員情報検索の手順に従って、社員情報一覧の画面を表示させます。
●社員複製の方法
複写元にする社員を1人クリックし、「社員複製」ボタンをクリックします。
☆「はい」をクリックします
新しい社員コードを入力し、「OK」ボタンをクリックします。
社員情報が複製され、新しい社員コードの社員が1名追加されます。「氏名」欄にも社員コードと同じコードが入っていますので、氏名を入力しなおしてください。
5.社員情報変更
2社員情報検索の手順に従って、社員情報一覧の画面を表示させます。変更したい社員を一覧からダブルクリックします。給与明細・賞与明細等が既に登録されている社員の、コード変更はここではできません。(その他メニューの「社員コード変更」で行ってください。)
【マイナンバーボタン】・・・パスワード登録画面の、ユーザー別メニュー項目で「マイナンバー入力」のチェックがオンになっている場合に、マイナンバーボタンが表示されます。
社員情報変更画面の「マイナンバー」ボタンをクリックすると、社員のマイナンバー、扶養親族の氏名やマイナンバー、扶養区分等が参照できます。
6.社員情報一括設定 (「給与人事パーフェクト」のみの機能です。)
社員情報のうち、「交通費区分」「交通費支給区分(1)」「交通費基準月(1)」「交通費サイクル月(1)」「税区分」「給与区分」「年調」「雇用保険」「依頼銀行1」「依頼銀行2」「有休1日の時間」「時間単位取得有休の上限」「有休付与サイクル」「増加日数」「最高日数」の各項目のどれかを、複数の社員について、一括して設定・変更することができます。未設定の項目、間違えて設定した項目について、一括設定を利用すると便利です。
2社員情報検索の手順に従って、社員情報一覧の画面を表示させます。
(表示されているうち、一部の社員のみ一括設定したい時は、「shiftキー」+クリックで範囲指定、「コマンド(Windows版はCtrl)キー」+クリックで個別指定を行い、対象社員のみ表示させてください。)
「一括設定」ボタンをクリックします。
●一括設定
先に、設定したい項目の□をクリックして×印をつけてから(いくつでも可)、設定内容の入力、選択を行います。
7.社員情報削除
2社員情報検索の手順に従って、社員情報一覧の画面を表示させます。削除したい社員を一覧からダブルクリックします。給与明細・賞与明細等が既に登録されている社員の削除は、できません。その他メニューの「給与データ一覧・削除」「賞与データ一覧・削除」で、データを削除してから、社員情報を削除してください。
8.社員情報印刷
2社員情報検索の手順に従って、社員情報一覧の画面を表示させます。
(表示されているうち、一部の社員のみ一括設定したい時は、「shiftキー」+クリックで範囲指定、「コマンド(Windows版はCtrl)キー」+クリックで個別指定を行い、対象社員のみ表示させてください。)
●台帳印刷
台帳印刷ボタンをクリックすると、下記、帳表選択画面が表示されます。
○住所録
社員コード、氏名、住所、電話番号等を印刷します。
○人事情報
社員情報登録画面の1頁の人事情報の一覧表を印刷します。
○履歴
社員情報登録画面の6頁の履歴の一覧表を印刷します。
○全頁
社員情報登録画面の全頁の台帳を印刷します。(「□写真を印刷する」をチェックすると、写真も印刷されます。)
○1〜3頁
社員情報登録画面の1〜3頁の台帳を印刷します。(「□写真を印刷する」をチェックすると、写真も印刷されます。)
○4〜6頁
社員情報登録画面の4〜6頁の台帳を印刷します。
○5頁(社会保険のみ)
社員情報登録画面の5頁(社会保険)の印刷をします。
○6頁(有休残)
社員情報登録画面の6頁(年次有休の印刷をします。
○タックシール
タックシールに、社員の住所、宛名を印刷します。(エーワンの、汎用タイプインチ改行 A4版28183 をご使用ください。)
○社員単価
社員情報の「基本給」、給与体系別手当単価1〜13、給与体系別控除単価1〜16、個人別残業単価等を印字します。
○資格取得届
新入社員の資格取得届を印刷します。※「個人番号」欄にマイナンバーが印字されます。マイナンバー未入力の場合は、基礎年金番号が印字されます。
9.個人別単価コピー
・社員情報の単価(基本給・給与体系別手当/控除・個人別残業単価等)を1社員から他の複数の社員へコピーする機能です。
■注意 「個人別単価コピー」は、必要な時にだけ行ってください。また、いったん単価コピーを実行しますと、実行前の状態に戻すことはできませんので、必ずデータのバックアップコピーを取ってから行ってください。
(1)コピー元となる社員の単価を登録(変更)しておきます。[コピー元となる社員情報を一覧からダブルクリックして、各々の単価を入力(変更)して、登録ボタンで一覧に戻ります。]
(2)コピー元となる社員を一覧から1クリックして反転させ、一覧画面右上の「社員単価コピー」ボタンをクリックします。
(3)コピー元となる社員の社員情報から、「基本給」「給与体系別手当」「給与体系別控除」が表示されます。「次頁へ」ボタンで「個人別残業単価等」が表示されます。コピーしたい項目それぞれの左端または右端のチェックボックスをチェックします。(なお、この画面で各単価の変更も可能です。単価を変更した場合、コピーを実行した場合のみ、変更後の単価が、コピー元、コピー先の両方に保存されます。)
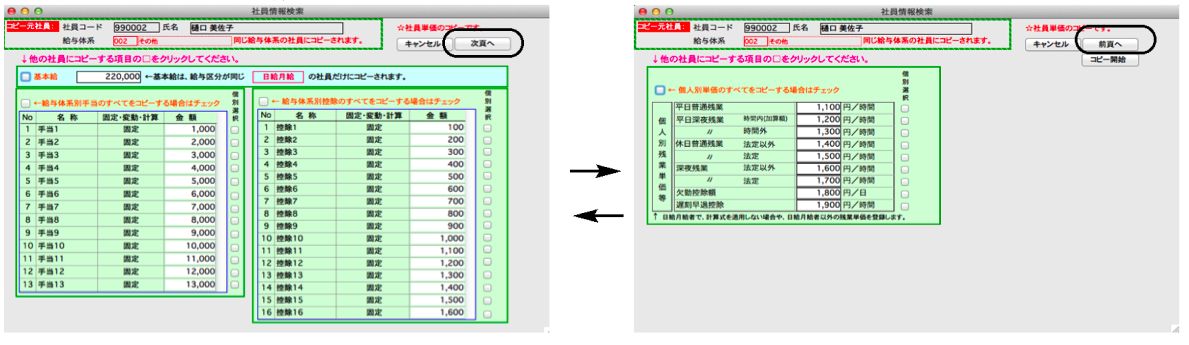  (4) (4)コピーしたい単価にすべてチェックし終ったら、「コピー開始」ボタン(2頁目)をクリックします。
< 前ページ 次ページ >
| 