Myメニュー設定
●全部で14のメニューを登録することが出来ます。
使用頻度の高いメニューを登録することで、タブを切り替えることなくメニューの実行が簡単に行えます。
Myメニューの右下『実行』ボタンの左側の『終了』ボタンがあります。
普段は、「Myメニュー」だけで作業して、そこから直ぐにプログラムを終了できます。
■操作方法
1.まず、各メニュー画面から処理メニューを選択します。
2.選択したメニューは、画面右側「最近の操作」に一覧表示されます。
メニューをクリックし、左側 Myメニュー画面にドラッグ&ドロップします。(「+ 」マークの位置で離す)
3.アイコン選択画面になりますので、アイコンをクリック選択します。
(最初のテーマ表示は「マーベル」になっていますが、プルダウンで他のテーマに移動できます。)
4.アイコン選択すると、「Myメニュー」画面への登録は終了です。
■「Myメニュー」変更方法
●「myメニュー」で登録した内容の変更を行うには、「その他」メニューのタグの「Myメニュー編集」で行います。
【表示順の変更方法】
メニューを選択してドラッグ&ドロップで移動。
または、メニューをクリック選択し、↑↓ボタンクリックで一行づつ移動します。
【アイコンの変更方法】
「アイコン変更」ボタンをクリックします。
アイコン選択画面が表示されますので、「テーマ」を選択し、希望のアイコンをクリックします。
アイコンの選択を行うと、元の画面に戻りますので、「登録」ボタンをクリックし確定します。
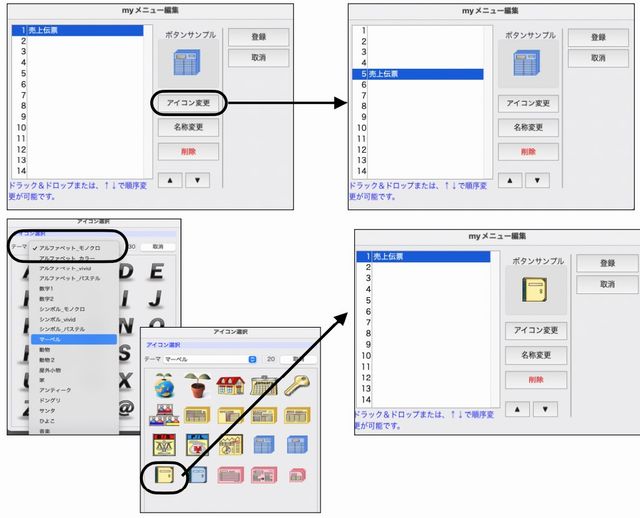
【メニュー名称変更方法】
「名称変更」ボタンをクリックします。
名称登録画面が表示されますので、新しい名称を入力し、変更ボタンをクリックします。
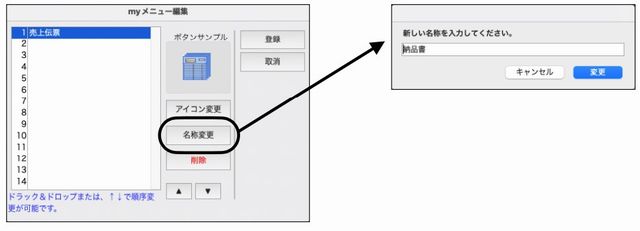
【メニュー名称削除方法】
削除したいメニューを選択し、「削除」ボタンをクリックします。
| 