ソート機能について
●各一覧表等に、ソートの機能が有ります。ソートボタンをクリックすると左図の画面が表示され、一覧表等を自由に並び変える事ができます。
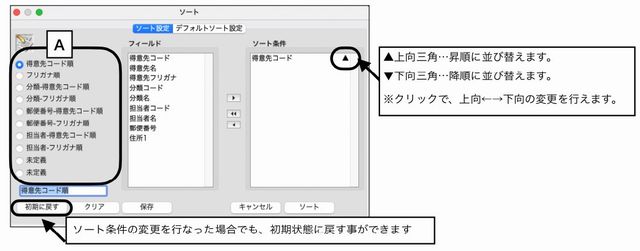
【操作方法】 (例)得意先一覧
1.「設定」メニュー→得意先登録→得意先一覧を出します。
2.得意先一覧画面からソートボタンをクリックすると、上図のような画面が表示されます。
3.ソート画面が表示されたら、画面左【A】から並び変えたい条件を選択します。選択すると、自動的にソート条件が表示されます。
4.ソート条件を増やしたい場合→フィールドの中から項目をクリックし、 を押すと、条件が追加されます。 を押すと、条件が追加されます。
ソート条件を全て解除したい場合→  ボタンを押すと項目全てが消去されます。 ボタンを押すと項目全てが消去されます。
ソート条件を一部解除したい場合→ソート条件の解除したい項目をクリッ クして、  ボタンを押すと指定された項目が消去されます。 ボタンを押すと指定された項目が消去されます。
5.ソートボタンをクリックすると、表示順が並び変えられます。
■「デフォルトソート設定」について
得意先一覧からの「ソート」に「デフォルトソート設定」を行なえます。
デフォルトで設定したソート条件がある場合、検索後の一覧画面を常にデフォルト設定したソート条件で並べ 替えします。
設定方法は、「ソート」ボタンをクリック後、「デフォルトソート設定」タブをクリックし、どの 順番でソートするかを「フォールド」→「ソート条件」へ
設定します。
ソート条件を設定後「設定保存」 ボタンをクリックします。ソート条件は「フィールド」項目を選択後、をクリックし、ソート条件に追加します。
 →「フィールド」から選択した項目のみ「ソート条件」へ移動 →「フィールド」から選択した項目のみ「ソート条件」へ移動
 →「ソート条件」の全項目を解除 →「ソート条件」の全項目を解除
 →「ソート条件」から選択した項目のみ解除 →「ソート条件」から選択した項目のみ解除
▲上向三角...昇順に並び替えます。 ▼下向三角...降順に並び替えます。
※クリックで、上向←→下向の変更を行えます。
| 