新規データマスタの設定手順
BIZTREKソフトは、初期の各種マスタ設定に伴い、顧客情報や商品情報を伝票(レジ)等にて作用します。
その為、新規にデータを作成した場合、各マスタの登録が必要となります。
初期の設定手順については、下記の通りです。手順に従って登録を行ってください。
= BIZTREKを起動します。=
起動方法については、マニュアル(Webマニュアル)「 起動方法(はじめて起動する時)」をご覧ください。
[1.期首年月日設定]
「自社1」メニュー/「会社情報登録」をクリックします。
初回起動時の「ライセンス登録」画面で入力した会社情報が保存されてます。
「フリガナ」及び「期首年月日」=(「2010.04.01」または、西暦)を入力します。
入力後、画面右上の「登録」ボタンをクリックします。
※期首年月日を入力すると、自動的に導入日・期末年月日が表示されます。期首年月日から期末年月日の1年間が基本的な処理単位です。
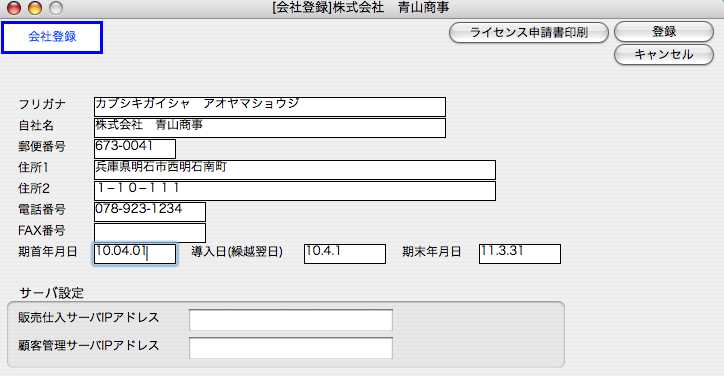
[2.顧客登録(一般顧客登録)]
「自社2」メニュー/「顧客登録」をクリックします。
BIZTREKで扱われる全ての顧客を顧客マスタに登録します。必ず1件は登録が必要です。
まずは一般顧客を登録します。(※一般顧客=会員登録をしない一般のお客様)
※一般顧客コードはレジ入力画面にて簡易に登録する為、「自社2」メニューの「小売基本情報」にて一般顧客コードとして設定します。
売上(レジ)入力や入金処理など顧客マスタを参照し、顧客名を転記したり、お買い上げ情報や、集計などさまざまな場合で使用されます。
また、顧客一覧からはDM発送時のラベルを印刷したり、会員(顧客)のバーコードを印刷する事ができます。
[登録方法]
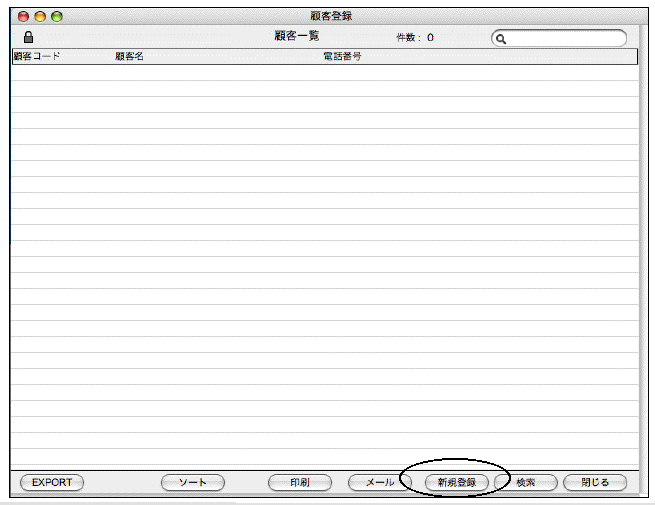
1.顧客一覧画面の「新規登録」ボタンをクリックします。 2.顧客登録画面が表示されますので、順次登録します。(※その他の顧客登録の詳しい入力方法は、WEBマニュアル「 顧客登録」をご覧ください。)
3.入力終了後、「登録」ボタンをクリックします。
(例↓一般顧客で登録)
[3.商品登録(小計値引登録)]
「自社1」メニュー/「商品登録」をクリックします。
BIZTREKで扱われる全ての商品を商品マスタに登録します。必ず1件は登録が必要です。
また、レジにて小計から値引きを行う為に「小計値引」として商品マスタに登録を行います。(※小計値引=伝票の合計額から値引)
※小計値引はレジ入力にて操作する為には、「自社2」メニューの「小売基本情報」にて小計値引商品コードとして設定します。
売上(レジ)入力や入金処理など商品マスタを参照し、商品名を転記したり、商品の在庫状況や、集計などさまざまな場合で使用されます。
[登録方法]
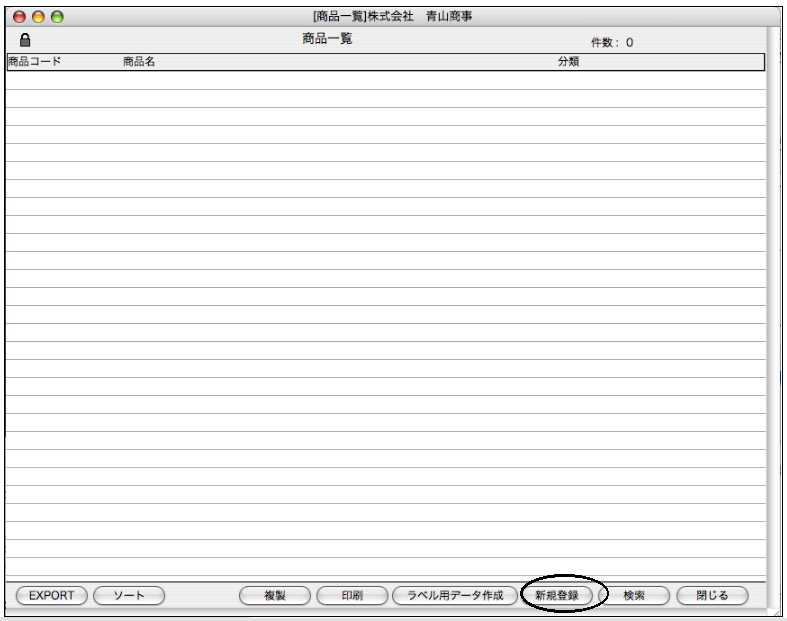
1.商品一覧画面の「新規登録」ボタンをクリックします。 2.商品登録画面が表示されます。商品コード/商品名を入力し、商品区分2を「値引」で設定します。
(※その他の商品の詳しい入力方法は、WEBマニュアル「 商品登録」をご覧ください。)
3.入力終了後、「登録」ボタンをクリックします。
(例↓「小計値引」で登録)
[4.小売基本情報登録(一般顧客/小計値引設定)]
「自社2」メニュー/「小売基本情報」 をクリックします。
1.顧客登録で設定した一般顧客コードを設定します。
一般顧客コードフィールドをクリックし、コードの始めの桁(例/顧客コード 999999999→「9」入力)を入力し、returnキーで顧客登録した顧客コードの呼び出しがされます。
2.商品登録で設定した小計値引の商品コードを設定します。
小計値引商品コードフィールドをクリックし、コードの始めの桁(例/顧客コード 999999999→「9」入力)を入力し、returnキーで商品登録した商品コードの呼び出しがされます。
3.「登録」ボタンをクリックします。
[5.倉庫登録(店舗倉庫登録)]
「自社1」メニュー/「倉庫登録」 をクリックします。
店舗毎に必ず倉庫登録が必要です。
店舗マスタでは、 3つの倉庫を登録します。
「店舗倉庫=通常使用する倉庫」
「取置倉庫=顧客からの依頼で商品を取置きしたい場合に使用する倉庫」
「B品倉庫=キズや汚れなどで販売できない商品を管理する為の倉庫」
[登録方法]
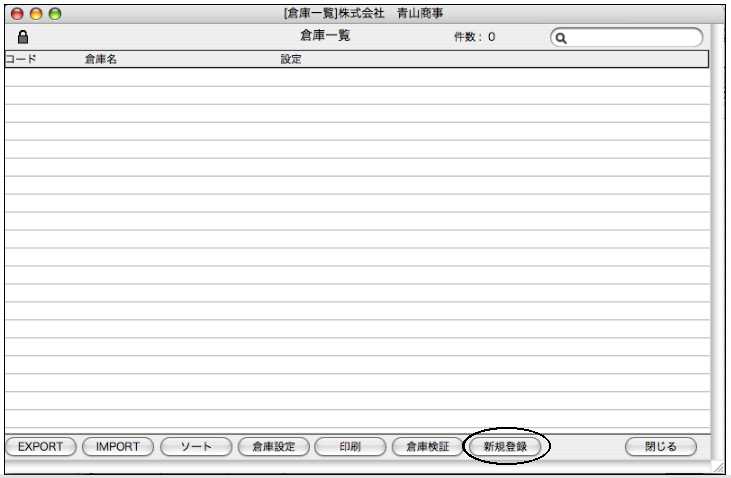
1.倉庫一覧画面の「新規登録」ボタンをクリックします。 2.倉庫登録画面が表示されますので、倉庫コード(3桁)、倉庫名を登録します。
3.入力終了後、「登録」ボタンをクリックします。
(例↓店舗(本店)の倉庫登録)
[6.店舗登録]
「自社2」メニュー/「店舗登録」 をクリックします。
店舗とは売上管理や在庫管理等の集計単位になります。必ず1店舗は登録が必要です。
一つの店舗でもレジは複数台存在する事があります。その場合、店舗毎にあるレジごとの設定を「レジ登録」でおこないます。
[登録方法]
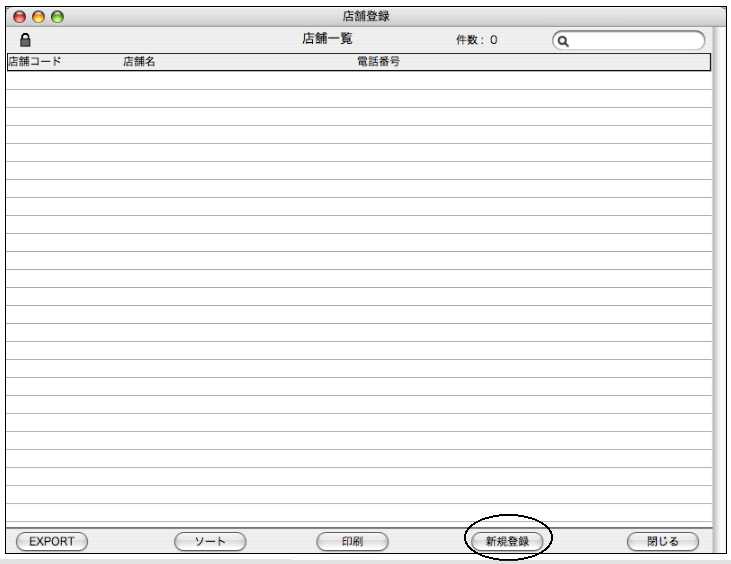
1.店舗一覧画面の「新規登録」ボタンをクリックします。 2.店舗登録画面が表示されます。
店舗コード
店舗コードを半角英数3桁以内で入力します。3桁未満で使用する場合は、桁数を統一してください。
★コード重複チェック
店舗コードは重複して登録できません。重複した場合は左のようなメッセージが表示されますので、コードを変更してください。
その顧客の伝票が入力されている時は、コードの変更をしないでください。
店舗名郵便番号/住所1/住所2/住所3/電話番号/FAX番号/責任者電話番号追加
ここで入力したデータがレシートに印字されます。必要ない場合はブランクにします。
メールアドレス設定
店舗のメールアドレスを設定します。
使用倉庫
5.で登録した倉庫コードを入力します。
倉庫コードフィールドをダブルクリックし、コードの始めの桁(例/顧客コード 011→「0」入力)を入力し、returnキーで倉庫登録した倉庫コードの呼び出しがされます。
店舗倉庫…お店に並べる商品の在庫を管理する倉庫を設定します。
取置倉庫…商品を取置きする際の在庫を管理する場合に設定します
B品倉庫…B級品商品の在庫を管理する場合に設定します。
3.入力終了後、「登録」ボタンをクリックします。
(例↓「本社」で登録)
[7.レジ登録]
「自社2」メニュー/「レジ登録」 をクリックします。
店舗にあるレジを全て登録します。(レジはどこかの店舗に属します。)
[登録方法]
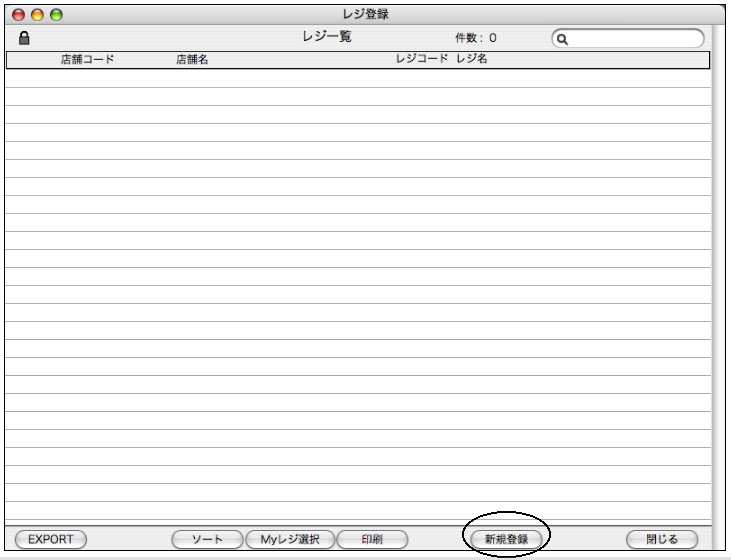
1.レジ一覧画面の「新規登録」ボタンをクリックします。 2.レジ登録画面が表示されます。
店舗コード
6.で登録した店舗コードを登録します。
入力フィールドに「0」を入力後returnキーを押すと、店舗マスタのレコード選択画面を表示しますので一覧から選択後「OK」ボタンで確定します。
レジコード
レジコードを半角英数2桁で入力します。
レジ名
使用するレジ名を全角12文字(半角24文字)で入力します。
内線番号
使用なければブランクにします。
他店舗在庫表示
小売伝票登録時、商品の在庫を他の店舗まで見る場合はチェックします。(チェックすると、別店舗にいくつ在庫があるかを確認できます)
レジ情報1
レジ周辺機器設定
プリンタモデム…使用するレシートプリンタを選択します。
シリアルポート名…レシートプリンタをシリアルポートで接続する場合に設定します。
レシートメッセージ…レシートに印字するメッセージを入力します。
「プリンタを使用する」…レシートプリンタを使用する場合にチェックします。
[プリンタテスト印字]ボタンよりテスト印字が行えます。
「ドロアを使用する」…キャッシュドロアを使用する場合にチェックします。
[ドロアを開く]ボタンより動作チェックが行えます。
「カスタマディスプレイを使用する」…カスタマディスプレイを使用する場合にチェックします。
[表示テスト]ボタンより動作チェックが行えます。
「レジュメを表示する」…弊社動作確認の為のボタンです。登録は必要ありません。
ラベルプリンタ設定
「ラベルプリンタを使用する」…ラベルプリンタを使用する場合はチェックします。
プリンタモデル…使用するラベルプリンタを選択します。
シリアルポート名…ラベルプリンタをシリアルポートで接続する場合に設定します。
ハンディターミナル設定
「ハンディターミナルを使用する」…ハンディターミナルを使用する場合にチェックします。
モデル…使用するハンディターミナルを選択します。
シリアルポート名… ハンディターミナル をシリアルポートで接続する場合に設定します。
3.入力終了後、「登録」ボタンをクリックします。
(例↓「本社」で登録)
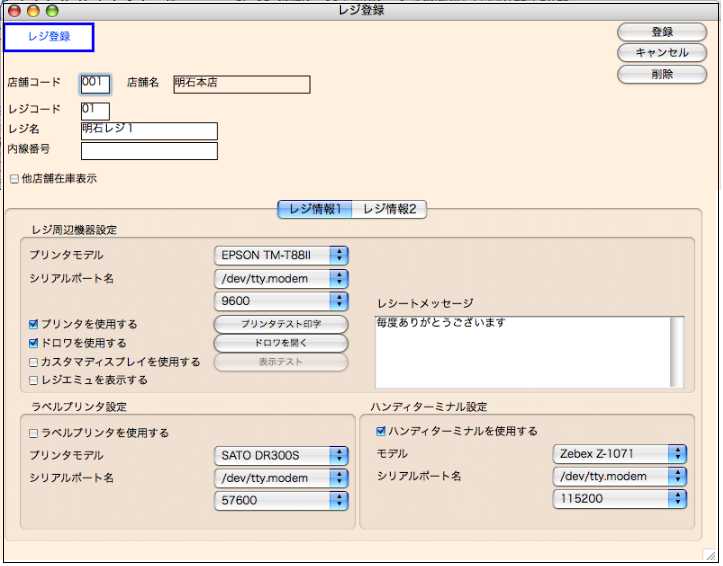
以上の設定で、基本的なマスタ設定は終了です。その他、商品マスタ。顧客マスタを追加登録する作業が必要となります。
※その他の登録の詳しい入力方法は、WEBマニュアルをご覧ください。
| 