棚卸表
●棚卸表を出力します。なお、棚卸の際の在庫調整は、「小売」メニュー「店舗在庫調整伝票」でプラスマイナス入力で行ってください。又は、実地在庫ボタンにより、棚卸データの取り込みと、店舗在庫調整伝票の自動作成を行うことができます。
【棚卸表操作方法】
1.検索条件の入力します。検索方法についての詳しい説明は、第1章-基本操作の[検索条件入力画面について]をご覧ください。
検索条件を入力後、「検索開始」ボタンをクリックします。
2.棚卸表一覧が表示されます。
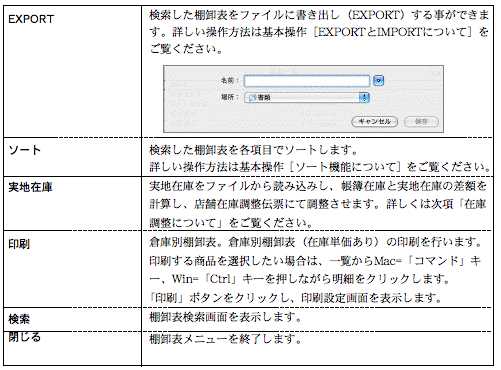
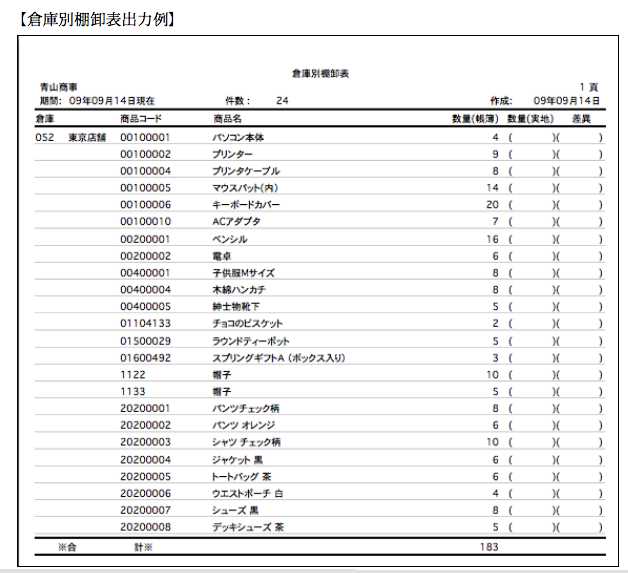
在庫調整について
棚卸表の一覧画面に「実地在庫」ボタンを設けています。実地在庫と帳簿在庫の差を計算し、倉庫在庫調整伝票で、調整する機能です。
※操作前に、「自社1」メニュー→「倉庫登録」で棚卸在庫調整用の倉庫マスタの作成が必要です。
1.棚卸表(下図)の画面から「実地在庫」ボタンをクリックします。
2.初めに「読込み」タグを選択し、外部ファイルを読込みします。
※読込むファイル形式は「環境設定」-IMPORT,EXPORT形式で選択可能です。
コードにBARCODEを使用している場合、ダイアログの「BARCODEを使用」にチェックを入れてから読込みます。
3.実地在庫の読込みが終了すると、帳簿数量と実地数量に差が生じる商品が、赤く表示されます。この差を店舗在庫調整伝票で登録し、帳簿数量と実地数量を合わせる事ができます。
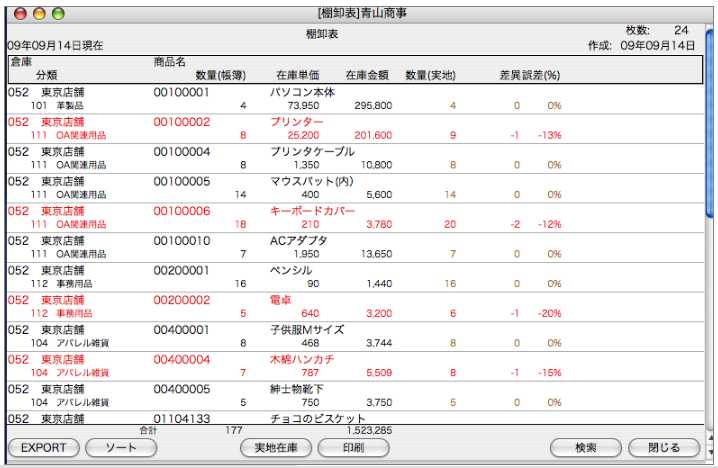
4.再度、「実地在庫」ボタンをクリックし、今度は「書込み」タブを選択します。 1伝票に何明細(何商品)登録するかを指定して、(デフォルトでは20)OKボタンをクリックします。

5.店舗在庫調整伝票画面を表示しますので、在庫調整用倉庫コードを入力して「登録」を行ってください。差が生じている商品は全て登録するまで店舗在庫調整伝票登録を繰り返します。
!注意!
作業を終了すると、元の棚卸表の画面に戻りますが、ここでは、店舗在庫調整伝票による数量は未だ反映されていません。
終了ボタンで、一旦メニュー画面に戻り、再度棚卸表の集計を行っています。差額調整後、再度棚卸表を検索し、全ての商品について差異が生じていないか(正しく調整されたか)確認を行ってください。
| 