商品分類登録
●商品分類グループと項目を自由に追加作成できます。
(デフォルトルートで「商品分類」が作成されています。ルートを複数持たない場合は、こちらのルートから項目追加を行なってください。
●必要と思われる商品分類を更に細かく設定可能です。
商品分類グループマスタに登録し、各商品マスタの分類項目として登録します。
●商品分類ルート→階層(フラット=階層項目を全て表示。)商品マスタに登録すると、売上管理表(商品分類別)にて分類別の管理表が作成できます。
(例)分類ルート→ブランド
0 Level…ルイヴィトン/シャネル/コーチ
1 Level…衣類/靴/財布/バック/小物
2 Level…衣類→婦人用、紳士用。靴→Mサイズ、Lサイズ。財布→長財布、小銭入。
バック→ハンドバック/トートバック。小物→ストラップ、ベルト
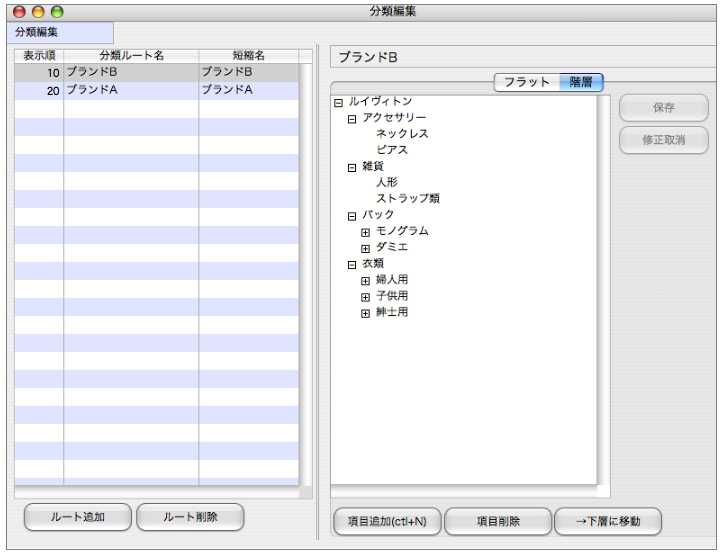
[商品分類別売上管理表]
商品分類登録方法
1.「ルート追加」ボタンをクリックし、分類ルート名及び略称名(8文字以内)で入力します。
※略称名は必ず入力してください。商品パレット等の表示で使用します。
2.入力したルート名にカーソルを合わせた状態で、「フラット」もしくは「階層」タブより分類項目を追加登録します。
[「フラット」タブ編集と「階層」タブ編集について]
初めから、細かい分類の設定を行わない場合は、「フラット」タブから分類項目の設定を行います。また、細かい階層まで分類項目を分ける場合は、「階層」タブより分類項目の設定を行います。
「フラット」タブと「階層」タブでの分類項目は共通です。
「階層」タブで分類項目を追加登録すると、「フラット」タブへ全ての分類名が保存表示されます。逆に、「フラット」タブで分類名を追加すると、「階層」タブへも登録した全ての分類名が表示されます。
※「階層」タブから分類名を追加登録した際、「フラット」タブでは、略称名に入力した分類名がコピーされます。8文字以上の分類名を入力した際は、「フラット」タブより略称名の編集が必要になります。
■「フラット」タブ分類項目追加
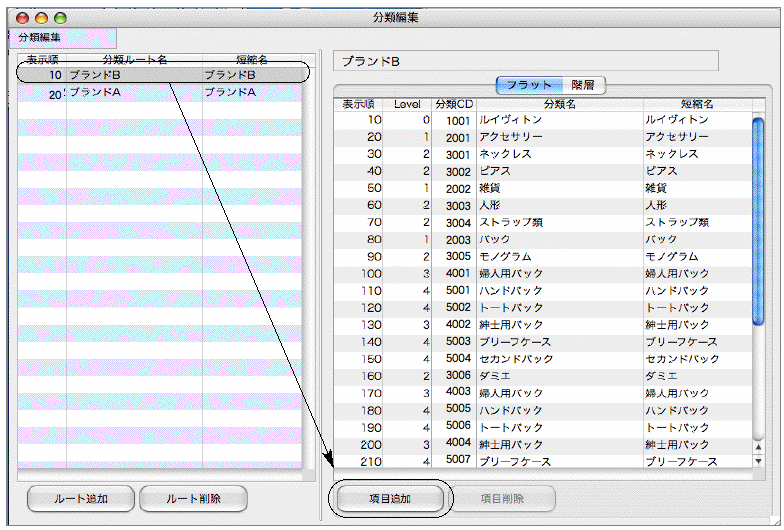
先に登録した分類ルート名をクリックします。 次に、「フラット」タブをクリックし、「項目追加」ボタンをクリックします。
自動で表示順が10番単位で表示されます。表示順とは、小売伝票の商品パレット等で分類別にタブ表示される際の順番です。Levelは、階層が無い場合は「0」が表示されます。「フラット」タブより登録した分類項目を「階層」タブより階層を持たせて登録した場合、自動で階層Levelが表示されます。「分類CD」に4桁でコードを登録します。(ファイルのEXPORT/IMPORT等に必要ですので必ず登録ください)
分類名及び略称名(8文字以内)をクリック(tabキーにて事項へ移動)し入力します。
■「階層」タブ分類項目追加方法
[入力方法1…階層毎に項目追加→下層に移動]…図1
登録した分類ルート名をクリックします。
次に、「階層」タブをクリックし、「項目追加」ボタンをクリックします。
クリックすると、「新規項目」の文字が表示されます。登録したい分類項目名を入力します。
例…「グッチ」→ 0 Level
次に、再度「項目追加」ボタンをクリックし、0 Levelの1つ下の階層となる分類項目を入力します。…図2
例…「アクセサリー」→ 1 Level
入力後、下層の分類項目を選択し、「→下層に移動」ボタンをクリックします。
クリックすると、0Level階層の1つ下に項目が移動します。
更に、2 Levelの分類項目に分かれる場合、同じ要領で、「項目追加」ボタンをクリックし、1 Levelの1つ下の階層となる分類項目を入力します。
例…「ネックレス」→ 2 Level
※作成後に各階層の分類項目を追加したい場合は、追加したい階層の分類項目までを開いた状態で、「項目追加」ボタンで項目を追加します。
ドラック&ドロップで項目の移動ができます。
図1
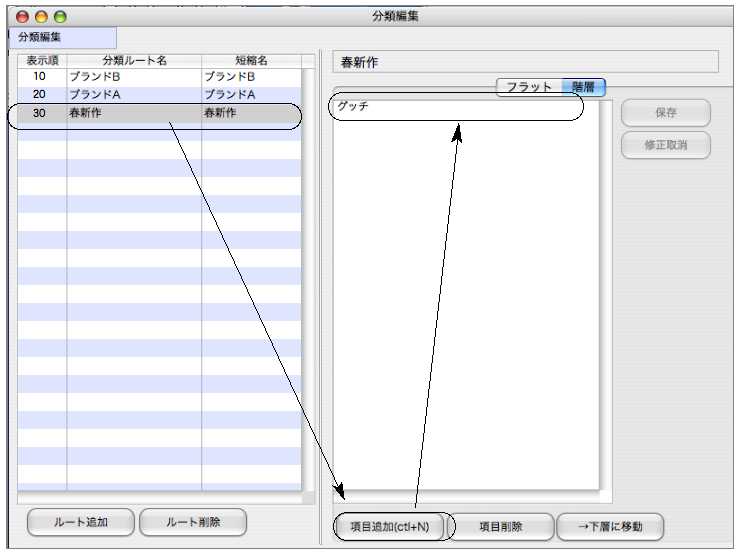
図2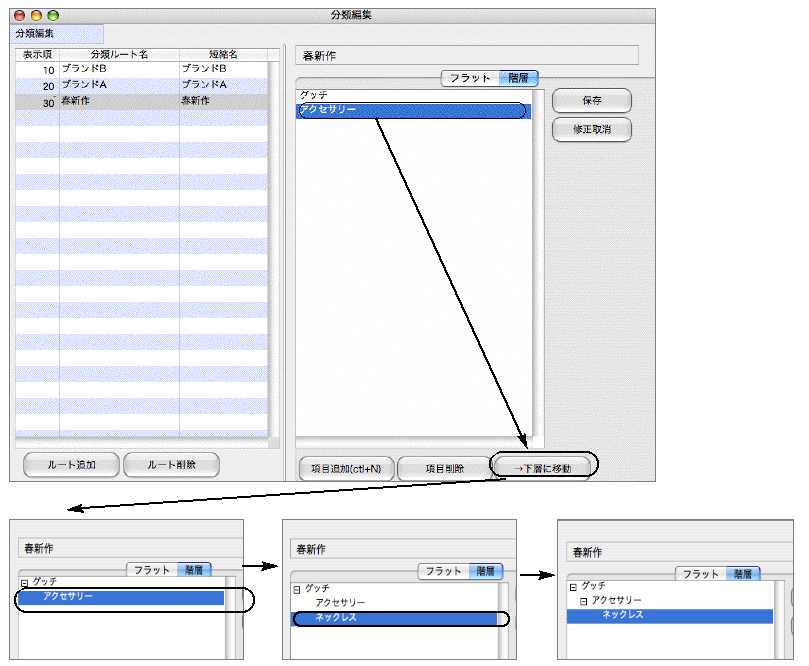
「アクセサリ」項目を選択後、「項目追加」→「ネックレス」入力→「下層へ移動」
設定が終わりましたら、必ず「保存」ボタンをクリックします。
保存ボタンをクリックした時点で確定となります。階層の変更を取消したい場合は、「修正取消」ボタンをクリックします。修正取消ボタンをクリックすると、変更した内容が全て取り消されます。
保存で確定後、「フラット」タグをクリックします。「分類CD」に4桁でコードを登録します。(ファイルのEXPORT/IMPORT等に必要ですので必ず登録ください)
○各項目名追加及び下層へ移動
分類ルートの追加、「フラット」タグでの項目名追加及び【階層】タグでの項目名追加及び下層へ移動は、マウスの右クリック操作からも行なえます。
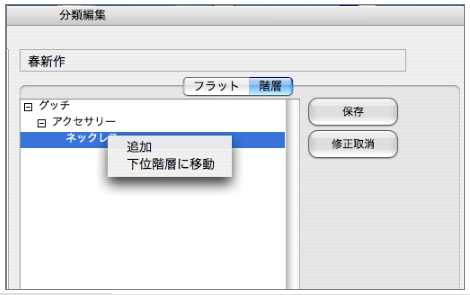
[入力方法2…フラットタグからの項目→下層に移動]
既に「フラット」タグにて入力済みの分類項目を移動させます。
登録した分類ルート名をクリックします。
次に、「階層」タブをクリックします。先に「フラット」タグにて入力済みの項目が表示されます。
下層に移動したい項目を、上層にしたい項目の下にドラック&ドロップで移動します。
移動したら、「→下層に移動」ボタンをクリックします。
連続した複数の項目を移動するには、「shift」キーを押しながら、項目をクリックし選択後、ドラック&ドロップします。
連続しない個々の項目を移動したい場合は、「コマンド」キー(Win=「Alt」キー)を押しながら項目をクリックし選択後、ドラック&ドロップします。
(例)「L」「M」「S」項目を「婦人服」項目の下層へ移動する場合
「S」「M」「L」項目を「Shift」キーを押しながらクリックし選択後、「婦人服」項目の下の項目「紳士服」にドラック&ドロップで移動
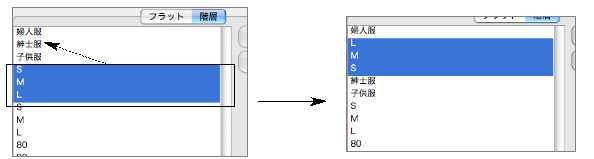
移動後、「婦人服」項目のすぐ下の項目「L」項目を選択し、「下層に移動」ボタンクリック。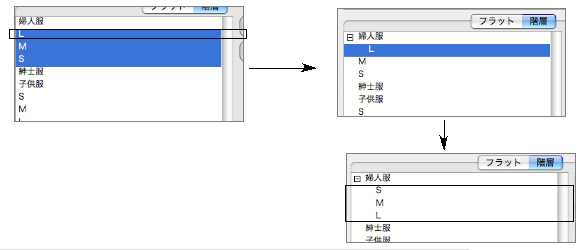
「M」「S」項目を「Shift」キーを押しながらクリックし選択し。ドラック&ドロップで「L」項目に重ねる。
商品分類削除
■「分類ルート」の削除
分類ルートの削除は、全ての分類項目が商品マスタで使用されていない場合のみ削除できます。
削除したい「分類ルート名」をクリックし、「ルート削除」ボタンをクリックします。
■「分類項目」の削除
分類項目の削除は、削除したい分類項目以下の階層が商品マスタで使用されていない場合のみ削除できます。
(例)「グッチ」の項目を削除したい場合、その下の階層「アクセサリー」及び「ネックレス」の項目が商品マスタに登録されていない状態でのみ削除可。
「グッチ」→ 0 Level
↓「アクセサリー」→ 1 Level
↓「ネックレス」→ 2 Level
項目を削除したい場合は、先に削除対象となる「分類ルート名」選択し、削除したい分類項目の行を選択後、「項目削除」ボタンをクリックします。
商品一覧表示分類について(デフォルト分類設定)
「自社1」メニュー→「商品登録」をクリックすると、商品一覧画面が表示されます。
ここで表示される「分類」をどの分類ルートにするかを「その他」メニュー→「データメンテ」→「マスターメンテナンス」の[商品分類設定]で行ないます。
初めは、デフォルトで[10 商品分類]ルートが設定されています。変更したい場合は、「選択」ボタンをクリックし、表示させたい分類ルートを選択します。
※また、デフォルト商品分類は、「帳表」メニューの各商品分類別の帳表を集計する際にも集計させる分類として設定されます。(今後のバージョンアップで全ての分類項目で集計可能になる予定)
[商品分類設定画面]
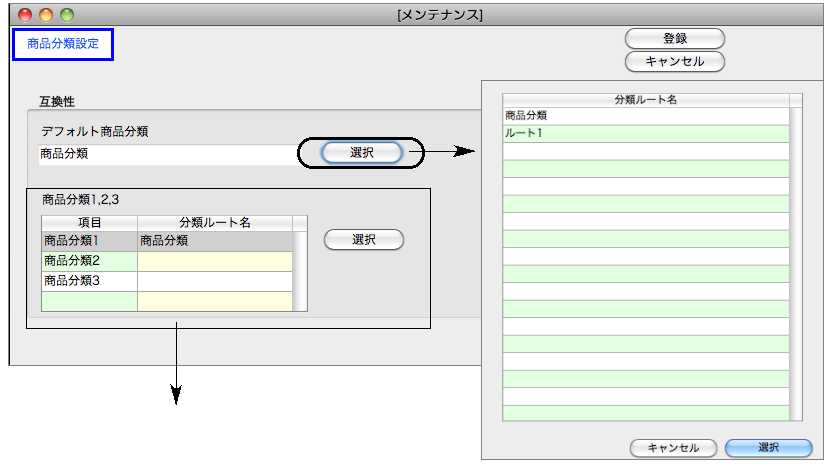
*バージョンアップデータをIMPORT/EXPORTする際の設定に使用します。通常はこのままで使用します。 | 