ラベル設計・印刷
●「商品」「得意先」「仕入先」のマスター一覧からは、ラベルの印刷が行えます。ただ、ラベル用紙はたくさんの種類があるため、すべての用紙の設定を標準でもつのは不可能です。そこで、「販売仕入」ではラベルエディタを使用して、好みのラベル用紙に印刷することが可能となっています。
下図は、商品コード・商品名・バーコードを枠付きで、一つの商品に尽き2枚ずつ印字するよう設定したものです。
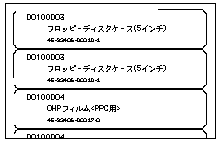
【ラベル設計】
●印刷ダイアログから「ラベル印刷」を選択すると下図のようなラベルエディタを表示します。
●ラベルエディタには2つのタグ「ラベル」と「レイアウト」があります。「ラベル」タグでは、ラベルに印刷するラベルデザインを設定します。「レイアウト」タグでは、ラベル用紙の用紙サイズやマージンの設定を行います。

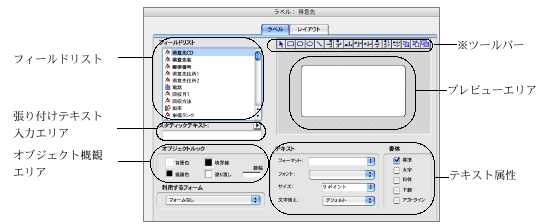
●ラベルエディタの「ラベル」タグを選択すると、ラベルのデザインを行えます。
■「フィールド」リスト:
このリストは、階層リストで商品(得意先・仕入先)マスターのフィールドの名前を表示します。
■「ラベルプレビュー」エリア:
このエリアでラベルデザインを作成します。
■ツールバー:
ラベルウィザードのツールバーには、オブジェクトの描画、選択、整列、配置、複製のツールがあります。ツールバーに関する詳細は、後述の「ラベルエディタのツールバー」の節を参照してください。
■「オブジェクト外観」エリア:
このエリアは、ラベル上にある個々のオブジェクトの前景色と背景色、塗りつぶしパターン、境界線を指定することができます。
■「デフォルト外観」ボタン:
このボタンは、選択されたオブジェクトの「オブジェクト外観」属性をデフォルトに設定します。
■「貼り付けテキスト」エリア:
このエリアは、ラベルに固定テキストを貼り付けることができます。
■「テキスト属性」エリア:
このエリアは、テキストのフォント、フォントサイズ、表示フォーマット、書体を指定することができます。
■「利用するフォーム」:
ドロップダウンリスト:ラベルエディタでラベルのデザインを行う時は「フォームなし」を選択します。「pLABEL」(販売仕入であらかじめ作成してあるラベルデザイン)を選ぶと、ラベルデザインは行えません。
※ツールバー

■矢印ツール:プレビューエリアに配置したオブジェクトを選択する時に使います。
■描画ツール:プレビューエリアに矩形・角の丸い四角・楕円・線を描画します。
■整列ツール:複数のオブジェクトの位置揃えを行います。
■均等配置ツール:複数のオブジェクトを均等間隔で配置します。
■移動ツール:オブジェクトを前面・背面に移動させます。
■複製ツール:選択したオブジェクトを複製します。
【ラベルのデザイン方法】
1.ラベルにはプレビューエリアに配置されたオブジェクトが印刷されます。ここに印刷したオブジェクトを配置します。
ここでは、商品のラベルをデザインしてみましょう。まず、「利用するフォーム」をフォームなしに変更します。
印刷したいフィールドをフィールドリストエリアからドラッグ&ドロップしてきます。下図では「商品コード」をドラッグ&ドロップしてきました。

2.今「[商品]商品コード」の周りに黒い四角が四隅に表示されています。この四角が表示されているオブジェクトが、現在操作対象になっているオブジェクトを表します。また、この四角に囲まれている範囲にフィールドのデータを印字しますので、印字がきれるような場合は枠を広げてください(黒い四角にマウスカーソルを合わせてドラッグすると、枠のサイズを変えられます)。
3.このままでは、ラベルを印字した時に商品コードしか印字しませんので、商品コードの前に「コード:」と印字するようにテキストを置いてみます。
固定テキストを配置するには、「テキスト張り付け」エリアにテキストを入力し、矢印をクリックすると、プレビューエリアに固定テキストが配置されます。
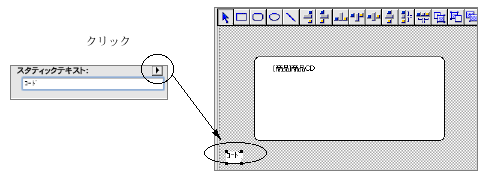
4.この2つのオブジェクトの位置を綺麗にそろえるには、整列ツールが使えます。
固定テキストオブジェクトを適当な位置まで移動します。その後、2つのオブジェクト(固定テキストと商品コードフィールド)を選択します。複数のオブジェクトを選択するには「shift」キーを押したまま、オブジェクトを選択していきます。オブジェクトが選択できたら、ツールバーから上揃えをクリックします。これで、オブジェクトの上端がそろえて配置されます。
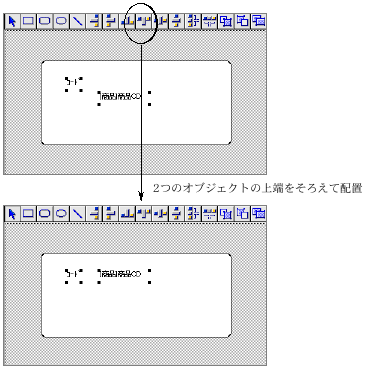
5.固定テキストやフィールドを装飾して印字したい時は、テキスト属性エリアでフォントのサイズや書体を選択します(各オブジェクト毎に設定できます)。
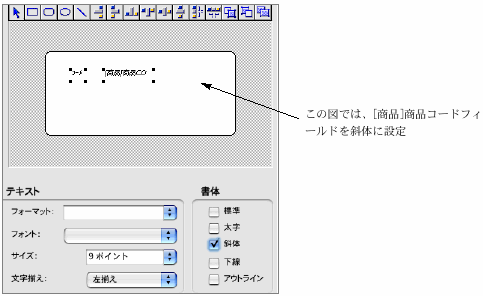
6.後は、必要なだけ以上の作業をくり返しラベルのデザインを仕上げてください。
7.ラベルのデザインができたら「レイアウト」タグでラベル用紙の設定をすれば、オリジナルのラベル印刷が行えます。デザインしたラベルは保存しておけば、いつでも読み込んで印刷することが出来ます。
●フォームの確認を行ったら、「レイアウト」タグをクリックしてラベル用紙の設定に移ります。標準状態ではエーワン社28915(縦6*横2)のラベル用紙で設定してあります。

●ここでは、以下の項目の設定を行います。
■「ラベル方向」と「ラベル順序」ラジオピクチャ:
これらのボタンは、ラベルを印刷する際の用紙の方向やラベルに割り当てられた情報の印刷順序を指定することができます。
■「ラベル列数」と「ラベル行数」ボックス:
これらのボックスはラベル用紙に現れるラベル数を指定して、ラベルサイズを制御するために使用されます。
■「ラベルページプレビュー」エリア:
このエリアは、ラベルエディタで入力したサイズをもとにすべてのラベルページがどのように見えるかを縮小して表示します。また、ページプレビューは「用紙設定」ダイアログボックスで選択された用紙サイズを反映します。プレビューエリアのラベル番号をクリックして印刷される1 番目のラベルを指定することもできます。赤い線は物理的なページサイズを示し、青い線は印刷可能なエリアサイズを示します。
■「ラベルサイズ」と「ページサイズ」ラジオボタン:
これらのボタンは、ラベルサイズおよびページサイズ設定用のラベルまたはページを選択するために使用されます。「ラベルサイズ」ラジオボタンをクリックすると、ラベルの高さと幅を入力することができます。「ページサイズ」ラジオボタンをクリックすると、下図のように右マージンと下マージンの値を入力することができます。
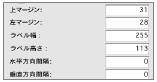
■「マージン」ボックス: 各マージンボックスは、ラベルサイズまたはページサイズの大きさを指定するために使用されます。ラベル用紙のマージンを入力したら、ラベルテキストがラベルの中央に配置されるようにサイズを調整したくなるかもしれません。各マージンボックスに正数と負数の両方の値を使って、マージンを大きくしたり小さくすることができます。
■「自動サイズ調整」チェックボックス:
このチェックボックスを選択すると、「ラベル幅」および「ラベル高さ」入力エリア内の値が自動的に設定されます。
■「水平方向間隔」ボックス:このエリアは、ラベル列間のスペース間隔を制御します。
■「垂直方向間隔」ボックス:
このエリアは、ラベル行間のスペース間隔を制御します。
■「単位」ドロップダウンリスト:
このドロップダウンリストは、ラベルとラベルページの寸法単位を変更することができます。
単位としてピクセル、ミリメートル、センチメートル、インチを使用することができます。
■「レコード毎のラベル数」ドロップダウンリスト:
このドロップダウンリストは、各ラベルのコピー数を制御することができます。複数のコピーを印刷すると、販売仕入はラベルページをコピーするのではなく、ラベルのコピーを連続して印刷します。
■「標準コード」ドロップダウンリスト:
このドロップダウンリストから一般的な商業ラベル用紙を選択することにより、ラベル、ページサイズ、マージンを指定することができます。
■「使用するメソッド」ドロップダウンリスト:
このドロップダウンリストは、販売仕入では使用しません。
■「実行タイミング」ラジオボタン:
これらのボタンは、ラベル毎またはレコード毎にメ
ソッドを実行するかどうかを指定するために使用されます。このオプションは、各ラベルの複数のコピーを印刷する場合および印刷時に任意のメソッドを実行する場合にのみ意味を持ちます。販売仕入では、使用しません。
■保存ボタン、読み込みボタン:
設定した情報をファイルに保存しておくことができます。次回からは設定しなおすのではなく、設定情報を読み込むことによって適切な値に設定できます。
【標準のラベル印刷の設定を変更するには?】
印刷ダイアログの「ラベル印刷」では、販売仕入であらかじめ設定した情報を元にラベルエディタの情報をセットしています。印刷しようとしているラベル用紙が、標準設定で印刷できるなら何の手間もありませんが、そうでなければ毎回ラベルエディタで設定を変更したり、設定ファイルを読み込んで印刷を行わなければなりません。
実は標準設定もラベルエディタを用いて作成した物ですので、この設定ファイルをラベルエディタで作成したファイルと入れ替えることができます。こうしておけば、毎回ラベルエディタで設定を読み込む手間がはぶけます。標準の設定ファイルはWindws版の場合「Win4DX」フォルダー、Macintosh版の場合は「Mac4DX」フォルダーの中に
商 品:商品.4LB
得意先:得意先.4LB
仕入先:仕入先.4LB
のファイル名で作成されています。このファイルを入れ替えれば、独自の設定を標準設定に変更することができます。ただし、プログラムを再インストールした場合は標準設定に戻ってしまいますので(ファイルの上書きを行います)、独自の設定ファイルのバックアップをとっておくのを忘れないでください。
注)この標準設定のファイル名を(拡張子も含めて)変えてはいけません。これらの名前で設定ファイルが存在しない時は、ラベルエディタの情報が正しく設定されません。
| 