QS020131
13.社員情報登録
1.社員情報登録とは
社員のコードや名前、住所、生年月日、支給方法、社会保険の等級等、社員に関する情報を登録します。役職、自由設定項目、住民税納付先、銀行、依頼銀行等は、社員情報の前に登録してくだい。
2. 社員情報登録の手順
1.設定メニューから「社員情報登録」を選択します。
2.社員情報登録の 人事情報 画面が現われます。
【(1)人事情報 画面】
社員情報の画面は、全部で6ページあり、最初に「基本情報」のページが表示されます。他のページへは、タブをクリックして切り替えます。
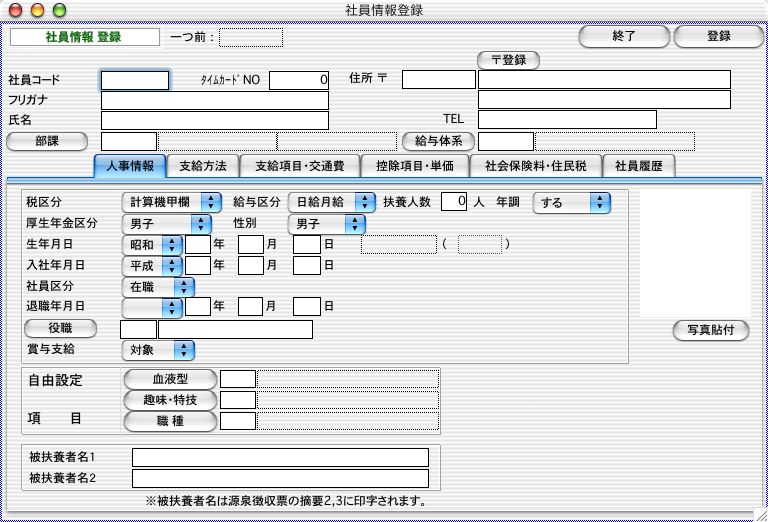 ●社員コード ●社員コード半角6桁以内で入力してください。(数字・英字・カタカナ) 社員コードが未入力の状態では登録できません。
年の途中(給与や賞与のデータが入力された状態)で社員コードを変更する場合は「その他」メニューの[社員コード変更]を使用してください。
●部課コード
部課コード(部門コード+課コード)を入力してください。
■部課コード一覧の表示方法
1)すべての部課コードを表示する:部課コード入力欄で、「0」を入力するか、「部課」ボタンをクリックすると、登録されているすべての部課コードの一覧が表示されます。
2)特定の部門の部課コード一覧の表示方法:部課コード入力欄で、部門コードを入力するとその部門の部課コードの一覧が表示されます。
●フリガナ
氏名のフリガナを半角カタカナ24文字以内で入力します。
●氏名
氏名を漢字14文字以内で入力します。
●郵便番号
郵便番号を入力します。 例)673-0041
●住所1
社員の住所を漢字12文字以内で入力します。「源泉徴収票」の住所欄の1行目に出力されます。
●住所2
社員の住所が長くて住所1に入り切らない場合、住所2に漢字12文字以内で入力できます。「源泉徴収票」の住所欄の2行目に出力されます。
●TEL
半角13文字以内で入力します。
●税区分
「計算機甲欄」「乙欄」「手入力」「月額表甲欄」の中から選択します。
(「甲欄」を使用する社員の場合、「計算機甲欄」と「月額表甲欄」のどちらかを選択することになります。「計算機甲欄」と「月額表甲欄」では、少し税額が違いますが、年末調整とのき調整されますので、年間を通すと、どちらでも同じ税額になります。コンピュータで処理する場合は通常「計算機甲欄」が使用されます。)
●給与区分
「月給」「日給月給」「日給」「時給」の中から選択します。
◎「月給」
毎月支給する基本給の額が固定で、残業手当の支給や遅刻欠勤などの控除が行なわれない社員の場合、「月給」を選択します。
◎ 「日給月給」
毎月支給する基本給の額が固定で、残業手当の支給や遅刻欠勤などの控除が行なわれる社員の場合、「日給月給」を選択します。
◎ 「日給」
日給の額が固定で、(日給×出勤日数)によって毎月の給与を計算する社員の場合、「日給」を選択します。
◎ 「時給」
時給の額が固定で、(時給×労働時間数)によって毎月の給与を計算する社員の場合、「時給」を選択します。 |
●扶養人数
扶養人数を入力します。毎月の源泉所得税算出時のみ使用します。
乙欄で、扶養控除を行わない場合は、実際の扶養人数にかかわらず、「0」としてください。(年の途中で扶養人数が変わった場合、その都度扶養人数の変更を行なってください。)
●年調
「する」「しない」のどちらかを選択してください。
●厚生年金区分
「男子」「女子」「坑内員」のどれを選択してください。
●性別
「厚生年金区分」で「坑内員」が選択されている場合のみ「男子」「女子」のどちらかを選択します。
●役職コード
役職コードを入力してください。(役職ボタンをクリックするか、役職コード欄で「0」を入力すると、役職コードの一覧が表示されます。ダブルクリックで選択します。)
●生年月日
元号を「昭和」「平成」「大正」「明治」の中から選択し、年月日を入力します。
●賞与支給
賞与支給の「対象」か「対象外」かのどちらかを選択します。
●入社月日
元号を「昭和」「平成」「大正」「明治」の中から選択し、年月日を入力します。給与や賞与の支給対象者かどうかを判定する時参照されます。必ず入力して下さい。
●社員区分
「在職」「休職」「退職」の中から選択します。社員が退職した場合、「在職」→「退職」、「休職」→「在職」など、社員区分が変わったら、その都度変更します。
●退職年月日
社員区分が「退職」となっている場合のみ、退職年月日の入力ができます。退職者源泉徴収票が出力できます。
●自由設定項目欄
自由設定項目1〜3の名称が表示されています。それぞれのコードを入力します。
(それぞれのボタンをクリックするか、コード欄で「0」を入力すると、コードの一覧が表示されます。ダブルクリックで選択します。)
●写真貼付
写真貼付ボタンをクリックすると、写真欄が反転します。写真や似顔絵等をペーストしてください。
※次に、(2)支給方法の画面に進みます。
| 