支払伝票
●支払伝票の入力を行います。支払伝票には、『買掛金の支払』と『未払金の支払』の区分があります。『検索』ボタンからは、支払伝票一覧・訂正・削除等を行うことができます。
●支払データの銀行振込依頼書を作成する場合、支払日に先がけて支払伝票を入力します。
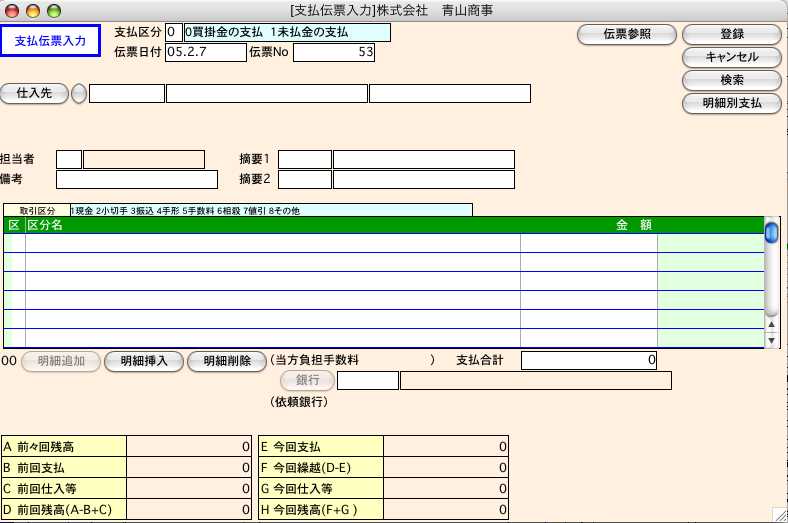
【支払伝票入力】
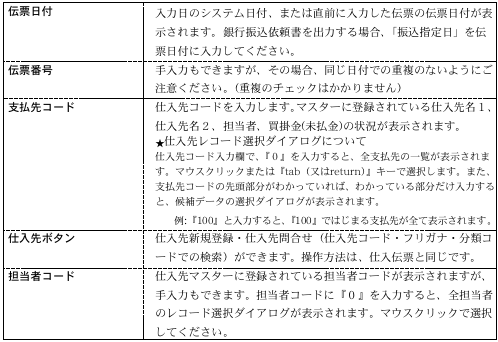

【支払明細入力】

■銀行振込の場合の入力方法
1.取引区分「3」(振込)を入力。
2.手数料「先方」負担の場合、手数料込の金額を入力。
手数料「当方」負担の場合、手数料抜きの金額を入力。
3.手数料「先方」負担の場合、入力した金額が、「振込金額」と「手数料」に自動振り分 けされます。
手数料「当方」負担の場合は、手数料は自動計算されません。
(特別な場合の処理)
例)振込金額3万円以上:手数料420円、3万円未満:210円の場合。
手数料込の金額が、30,210円以上、30,420円未満の場合は次のようになります。
◎手数料込(手数料先方負担)で30,300円 支払いたいとき:
(1)手数料210円とすると、振込金額=(30,300円−210円)=30,090円。ところが30,090円振り込む場合の実際の手数料は420円。したがって、会計処理上、(30,090円+420円)−30,300円=210円 の雑損失が発生。
(2)手数料420円とすると、振込金額=(30,300円−420円)=29,880円。ところが29,880円振り込む場合の実際の手数料は210円。したがって、会計処理上、30,300円−(29,880円+210円)=210円 の雑収入が発生。
※『販売仕入スタンダードPRO』では、(2)の方法で、手数料を計算します。雑収入の金額は取引区分「8」その他として表示されます。この例ですと、「3」振込:29,880円、「5」手数料:210円、「8」その他:210円というように自動計算されます。(手入力も可能です)
■明細別支払
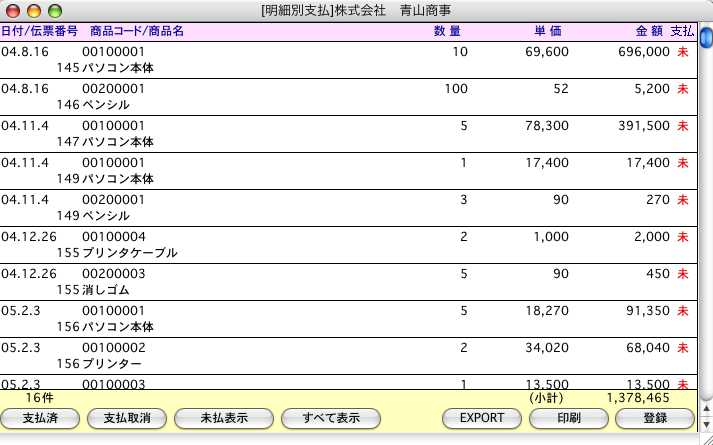
仕入先コード入力後、「仕入明細別支払処理」ボタンをクリックすると、その仕入先に対する掛仕入のうち、支払未処理の明細の一覧が表示されます。(初めてこの処理を行うときは、すべての掛仕入の明細が表示されます) 支払処理終了後、「登録」ボタンで、支払伝票入力画面に戻ります。
※支払済処理の方法
一覧から、支払済の明細をすべてクリックし、反転させます。[コマンド(Windows/Ctrl)]キーを押しながらクリックすると、個別に指定できます。また、[shift]キーを押しながらクリックすると、範囲指定ができます。その後、「支払済」処理ボタンをクリックすると、支払欄の表示が「済」に変わります。
※支払取消処理の方法
一旦、支払済にしたものを、もう一度未支払に戻したい時は、明細をクリックした後、「支払取消」処理ボタンをクリックします。
現在表示中の明細の合計が、小計欄に表示されます。また、この金額は、支払伝票や、買掛金の残高とは、全く連動しません。
【支払伝票検索/訂正】
1.支払伝票登録画面の右上「検索」ボタンをクリックします。
2.支払伝票検索画面が表示されます。検索条件を入力し、「検索開始」ボタンをクリックします。
(検索条件の入力方法の詳しい説明は、第1章-基本操作の[検索条件入力画面について]をご覧ください。)
3.検索条件を満たす支払伝票を一覧表示します。
全部表示されていない場合、右側のスクロールバーをクリックしてスクロールして表示します。
支払伝票の確認・変更・削除は、その支払伝票を一覧からダブルクリックして変更画面で操作します。
●印刷ボタン
チェックリスト印刷
A4白紙単票用紙に印刷します。伝票発行前に入力伝票の内容を確認することができます。
選択すると、帳票名を表示します。この画面で帳票名称の変更ができます。
日別入金/銀行別入金明細印刷
日別入金明細・銀行別入金明細、A4白紙単票用紙に印刷します。
明細表一覧画面から、印刷ボタンで、各入金明細表の帳表を選択します。
選択された帳票名を表示します。この画面で帳票名称の変更ができます。
【支払明細表出力例】
4.支払伝票一覧表から該当の伝票をダブルクリックして伝票訂正画面を表示します。
伝票訂正や明細の追加・削除は、入力の時と同じように行なってください。
左端から、先頭の伝票・1枚前の伝票・1枚後の伝票・最後の伝票に移動します。これらのボタンは変更内容を登録せず、伝票の移動を行います。
| 