●振替伝票入力
V2009をお使いの場合:こちら =追加・変更点=「財務サポート」⇒
V2009&2011について
で、変更点を記載しています。
こちらも併せてをご覧ください。
1.日付の入力
初期設定で登録された会計年度の範囲内であれば、いつの日付でも入力することができます。
伝票入力画面では、入力時のシステム日付が表示されます。 それ以外の伝票を入力する場合は、日付の変更をします
日付の変更が簡単に行えるよう、入力日部分だけ黒く反転表示されます。 年・月の変更がない場合、日付のみ入力します。 年・月まで変更の場合、" delete " キー を押し、月・年を削除し、伝票日付を西暦で入力します。
日付は、スラッシュ(/) または ピリオド(.)で区切って入力します。
2005年は「05 又 は2005」と入力します。月・日の前に「0」を入力する必要はありません。
05年8月4日の日付は、05/8/4 又は 05.8.4 と入力します。
【Macintoshの日付入力】
【Windowsの日付入力】
伝票入力や伝票検索画面の「元帳参照」では、日付の手入力もできますが、プルダウンで日付範囲を指定することができます。
2.伝票番号の入力
伝票番号は自動的に表示されますが、ユーザーが任意の番号を手入力することもできます。
番号を手入力した時、次に入力する伝票は、手入力した番号に1加えた伝票番号を表示します。
※伝票番号の重複チェックは行なわれません。
日付の右に表示される伝票番号は、自動的につけられますが、変更することができます。(7桁迄)
日付の下に表示される伝票番号は、伝票の連続番号で、変更したり、削除することはできません。
伝票番号は、振替伝票・入金伝票・出金伝票 の通し番号です。
3.借方科目コードの入力
・科目は、コードを手入力 または 科目一覧表から科目を選択して入力します。
・ 内訳・部門などの補助科目が設定されている場合、代表科目・補助科目コードを続けて手入力 または 代表科目入力後→一覧から補助科目を選択します。
・ 入金伝票「入金内容(貸方)」、出金伝票「出金内容(借方)」の相手科目は、現金になります。
・ 科目一覧から選択のキャンセルは、キャンセルボタンをクリックして行います。
[科目コード選択画面]
科目コード入力例:
"115" →"tab"(return/フルキーのenter)キーを入力すると「普通預金」と表示されます。
科目一覧から選択する場合は、科目(コード)入力欄で、"0" →"tab"(return/フルキーのenter)キーを入力します。勘定科目の一覧が表示されますので、目的の科目を選択します。
科目コードの先頭1桁または2桁がわかっている場合:
"先頭1桁又は2桁の数値" →"tab"(return/フルキーのenter)…例えば、「115」の場合であれば、 "1" →"tab"、あるいは "11" →"tab"を入力すると、選択肢が限定されるので科目の選択が容易になります。
科目コードの代わりにヨミカナで科目の入力ができます。(初期→勘定科目登録)
科目・補助科目コード入力欄でコードを入力しないで、ヨミカナを入力して科目名称を表示することができます。コード番号を覚える必要がないので、誰でも簡単に入力することができます。
代表科目......科目コード入力欄で、科目マスターのヨミカナ(文字)を入力します。
補助科目......代表科目欄の入力はしないで、補助コード入力欄で補助科目マスターのヨミカナ(文字)を入力します。 5.借方金額の入力
1仕訳につき-99,999,999,999,999円から999,999,999,999,999迄の金額を入力します。(15桁)
例:「1,000」の場合は、"1000" →フルキーenter(return) キーと入力。("," は自動的につけられます。)
4.借方補助科目コードの入力
・内訳及び部門の補助科目が設定してある場合、引き続き補助科目の選択画面に変わります。
・ 目的の補助科目をマウスでクリック または ↓↑キーで選択します。選択した補助コードと補助科目名が反転表示されます。確認後、"選択" ボタンをクリック または return(フルキーenter)キーの操作をします。借方コード/科目名の下に補助コード/補助科目名を表示します。
・ 補助科目選択のキャンセルは、"キャンセル" ボタンをクリックします。 この場合、勘定科目も同時にキャンセルされます。
[科目コード選択画面]
・"内訳" ボタンをクリックして、内訳補助科目の即時登録を行なうことができます。
補助コード・補助科目名・補助科目略称を順に入力するだけです。
[内訳補助科目登録画面]
[登録]ボタン.................入力内容を登録、補助科目選択画面に戻ります。一覧から補助科目を選択します。
[キャンセル]ボタン......登録は行われません。
※補助コードが重複していたり、補助コードが未入力の場合は、エラーメッセージを表示します。 "OK" ボタンをクリックし、正しいコードを再入力します。
・科目コード→補助科目コードの手入力について
科目コードと補助科目コードを覚えている場合、科目コード入力欄で、科目→補助科目コードの順に続けて入力します。 科目コード入力欄には数字3桁しか表示されない為、先頭の数字はスクロールして見えなくなりますが、そのまま入力します。 入力されたコードに該当するデータが無ければ、科目(補助)名が表示されませんのでもう一度、正しいコードを入力します。
5.借方金額の入力
1仕訳につき-99,999,999,999,999円から999,999,999,999,999迄の金額を入力します。(15桁)
例:「1,000」の場合は、"1000" →フルキーenter(return) キーと入力。("," は自動的につけられます。)
6.貸方科目 ・貸方補助科目コードの入力
7.貸方金額の入力 3〜5と操作は同じです。
8.消費税区分の変更 ※V2009以上使用の場合
9.摘要コードの入力
摘要辞書に登録されている摘要のコードを入力します。 摘要入力の必要がない場合は、入力しなくても結構です。(摘要コードが未入力の仕訳を検索するメことも可能です。120頁)
伝票入力をしながら、摘要の新規登録もできます。
例:「010」に「打ち合わせコーヒー代」という摘要が登録されている場合。
"010" →フルキーenter(return)を入力すると、摘要コードの右に 「打ち合わせコーヒー代 」と表示されます。

※コード入力して表示された摘要の文字を、一部分だけ変更して登録することができます。 入力文字数は全角10文字迄です。
・摘要コードの新規登録
[摘要コード選択画面]→新規登録ボタンで 、 [摘要登録画面]を表示します。(コード、明細入力→登録)
摘要コード入力欄、「*」return(フルキーのenter)キーの操作で、摘要の新規登録画面を表示します。
これは、初期メニューの「摘要辞書登録」と少し違いますが、どちらで登録しても結果は同じです。
10.摘要メモの入力
摘要コードの内容だけでは足りない場合の補足などを、手入力します。(全角20文字迄)
0→returnキーの操作で、摘要のコード入力ができます。
(摘要一覧表示→目的の摘要を表示→マウスで選択します。)
11.同じ項目を何度も続けて入力するとき
科目コード、金額、摘要コード、摘要メモなど、各項目をコピーできますので、入力処理を迅速に行えます。コピー方法は、それぞれの入力欄で、"="returnキー("/"キー)の操作をするだけです。
【科目】
直前に入力した科目コードをコピーします。
(借方欄は直前に入力した借方コードを、貸方欄は直前に入力した貸方コードをコピーします。)
【金額】
借方(貸方)金額を入力すると、相手科目の金額を自動的にコピーします。
金額を変更した場合、相手科目の金額欄で、"="returnキー("/"キー)または"0"を入力します。
【摘要コード・メモ】
直前に入力した摘要コード・メモをコピーします。
12.入力金額の割算計算
借方又は貸方に入力された伝票の合計金額は、相手科目金額欄で小数点キーを使うことにより、割り算の計算を行い、答えが金額欄に表示されます。
例) 電話代20,000を4つの部門に金額を分割して入力するには、
先に貸方の科目、金額を入力します。借方科目入力後、金額欄で(.25)と入力すると5,000と表示します。(金額欄で→.(コンマ)と入力すると、相手科目の全ての合計金額を元に、割り算を実行します)
13.入力行の追加-1
a.
伝票入力画面左下[明細追加]ボタンで、仕訳の入力行はいくらでも追加できます。
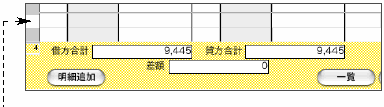
入力画面左に明細行の数字表示がない行は、仕訳入力できません。「明細追加」ボタンで入力行を追加します。
b.明細行の数字表示がない行をマウスでダブルクリックすることで、入力行を追加(伝票明細画面を表示)できます。
c.「command(Windows版はctrl)+ / 」 のショートカットで、 明細行の追加ができます。
14.入力行の追加-2....[入力仕訳の間に挿入]
伝票入力中 または 入力された伝票の、仕訳明細と仕訳明細の間に一行仕訳を挿入したい場合、下記の操作ををすることで、仕訳の挿入が簡単に行えます。
[仕訳の挿入].....入力した借方コード、貸方コードの前にカーソル移動後、"+"→"フルキーenter"(return)。
[仕訳の削除].....入力した借方コード、貸方コードの前にカーソル移動後、"−"→"フルキーenter"(return)。
※仕訳の追加などで、取引のつながりから、最後の行でなく、入力した仕訳の間に追加入力したいときなどに使用できます。
15.入力後の訂正(伝票入力)
一旦入力したコードや金額などを訂正したいときは、訂正したい項目をマウスでクリックします。
あとは入力時と全く同様です。
16.過去の伝票の複写(伝票入力)
伝票入力中に、既に入力されている伝票を参照して、そこから仕訳をコピーすることができます。
[伝票参照]ボタンをクリックすると、まず、一番最後に入力された伝票が表示されますが、振替伝票検索と同様の伝票検索も可能です。
最初は直近の20伝票を参照します。
伝票検索後、1.参照画面の「仕訳転送」「逆仕訳」 ボタンで同じ(または借方/貸方逆の)仕訳を伝票画面に表示します。
2.伝票入力画面の「仕訳ペースト」ボタンをクリックすると仕訳明細が自動的に表示されます。
後は、通常の伝票登録と同じ処理をします。
17.入力途中のキャンセル(伝票入力)
"キャンセル" ボタンをクリックすると、入力中の伝票をキャンセルし、初期画面に戻ります。
18.伝票の登録
1枚の伝票入力が終わったら、入力間違いがないことを確認して "enter"キー または "登録"ボタンをクリックします。 下記のような、科目や金額の間違いがチェックされます。
仕訳明細チェック項目:
チェック1:仕訳明細がまったく入力されていない場合
チェック2:貸借の合計金額が一致しない場合
チェック3:科目コードが入力されているのに金額が0の場合
チェック4:内訳または部門補助科目が設定されているのに入力されていない場合
科目や金額の入力もれがある場合、エラーメッセージが表示され登録できません。
誤った箇所を修正後、再度"登録" ボタンをクリックしてください。
伝票が正常に登録されると、画面は、次の伝票入力の画面に変わります。
伝票入力の作業を終了する場合は、ここで"キャンセル" ボタンをクリックします。
 仕訳が正しく入力されていても、借方合計 及び 貸方合計の金額が「0」になる場合、「振替明細が入力されていません」のメッセージを表示して伝票の登録を行うことはできません。 (例:同じ金額のプラスとマイナスの仕訳など)上記のような場合、プラス金額の仕訳で伝票を一枚登録、マイナス金額の仕訳でもう一枚の伝票を登録するようにしてください。 仕訳が正しく入力されていても、借方合計 及び 貸方合計の金額が「0」になる場合、「振替明細が入力されていません」のメッセージを表示して伝票の登録を行うことはできません。 (例:同じ金額のプラスとマイナスの仕訳など)上記のような場合、プラス金額の仕訳で伝票を一枚登録、マイナス金額の仕訳でもう一枚の伝票を登録するようにしてください。
| 