●項目間のカーソル移動
各々の入力画面での項目間のカーソル移動は『tab』または『return』キー(Win=フルキーの )で行います。 )で行います。
逆方向の移動は 『shift』キーを押しながら『tab』または『return』キー(Win=フルキーの )を押します。 )を押します。
マウスを使用する場合は、入力したい項目をクリックして入力します。 項目入力の順序は、原則として左上から右下に行ってください。
●表示画面の終了
ほとんどのメニューは、「閉じる」「キャンセル」「取消し」「登録」等のボタンで終了することが出来ます。
これらのボタンを表示していない画面では、画面左 又は 右上のクローズボックスクリックでメニューを終了します。
[MacOSX]
[MacOS9]
[ Windows(左)]
[ Windows(右)]
●ラジオボタン
検索画面の中には、下図の様なボタンを含む画面があります。
これをラジオボタンといい、いづれか一つだけをマウスでクリック選択します。選択された項目の表示や印刷を行います。
●ボタン
メインメニュー以外の画面では、 処理の選択をすべてボタンで行います。
たとえば、ソート、印刷、削除、閉じる(終了)などです。
登録はマウスクリック または テンキーの『enter』で行います。
●処理選択ボタン
左端から、
先頭の***, (5枚前の***), 1枚前の***, 1枚後の***, (5枚後の***), 最後の*** に移動します。これらのボタンは変更内容を登録せず(初期設定の各登録画面では、"登録"ボタンと同じ)、***の移動を行います。
●項目選択ダイアログ
マスター設定の画面などで、項目選択ダイアログが現われる項目(勘定科目登録画面のユーザー設定など)があります。 これは、入力を簡単に、間違いなく行うために用意されたダイアログで、選択肢のどれか1つをクリックするか、『tab』キーを押して項目を選択します。
↑↓キーで項目移動。
フルキーの で選択可能。 で選択可能。
●レコード選択ダイアログ
主にコード入力欄などで、 その科目のコードと名称を表示した『レコード選択』ダイアログが現われます。 ここから、マウスクリックまたは『tab』キーで選択します。(↑↓キーで反 転部分を移動できます。)
コ−ドの先頭部分だけわかっている場合、わかっている部分だけ入力し、該当デ−タの一覧を表示することができます。
例:科目コード入力欄で[11]と入力すると[11]ではじまる科目がすべて表示されます。
↑↓キーで項目移動。
フルキーの で選択可能。 で選択可能。
●一覧画面からダブルクリック
仕訳訂正など、振替伝票・仕訳日記一覧からダブルクリックして、伝票訂正画面を呼び出すことができます。 また、各帳表(例.元帳)を画面表示した状態でどれか1行をダブルクリックすると、内容確認の画面を表示します。この画面から、伝票訂正画面を呼び出し、変更することもできます。
[仕訳日記一覧] → → → [伝票訂正画面]
●「HELP」ボタンについて
下のような「HELP」ボタンが配置されていたらクリックしてみてください。 操作方法や、機能の説明などの画面が現れます。 初期メニューでの登録画面や、伝票の入力画面にもありますので、入力時の参考にしていただけます。
伝票入力画面の
↓
●数値入力時の注意
主に金額や倍率等の数値項目を、[0]にしたい場合、必ず[0]を入力してください。
[delete]キーで項目全体をブランクにしてしまうと、空欄となり、その項目に関連する計算値がすべて不正になります。
●プリンタ設定
印刷マージン 及び 印刷フォントの設定は、初期メニュー「環境設定」の[プリンタ]画面で行います。
基本の印刷フォントは、「Mac版→OSAKA/ヒラギ明朝」「Win版→MSゴシック」になっていますが、それ以外のフォントに変更もできます。 フォントと印刷マージン設定後、保存ボタンで設定は完了です。
●プリント処理を一作業とする
チェックボックス(□)をクリックすることで、貸借対照表の「資産の部」は印刷できるのに、「負債/資本の部」の印刷が出来ないなどというトラブルを回避します。
元帳、振替伝票印刷、決算伝票印刷でも同様です。
●ドットインパクトプリンタ......会計/財務管理では対応しておりません。
会計/財務ソフトの現バージョンでは、連続用紙に対応しておりませんので、右側のドットインパクトのプリンタ設定をする必要はありません。
●帳表出力(A4用紙)
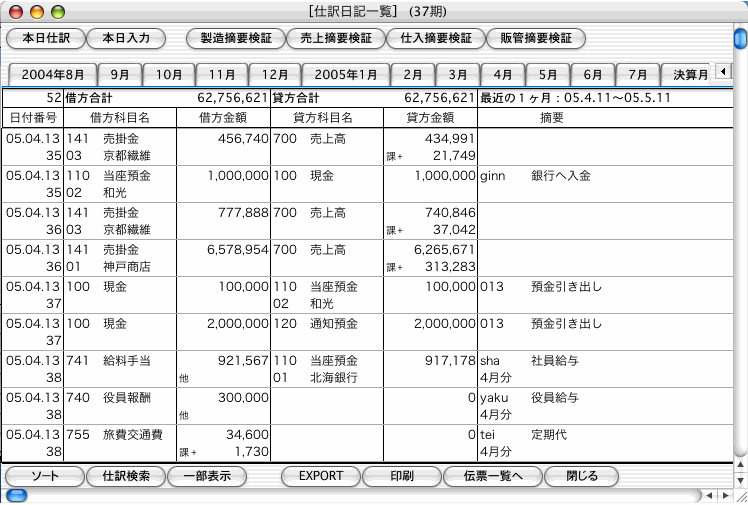
●ほとんどの帳表は、画面に表示されます。 プリントアウトする場合は、「印刷」ボタンをクリックして行います。
【Macintosh】
●下図はOKI MICROLINE「プリンタ設定」ダイアログです。 大部分の帳表はA4縦方向100%でレイアウトされています(一部A4横)。 この画面のプロパティで『縮小率』の変更ができます。「OK」ボタンクリックで、「印刷」ダイアログに進みます。
●「印刷」ダイアログは、使用するプリンタによって違いますが、おおむね『印刷部数』『印刷頁範囲指定』、『プレビュー(印刷帳票を画面に表示)』などが設定できます。
【Windows】
●下図はOKI MICROLINEのプリンタ設定ダイアログです。大部分の帳表はA4縦方向100%でレイアウトされています(一部A4横)。 この画面で『縮小率』の変更ができます。 「OK」ボタンクリックで、ページ指定ダイアログに進みます。
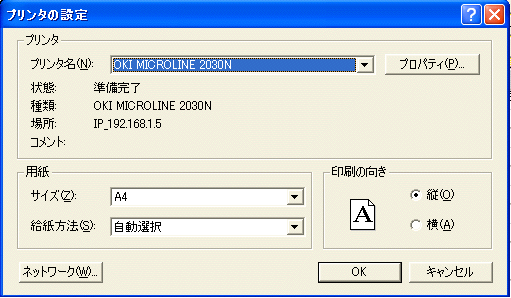
●ページ指定ダイアログは、使用するプリンタによって違いますが、おおむね『印刷部数』『印刷頁範囲指定』、『プレビュー(印刷帳票を画面に表示)』などが設定できます。 白紙単票用紙への印字で不具合があれば..... 白紙単票用紙への印字で不具合があれば.....
初期メニュー「環境設定」→「プリンタ」画面で下記の変更をします。 18頁
1.帳票の上下左右が切れて印字
印刷マージン(縦/横方向の矢印をクリック)を変更。
2.文字の一部(下/右)が切れる
帳票フォントを変更します。(日本語以外の文字フォントは選択しないでください。)
3.帳表の一部分しか印字しない
「プリンタ処理を一作業とする」にチェックを入れます。
印刷の中止
「印刷実行中」の画面
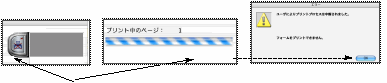
ボタンクリックで、印刷作業を中止します。
●日付・金額の入力
・日付は、スラッシュ(/) または ピリオド(.)で区切って入力します。
2005年は「05 又 は2005」と入力します。月・日の前に「0」を入力する必要はありません。
05年8月4日の日付は、05/8/4 又は 05.8.4 と入力します。
【Macintoshの日付入力】
【Windowsの日付入力】
・ 伝票入力や伝票検索画面の「元帳参照」では、日付の手入力もできますが、プルダウンで日付範囲を指定することができます。
・ 金額は、数字だけ入力します。カンマ「,」を入力する必要はありません。
15,000円は、15000と入力します。(",")は自動的につけられます。
| 