●パスワード登録
■パスワード登録とは
『会計』『財務管理』のデータを開くときのパスワードを登録します。
※マルチ版の場合、 パスワード「入力者D」でも、 パスワード画面を見ることができますので、初期設定内の「パスワード」のチェックをはずす操作をしてください。
■パスワード登録の手順
・「初期設定」メニューの「パスワード」を選択します。
・設定済のパスワードの一覧が表示されます。
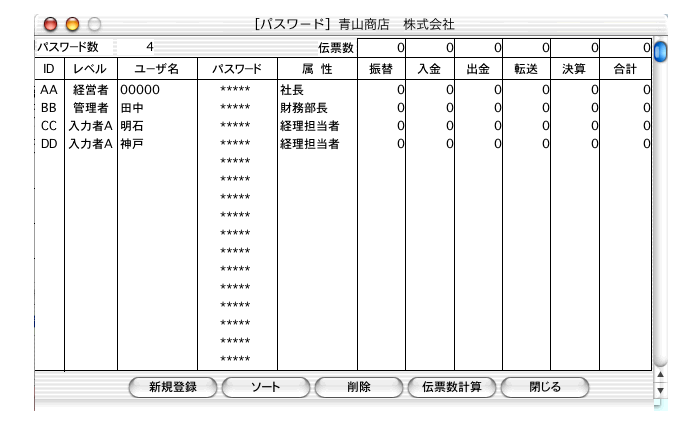
パスワードの追加…"新規登録"ボタン
修正…修正行を選択後、ダブルクリックします。
『会計』『財務管理』は、
ご購入時点では半角文字 ユーザー名[00000]→パスワード[99999]の
“メインパスワード”(経営者レベル)が登録されています。
最初、「経営者」「管理者」「入力者A」「入力者D」のレベルのパスワードが1つずつ登録されています。
このパスワードの変更は、3.パスワード変更の手順に従います。
■パスワード変更
・パスワード登録の手順に従ってパスワード一覧を表示させます。
変更したいパスワードの行を一覧からダブルクリックしますとパスワード登録画面が現われます。
-《基本》-
1.ユーザID
ユーザ固有のID番号を半角英数2文字で入力します。必須入力項目です。重複登録はできません。
2.ユーザレベル
経営者、管理者、入力者A/B/C/Dの中から選択し、「OK」ボタンをクリックします。
( 入力者レベルについて‥伝票日付の訂正は、入力月の範囲しか変更できません。)
下記のように、処理範囲(例-振替伝票は、自身で入力した伝票だけ変更処理が可能)が表示されます。
同じレベルのユーザを、複数登録しても構いません。 必須入力項目です。
1)[経営者]:パスワード登録を含め、全ての処理が可能です。最低1人は登録して下さい。
2)[管理者] 3)[入力者A/B/C/D]などのユーザーレベル(1.2.3)毎に表示されるメニューが違います。
これらの表示されるメニューは、「メニュー項目」画面で個々に変更できます。
3.ユーザ名
他のユーザと重複しても構いません。必須入力です。 半角英数20文字以内。
4.パスワード
重複不可。必須入力です。 半角英数20文字以内。
 データを開く時「ユーザ名」と「パスワード」が必要です。 データを開く時「ユーザ名」と「パスワード」が必要です。
ユーザ名とパスワードは自己で管理し、忘れないようにご注意ください。
パスワードを忘れてしまうと、『会計』『財務管理』のデータを開くことができなくなります。
5.属性
役職や所属などを入力します。省略可。
-《メニュー項目》-
各パスワード毎に、使用できるユーザーレベル(メニュー項目)の設定ができます。
■ユーザレベル(メニュー項目)の変更
メニュー項目毎に、表示できるメニューを設定することができます。
 の印が入っているメニューだけが画面表示できます。 の印が入っているメニューだけが画面表示できます。
画面非表示など、使用できないようにするには、メニュー名称の前の をクリックし、 をクリックし、 に変更します。 に変更します。
■パスワード追加/パスワード削除/伝票数計算
パスワード登録の手順に従ってパスワード一覧を表示させます。
【追加】
一覧から「新規登録」ボタンをクリックすると、パスワード登録画面が表示されます。 3.パスワード変更と同じ手順で入力してください。
【削除】
登録されているパスワードを削除するには、削除したいパスワードを一覧からクリック選択し、「削除ボタン」をクリックすると、そのパスワードが削除されます。
 パスワードを全て削除してしまうことはできません。 パスワードを全て削除してしまうことはできません。 間違って全てのパスワードを削除してしまった場合、パスワード登録メニュー終了時に、責任者レベルのパスワードを登録するようメッセージを表示します。
【伝票数計算】
ボタンをクリックするだけで、入力者別の入力伝票枚数を表示します。
(伝票枚数の表示伝票を入力(削除)する度に計算されるわけではありませんので、正しい入力枚数を知りたいとき、このボタンをクリックします。)
■科目使用設定とは
パスワード登録画面の下部分の「科目使用設定」では、パスワード毎に、使用しない勘定科目を設定することができます。
その場合、科目印箱及び科目選択ダイアログには、使用不可と設定された科目は現れません。
もちろん仕訳の入力・元帳の参照もできません。
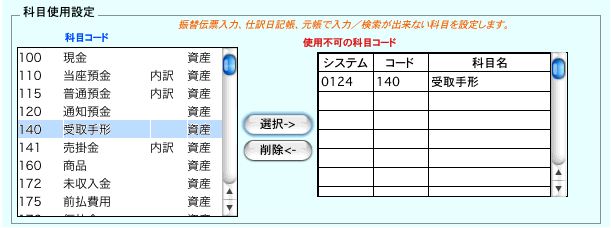
操作:1.左側の科目コードを選択→"選択" ボタンクリック すると、右側の使用不可の科目コード欄に表示されます。
ここに表示された科目は、伝票入力画面の科目印箱に表示されません。
2.右側の使用不可の科目コードを選択→"削除"ボタンクリックで、科目印箱に表示されます。
(不使用科目の設定は1.の操作、不使用科目設定の取消は2. の操作をします)
| 