 |
項目選択ダイアログ
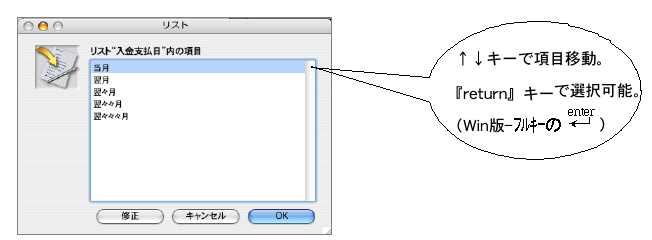
●主にマスター設定の画面や、帳表出力条件設定の画面で、項目選択ダイアログが現われる項目があります。これは、入力を簡単に、間違いなく行うために用意されたダイアログで、選択肢のどれか1つをクリックするか、『return』キー または フルキーのを押して項目を選択します。
レコード選択ダイアログ
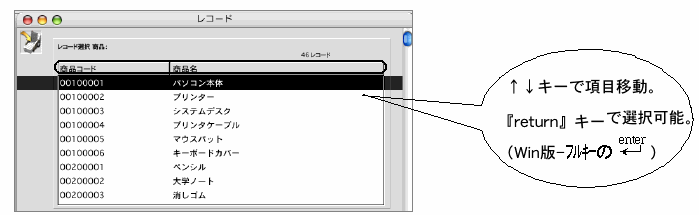
●主にマスターのコードの入力欄で、『0』を入力すると、 そのマスター全件のコードと名称を表示した『レコード選択』ダイアログが現われます。ここから、マウスクリック または『return』キー(フルキーの)で選択します。(↑↓キーで反 転部分を移動できます)
●コ−ドの先頭部分だけわかっている場合、わかっている 部分だ け入力し、該当デ−タの一覧を表示することができます。
例:『100』と入力すると『100』ではじまる得意先(仕入先・ 商品など)が表示されます。
●ヘッダのタイトル「商品コード」「商品名」部分をクリックすると昇順でソートします。「Shift」キーを押しながらクリックすると降順でソートします。
|  |
|
