売上伝票
※パーフェクトのみの機能につきましては、下記「▼パーフェクトのみの機能」にて説明しています。
●売上伝票の入力、納品書、送り状の発行(1枚毎)を行ないます。入力済の見積伝票、受注伝票を売上伝票に振り替えることができます。また、伝票検索して伝票訂正・削除や、納品書・送り状の一括発行を行います。
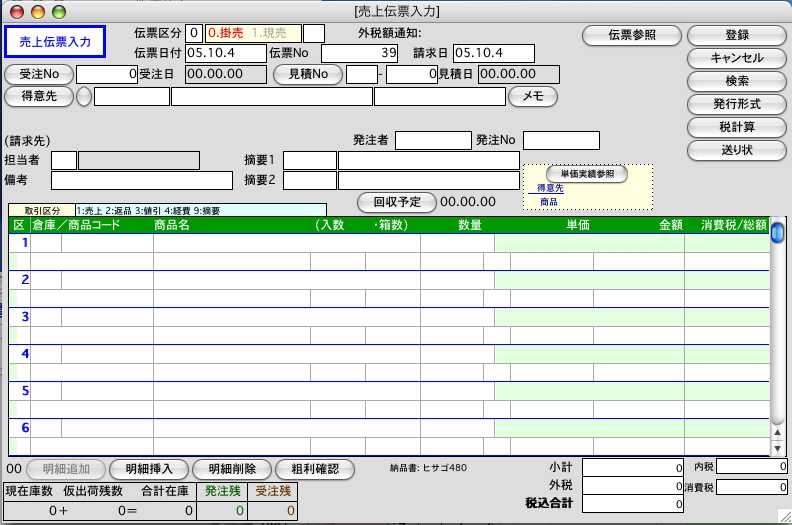
【売上伝票入力】
●基本的な入力手順や項目説明は、見積伝票・受注伝票入力と共通です。
●消費税の金額は、『登録』ボタンをクリックした(または「enter」キーを押した)時に計算されます。伝票入力中でも、『税計算』ボタンをクリックすると、消費税額の計算をします。
●伝票区分後ろ、税額通知の前の『□』について
半角8文字迄入力できます。ここに入力された文字は、チェーンストア統一伝票の「伝票区分」欄に、百貨店統一伝票の「品別番号」の欄に印字されます。
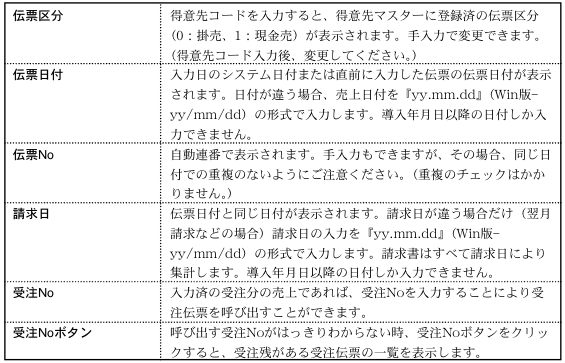
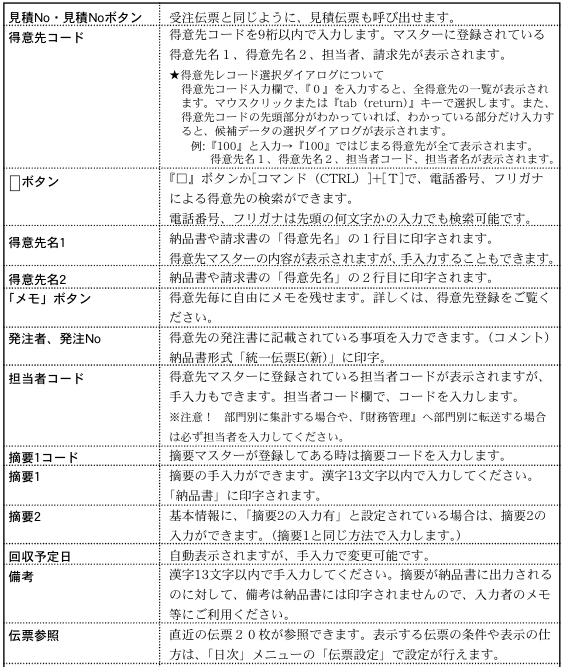
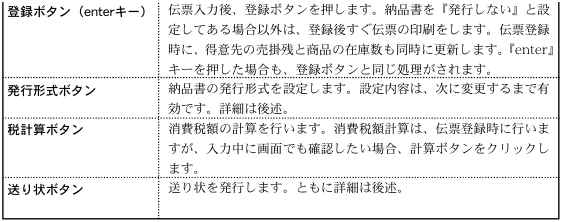
【売上明細入力1】

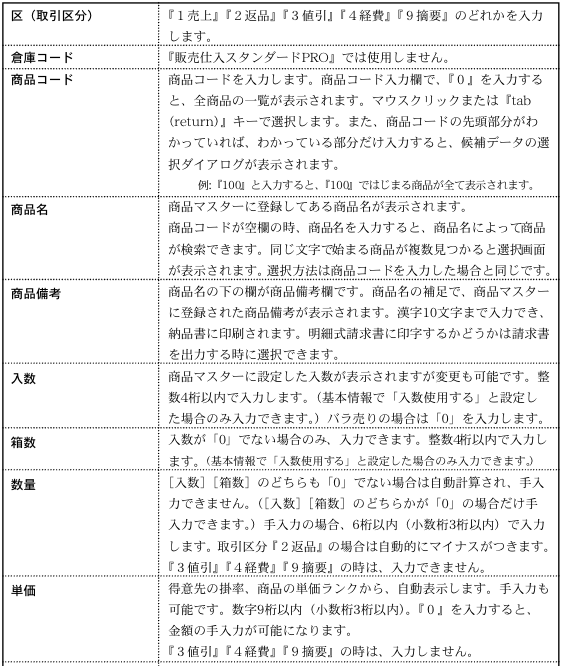

●商品コードを入力した際、売上伝票左下の在庫数が表示され、確認できます。また、在庫数が表示されている画面をクリックすると、、詳しい在庫状況が確認できます。
在庫数確認画面の商品コードを変更すると、他の商品在庫も確認できます。
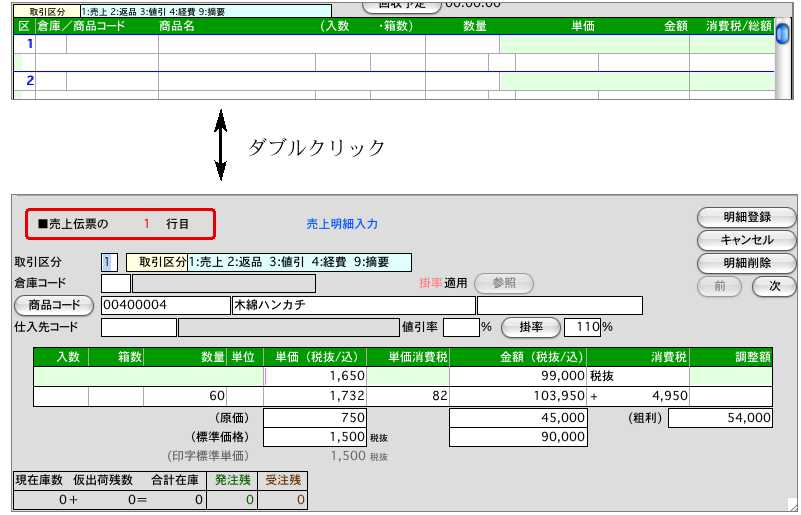
●入力したい明細行のどこか一部をダブルクリックします。●明細行一行分を一画面に表示します。これを『売上明細入力画面』といいます。この画面には、前述の『売上明細入力1』では処理できなかったいくつかの機能が追加されています。ここでは、その 追加機能の説明をします。その他の項目については『売上明細入力1』と全く同じです。
●左上に明細行が表示されますので、本当に表示したい行が表示されているか確認してください。
■値引率の使用方法
●『販売仕入スタンダードPRO』では、一般的な値引の処理方法を次のように考えます。
例)1個 200円の商品Aを5個売り上げ、100円値引いた。
この場合、明細行は、 1行目・・商品A 200円×5=1,000円
2行目・・商品A -100円 となります。
つまり、単一商品の値引の場合は必ず同じ商品の明細が2行(以上)並び、値引は2行目以降に入 力されると考える為、単一商品の値引率を計算する時は、1行上の金額を元にして計算します。
1行目に単一商品の値引が入力されることはありませんから、1行目で単一商品の値引率を使用することはできません。
■回収予定日について
伝票日付と得意先コードを入力すると、回収予定日が自動的に表示されます。回収予定日は、得意先マスターに登録されている「締日」毎の「回収予定日」に基づいて計算されます。表示された日付と実際の回収予定日が違う場合は、手入力で変更することができます。また、回収予定日ボタンをクリックして、「手形決済日」の変更ができます。
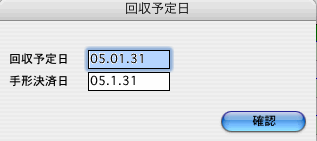
■伝票入力中の商品マスター登録、及び登録内容の表示 ●伝票入力中に商品マスターを新規登録する場合、伝票入力画面のまま、「自社」タグから「商品登録」を選択し、登録します。
●「自社」タグから「商品登録」と全く同じ要領で、商品マスターを登録します。
●『商品問合せ』ダイアログ画面で、検索したい商品の商品コー ド・商品名・分類コードを指定すると、(先頭の何文字かでOKです)指定した条件をすべて満たすものが一覧表示されます。
●既に商品コードが入力されていれば、商品コードの欄にその内容が表示されます。もし、別の商品を検索する場合、検索内容を変更してください。
■伝票入力中の得意先マスター登録、及び登録内容の表示
●商品マスター登録、検索と操作は同じです。
■明細ごとの消費税計算について
●内税商品の消費税は、基本情報で設定した消費税計算方法に従って、計算されます。
外税商品の消費税は、得意先マスターの外税額通知の選択に従って、計算されます。
どちらの場合も、消費税は、各明細行毎に保存されます。
●端数処理は、基本情報の設定に従って処理されます。ただし、得意先個別に設定した場合は、そちらを優先します。
【発行形式】
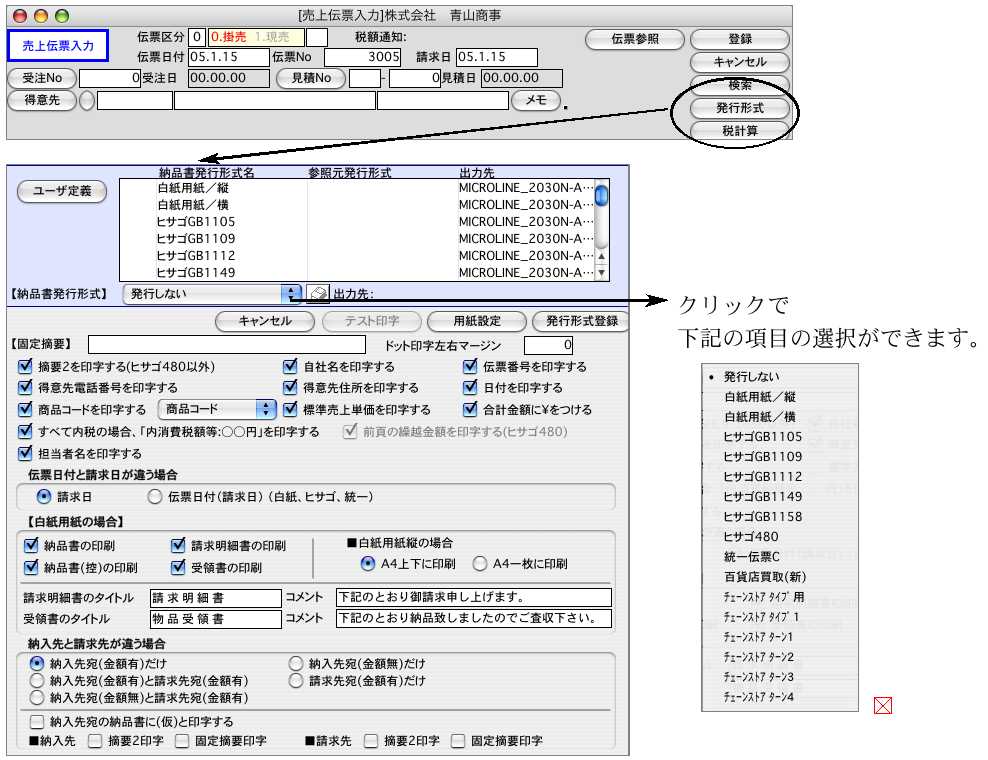
■ユーザ定義とは●ユーザ定義を設定する事で、納品書発行形式が同一の場合でも、出力項目等が違う場合に個々に設定が可能です。例えば、納品書発行形式=「ヒサゴ480」に設定した場合でも、A得意先の納品書を発行する場合は、「標準売上単価を印字」するが、B得意先の納品書発行する時は、「標準売上単価を印字」させたくない場合、ユーザ定義を設定する事で、個々に出力内容を選択し保存できます。
■ユーザ定義設定方法
1.「ユーザ定義」ボタン→「新規登録」ボタンの順にクリックします。
2.ユーザ定義名称を入力します。次に、利用発行形式を選択します。
3.発行する納品書が専用伝票(ドットインパクトプリンタ用)である場合、■ポート設定を行います。その他メニュー→「環境設定」→「プリンタ」にてドットインパクトプリンタの設定を行いますが、それとは別のプリンタ設定を行う場合、「個々にポートの設定を行う」にチェックし、ポートの設定を行います。(設定方法参照-第8章ーその他-3.環境設定)設定後、「登録」ボタンをクリックします。
4.設定後、発行形式画面上部の納品書発行形式名に追加でユーザ定義した形式名が追加されます。
発行形式名の左には「U定義」のマークが表示されます。
【白紙用紙の場合】〜白紙用紙への納品書印刷設定
■白紙用紙(縦)に発行する場合
白紙用紙/縦に発行する場合は、下の図のように、1枚目の用紙に納品書と納品書控、2枚目の用紙に請求明細と受領書を印字できます。また、2枚目(または1枚目)が不要なら、『請求明細・受領書の印刷』(または『納品書・納品書控の印刷』)のチェックをはずします。
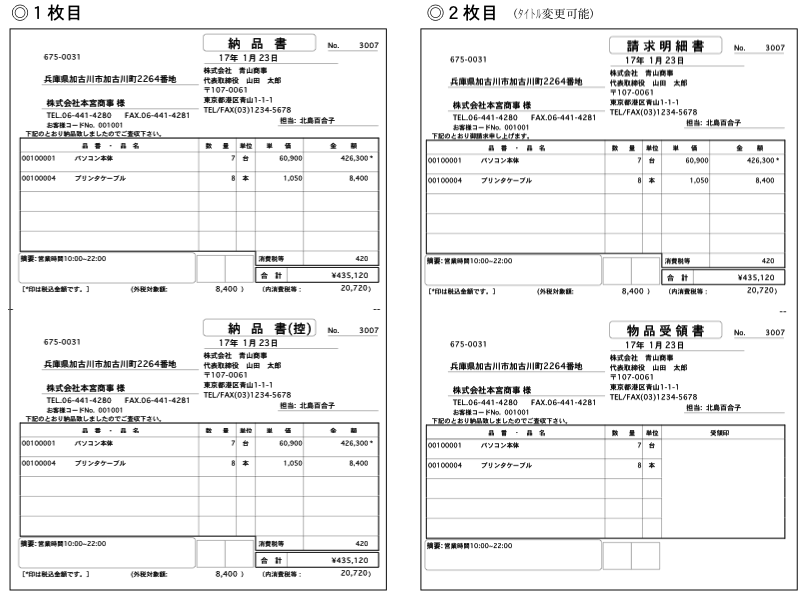
又、伝票明細数が5行以上の場合、1枚のA4白紙用紙に複数行印刷する選択できます。 発行形式【白紙用紙の場合】にある「■白紙用紙縦の場合」=○A4上下に印刷(明細行数5行)と○A4一枚に印刷選択あり。
■白紙用紙(横)に発行する場合
白紙用紙/横に発行する場合は、下の図のように、納品書、納品書控、請求明細、受領書の順に発行されます。それぞれ、印刷するかしないかを選択できます。
◎1枚目
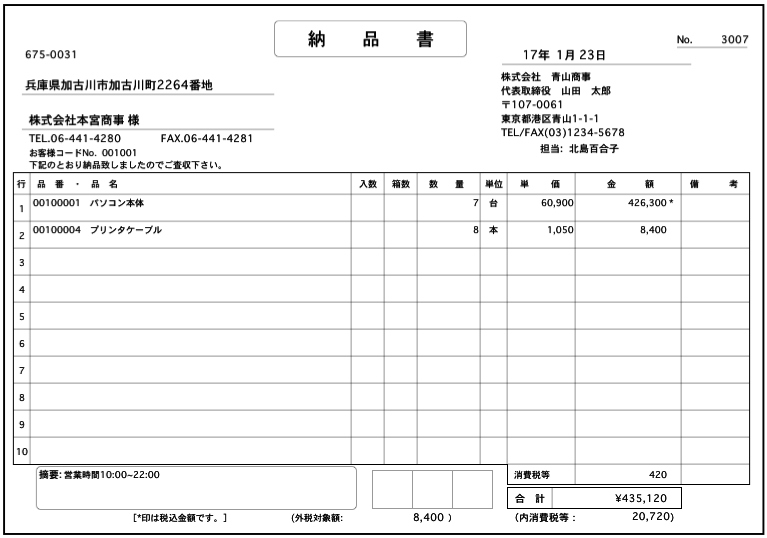
◎2枚目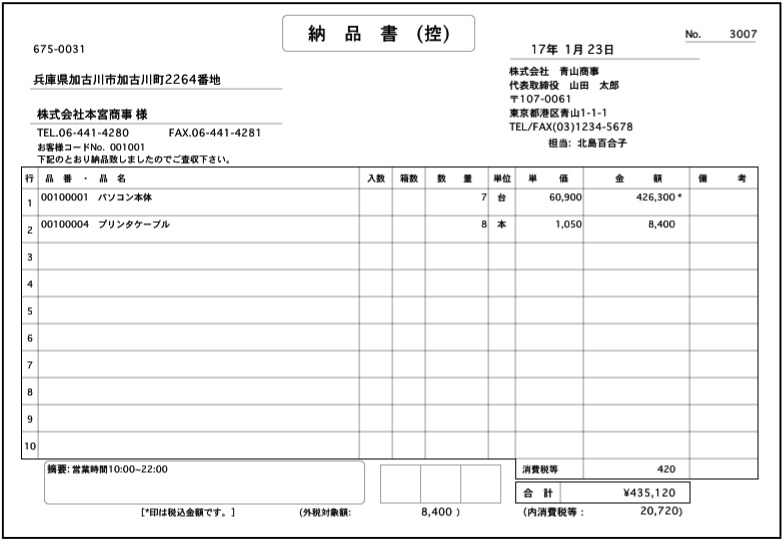
◎3枚目(タイトル変更可能)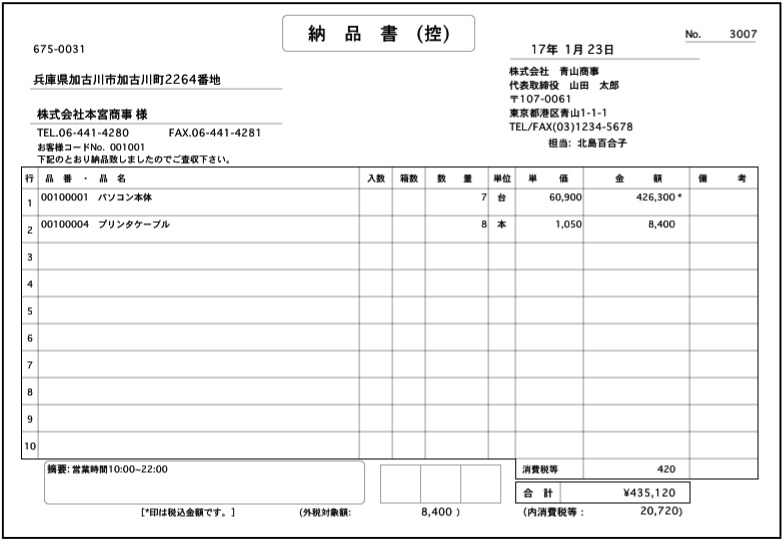
◎4枚目(タイトル変更可能)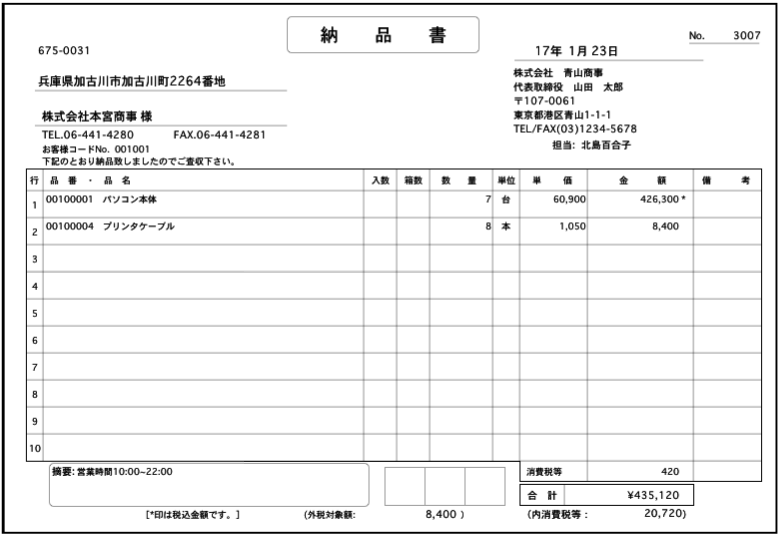
【売上伝票発行】 ※売上伝票を入力の都度、発行(印刷)
売上伝票入力→「発行形式」設定→「登録」ボタンをクリック→発行(印刷)
※売上伝票を複数入力した後、一括で発行(印刷)
「発行形式」を「発行しない」に設定→売上伝票入力→「登録」ボタンをクリック→売上伝票検索で発行したい伝票検索→「印刷」ボタンから納品書一括印刷。
【送り状設定・発行】
※送り状を入力の都度、発行(印刷)
売上伝票入力→「送り状」設定→「送状発行」ボタンをクリック→発行(印刷)
※売上伝票を複数入力した後、一括で発行(印刷)
「発行形式」を「発行しない」に設定→売上伝票入力→「登録」ボタンをクリック→売上伝票検索で送り状を発行したい伝票検索→「印刷」ボタンから送り状一括印刷。
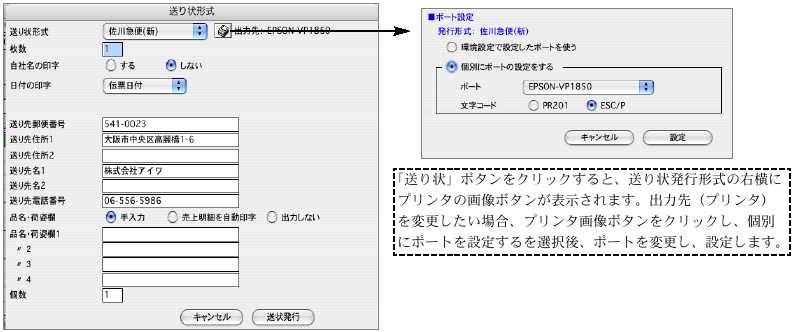

【売上伝票検索/訂正】 1.売上伝票登録画面の右上「検索」ボタンをクリックします。
2.売上伝票検索画面が表示されます。検索条件を入力し、「検索開始」ボタンをクリックします。
(検索条件の入力方法の詳しい説明は、第1章-基本操作の[検索条件入力画面について]をご覧ください。)
3.検索条件を満たす売上伝票を一覧表示します。
全部表示されていない場合、右側のスクロールバーをクリックしてスクロールして表示します。
売上伝票の確認・変更・削除は、その売上伝票を一覧からダブルクリックして変更画面で操作します。
●原価設定ボタン
売上明細毎に粗利を計算するために、明細毎に原価をもっていますが、これを後で一括して変更し、粗利を再計算したい場合に、この機能を使用します。
●印刷ボタン
チェックリスト印刷
A4白紙単票用紙に印刷します。伝票発行前に入力伝票の内容を確認することができます。
選択すると、帳票名を表示します。この画面で帳票名称の変更ができます。
納品書一括発行
A4白紙単票用紙または複写専用用紙に印刷します。
(納品書入力画面で設定の印刷形式で印字されます。変更する場合、「発行形式」ボタンで、印刷用紙の選択をします)
送り状一括発行
複写専用用紙に印刷します。
この画面で送り状の形式(ヤマト・佐川...)を選択できます。
封筒印刷
封筒に直接印刷します。
タックシール印刷
A4白紙単票のタックシール用紙に印刷します。
売上日別/得意先別/請求先別/商品別印刷
売上日別・得意先別・請求先別・商品別の売上明細表を、A4白紙単票用紙に印刷します。
明細表一覧画面から、印刷ボタンで、各売上明細表の帳表を選択します。
選択された帳票名を表示します。この画面で帳票名称の変更ができます。
【売上日別売上明細表出力例】
●EXPORTボタン
売上伝票をファイルに書き出しできます。
EXPORTの形式について
売上伝票をファイルにEXPORT(書き出し)した時、「摘要1」「摘要2」「備考」の為に商品名項目に1行づつ使用されているが、伝票ヘッダとしてEXPORT(書き出し)できるように選択可能になりました。(ただし、この形式の伝票は現状IMPORTできません)
【EXPORT例】
伝票IMPORT形式
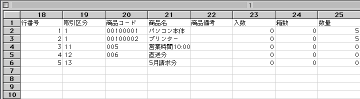 ※取引区分「11」=摘要1を意味する。 ※取引区分「11」=摘要1を意味する。
生データ形式
【操作方法】
(1)「日次」メニュー→売上伝票入力/訂正/発行→売上伝票検索→EXPORTしたい売上伝票一覧表を表示し、
(Mac)売上伝票一覧から「control」キー+「EXPORT」ボタンクリック
(Win)売上伝票一覧から「EXPORT」ボタン右クリックします。
(2)選択ダイアログボックスが表示されますので、「摘要1」「摘要2」「備考」をそのまま項目としてEXPORT(書き出し)する場合は「生データ形式」を選択します。
(3)保存するファイル名を入力し、保存します。
「伝票IMPORT形式2(消費税総額形式)/伝票IMPORT形式」
売上伝票検索->一覧->EXPORTボタンをクリックしたとき、EXPORTするデータフォーマットを選択できます。「伝票IMPORT形式」は前バージョンの形式で、「伝票IMPORT形式2」は新バージョンの形式です。
※新バージョンの形式は、操作マニュアル310頁の売上伝票ファイルの項目の「27.単価」と「28.金額」の間に、「税抜単価」「単価消費税」「税込単価」が入り、「28.金額」と「29.原単価」の間に、「税抜金額」「金額消費税」「税込金額」「消費税調整額」が入ります。
・その他メニューから、売上伝票IMPORTを行う時も、形式をどちらか選択できます。前バージョンの形式を選択した場合は、明細行毎に、自動的に消費税計算を行いながら、IMPORTされます。
伝票ヘッダ情報のみ
伝票種別、伝票日付、請求日、伝票番号、伝票区分、見積接頭辞、見積No、見積日付、受注No、受注日付、得意先コード、得意先名、得意先名2、回収日付、決済日付、担当者コード、担当者名、摘要1コード、摘要1、摘要2コード、摘要2、備考、明細行数、合計金額、消費税(外税)、税込合計金額、消費税(内税)、消費税(外税+内税)、外税額通知
上記の順番でEXPORTします。(伝票合計金額等をEXPORTしたい場合に使用します。
4.売上伝票一覧表から該当の伝票をダブルクリックして伝票訂正画面を表示します。
伝票訂正や明細の追加・削除は、入力の時と同じように行なってください。
●左端から、先頭の伝票・1枚前の伝票・1枚後の伝票・最後の伝票に移動します。これらのボタンは変更内容を登録せず、伝票の移動を行います。
▼パーフェクトのみの機能
●入力中の伝票の得意先に対して、その商品を過去にいくらで販売したか?という実績を参照することができます。対象になるのは、その伝票の得意先と、最後に入力した商品です。別の商品、得意先の単価実績を見たいときは、コードを手入力してください。
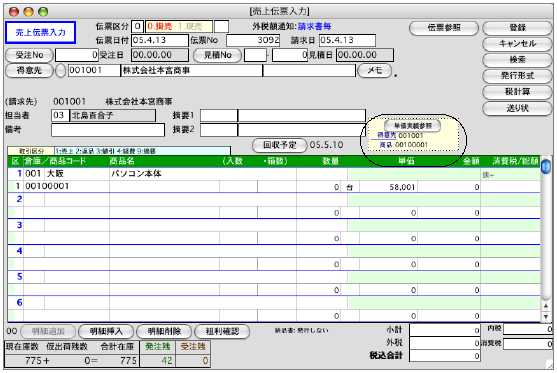
【単価実績参照操作方法】 1.売上伝票入力画面で、得意先コード、伝票明細入力(商品コード)を入力します。
2.商品コードを入力した時点で、「単価実績参照」ボタンをクリックします。
3.「得意先」をクリックすると、単価実績を「得意先」と「請求先」で選択可能です。
●日付・伝票番号をクリックすると、新しい日付・伝票番号順にソートされます。数量・単価をクリックすると、数値の大きいもの順にソートされます。
●このウィンドウは、クローズボックスから終了してください。
【倉庫コード入力について】
●伝票明細入力時、倉庫管理を行っている場合、倉庫コードを入力します。その際、1行目で登録した明細の倉庫コードと同じ倉庫コードが自動で2行目からの倉庫コードとして自動入力されます。
ただし、2行目の倉庫コードを変更すると、3行目は変更後の倉庫コードが自動入力されます。
又、設定メニューの「仕入基本情報」に「デフォルト倉庫」の登録ができます。1行目の倉庫からデフォルトに設定した倉庫コードが自動で入力されます。
【シリアル番号呼び出しについて】
●仕入伝票入力時に、シリアルNoを登録しておくと、売上伝票入力時、それを選択して登録する事ができます。
●「売上明細入力」画面で、取引区分、商品コードを入力後「シリアル呼出」ボタンをクリックすると、シリアル番号一覧画面に移ります。一覧から、今回売上げるシリアルNoをダブルクリックすると、売上に関する情報が自動入力され表示されます。内容を確認後登録してください。一覧画面から「伝票書込」ボタンをクリックすると、伝票明細商品名備考欄にシリアルNoが自動入力されます。売上伝票の得意先が未入力の場合は、ここで手入力できます。「得意先」をクリックすると、得意先マスターレコード選択ダイアログが表示されます。尚、売上側からは仕入に関する項目は入力できません。
※対象になるのは、その伝票の得意先と、最後に入力した商品です。別の商品、得意先の単価実績を見たいときは、コードを手入力してください、尚、売上伝票訂正画面でも参照できます。
| 