■遠隔操作ソフト「AnyDesk」を使用してのリモートサポート
弊社では、ユーザー様からのお問い合わせに対しまして、お電話やFAXでサポートを行っておりますが、「AnyDesk」ソフトを使用することにより、
弊社のパソコンから、ユーザー様のパソコンをリモートサポートすることが可能です。
ユーザー様へのサポートが、できるだけスムーズにできるように、「AnyDesk」を使用したサポートの実施を推奨させていただいております。
「AnyDeskについて」
インターネットの回線を使用して、ユーザー様のパソコンにアクセスし、遠隔操作できるソフトです。
インターネットが接続できるパソコンであれば、このプログラムを自由にダウンロードすることができます。(無料で使用可)
なお、「AnyDesk」は、アクセスしたパソコン側から接続の承認をもらう事で、アクセスが可能になります。
この為、一度アクセスした後、「AnyDesk」を終了した時点で接続不可となり、何処からも2度とアクセスできなくなりますので安心してご利用して頂くことが出来ます。
□「AnyDesk」ダウンロードについて
インターネットより以下にアクセスします。
「https://anydesk.com/ja」
『今すぐ無償でダウンロード』をクリック⇒「AnyDeskをダウンロードしていただきありがとうございます。....」の表示画面され、ダウンロードが始まります。
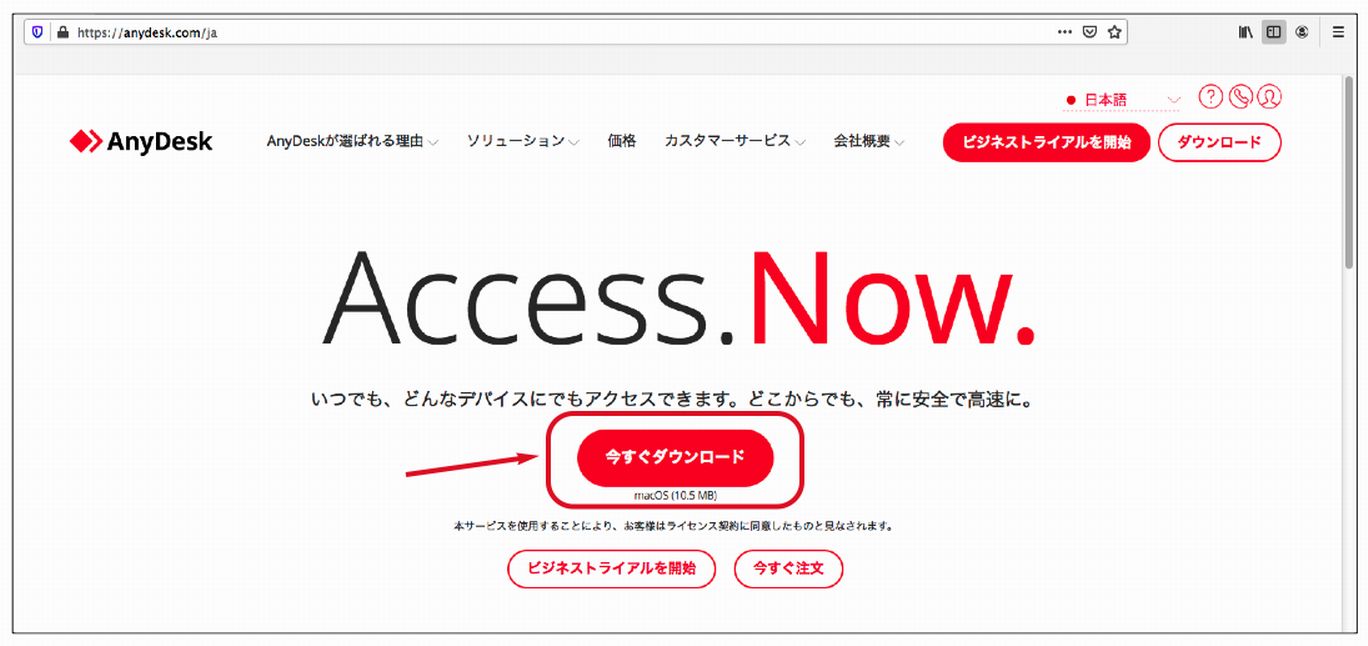
★Mac PCの場合
(1)ダウンロードフォルダに「anydesk.dmg」ファイルがダウンロードされますのでダブルクリックします。
ダブルクリックすると、「AnyDesk」アイコンが表示されますので、アイコンを「アプリケーションフォルダ」にコピー後Dock等へ保存していただくと、
今後、遠隔操作にてサポート時に起動するのみとなり便利です。
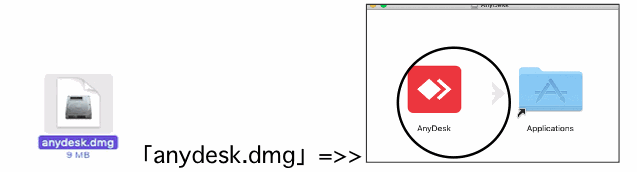
(2)システム環境設定を開きます。 =>> 「セキュリティー&プライバシー」=>> 各「フルディスクアクセス」「アクセシビリティ」
「画面収録」をクリックします。ロック解除の画面が表示されますので、「パスワード」を入力しロックを解除します。
(3)コンピュータ制御のアプリケーションに「AnyDesk」が表示されていますので選択します。
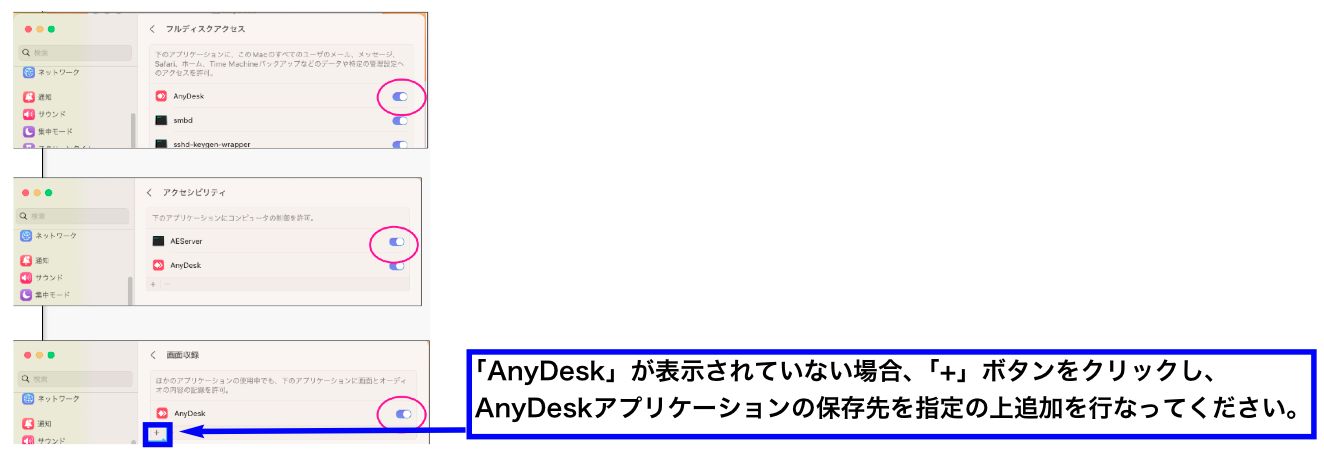
(4)「AnyDesk」アイコンをダブルクリックして起動します。起動後以下の確認画面が表示されますので「開く」ボタンをクリックします。 AnyDeskが起動します。画面左上の9桁の番号をサポート担当者へ伝えます。
接続の確認画面を表示しますので、「承諾」をクリックします。
★ Windows PCの場合
edge使用の場合、場面下に「anydesk.exe」 と表示されます。
右の「…」部分をクリックし、「フォルダーに 表示」を選択すると、ダウンロードされた「AnyDesk.exe」が表示されます。
「AnyDesk.exe」ファイルをデスクトップ等へ移動して保存いただくと、 今後、遠隔操作にてサポート時に起動するのみとなり便利です。
「AnyDesk.exe」アイコンをダブルクリックして起動します。
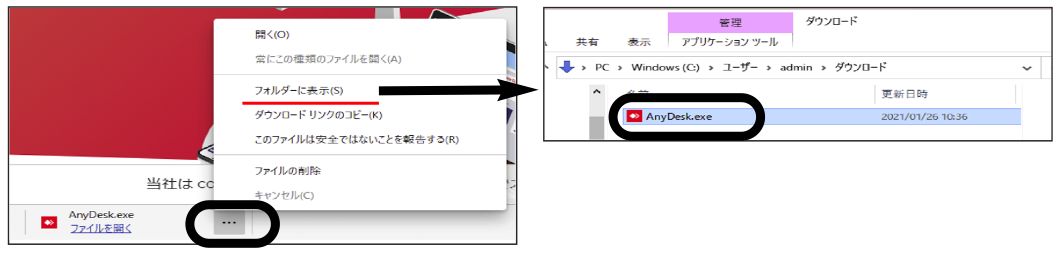
画面左上の9桁の番号をサポート担当者へ伝えます。接続の確認画面を表示しますので、「承諾」をクリックします。
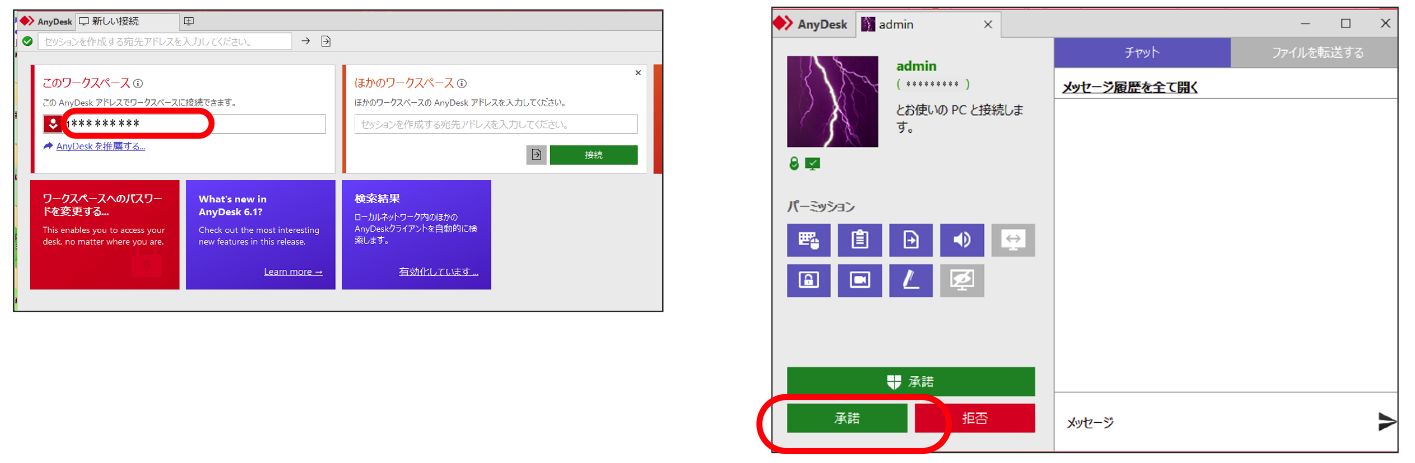
★起動時、以下のセキュリティーメッセージが表示された際は、「アクセスを許可する」ボタンをクリックしてください。
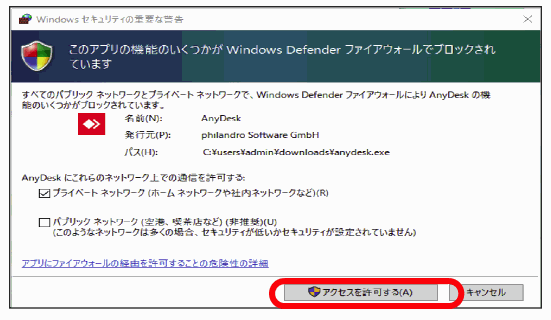
| 