V2009をお使いの場合:こちら =追加・変更点=
「財務サポート」⇒
V2009&2011について
で、変更点を記載しています。
こちらも併せてをご覧ください。
・開始残高登録も損益残高登録も、全く同じ操作です。 ここでは開始残高についてだけ説明します。
●開始残高登録の手順
・初期メニューから「開始残高登録」を選択します。
操作方法は、勘定科目登録とほとんど同じです。
開始残高登録メニューでできることは
1.開始残高の登録
2.消費税区分の変更
3.内訳補助科目の登録、追加 です。
開始残高登録メニューでは、損益科目の残高も登録できますので、このメニューで損益科目を入力した場合(期中導入)、損益残高登録メニューは実行しません。
●開始残高登録
開始残高の登録画面の表示方法は、勘定科目登録と同じです。( ZP03064→勘定科目登録画面)
この画面から、科目一覧ボタン または "当座資産" などの科目分類ごとのボタンをクリックします。
1.残高入力後、
2.下記のメッセージを表示しますので順にOKボタンをクリックします。
「開始残高の計算をして試算表ファイルを新たに作成しますか?」....作成
「貸借対照表の科目の期首残高を登録しましたか?」............................OK
3 .貸借科目(期中導入の場合、損益科目も含む)の残高が正しい場合、(A)の画面を表示します。
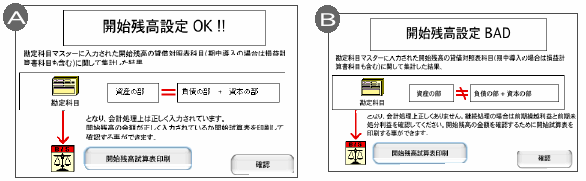
(B)の画面を表示した場合、期首残高の登録ができません。「開始残高試算表印刷」で、印刷した試算表でチェックをするか、「確認」ボタンで、もう一度開始残高登録画面を表示します。 残高修正入力後、再度"開始残高計算"ボタンをクリックして再計算を行います。(A)の画面を表示するまで、再入力を繰り返します。
 入力を途中で終了しても 入力を途中で終了しても
入力済みの開始残高は情報として残ります。 終了の時は、"メニューへ"ボタンをクリックして作業を終了してください。
再入力の時、未入力の残高だけ入力→全ての残高入力後、"開始残高計算"の操作をします。 科目体系の設定間違い(消費税税区分が抜けている・コード体系が違うなど)がある場合、警告文を一覧表示します。 それぞれの項目を修正後、もう一度"開始残高計算"の操作をします。
4 .(A)の画面右下、確認ボタンを押すと「開始残高計算」の文字が「期首残高登録」の文字に変わっています。 この「期首残高登録」ボタンを押して、順に表示される画面(次ページ5〜7)のボタンをクリックして行くだけで、開始残高の登録は終了です。
5 .次に[試算表ファイル作成]の画面を表示します。「試算表ファイル作成」のボタンをクリックします。(キャンセルボタンをクリックすると、開始残高の登録はキャンセルされます。 開始残高の登録は何度でもやり直せますので、この画面でキャンセルにしても意味はありません。)
6 .[初期設定終了]の画面を表示します。OKボタンで、最初の開始残高登録画面に戻ります。
7 .右上の「メニューへ」ボタンでこのメニューを終了します。
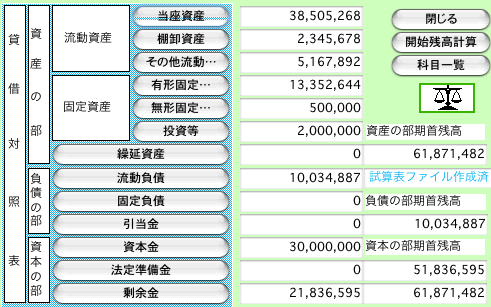 (試算表ファイル作成済みと表示されます) (試算表ファイル作成済みと表示されます)
 開始残高の修正 開始残高の修正
再度、「開始残高計算」のボタンを押します。....ボタンをクリックすると、「既に試算表ファイルは作成されていますが、再作成しますか?」のメッセージを表示します。 OKボタンをクリックしてください。 後の操作は、初めて開始残高を登録するときと同じです。
 全ての開始残高を消去するには 全ての開始残高を消去するには
ファイルメンテメニューの[ワークファイルのクリア]から、「期首残高クリア」ボタンをクリックするだけで登録した残高は全て0になります。
| 