EXPORT(書き出し)とIMPORT(読み込み)
「BackOffice」から出力する帳票の大部分は別ファイルにEXPORT(書き出し)が可能です。
また、各マスター等を別ソフトで作成したファイルからIMPORT(読み込み)が行えます。
■IMPORT・EXPORT(基本設定)
IMPORT・EXPORTの基本設定は、ファイルメニュー「環境設定」の「システム」画面で行います。
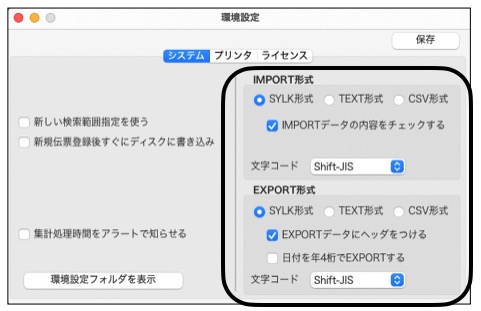
「EXPORT-デフォルトファイル形式を選択」
EXPORT形式のデフォルトでのファイル形式を選択します。
実際の操作では、EXPORTしたファイルを保存する際に、ファイル形式を選択して保存が可能です。
ファイル保存の画面にて、初めに表示されるファイル形式(デフォルト)を選択します。
*IMPORT時は、保存されたファイルを選択した時点で形式を判断しIMPORTされます。
環境設定でのIMPORT保存形式は、現在のバージョンでは使用されません。
「IMPORTデータの内容をチェックする」
必ずオンに設定します。IMPORT時は以下のチェックを行います。
○CSVファイルの場合
・ダブルクオートで囲まれたデータは文字として扱い、前後のダブルクオートを取り除きます
・また、ダブルクオートで囲まれた文字列の中に「,(カンマ)」がある場合は文字列の一部として判定します
(列は分割されません)
例)"123,456"
チェックオン=> 「123,456」として読み込み
チェックオフ-> 「"123」と「456"」に分かれて読み込み(以後列がズレて読み込む)
○SYLKファイルの場合
・”F;”で始まる行があると、正しく処理できなくなるが(読み込みが途中で終わる等)、可能なら読み込むよう
に処理します。
・列のデータが連続していないと4Dは読み込みがズレるのを、可能なら正しい位置で読み込むように処理します
*上記は、いずれもEXCEL等の表計算ソフトで編集すると、装飾データ(F;始まりの行)等が追加されたり、
空白セルのデータが省略されたりする場合の対処です。
「EXPORTデータにヘッダをつける」
EXPORTして保存したファイルをExcelソフト等で開いた際、ヘッダに項目が表示されます。
「日付を年4桁でEXPORTする」
システム設定で、日付表示を2桁表示に設定している場合、表示画面では西暦表示は2桁表示になります。
設定をオンにすることで、EXPORTしたファイル内での日付の年表示が4桁でEXPORTされます。
(例..画面上での日付=23/12/01 → EXPORTした時のファイル内の日付 2023/12/01)
「文字コード」設定について
文字コードを選択できます。例えば、UTF-8形式に設定すると、得意先名/担当者名等で「はしごだか」等のShift-JIS形式ではEXPORT/IMPORTできない漢字等も対応します。
■EXPORT操作手順
* 以下、例として「商品マスタ」のEXPORTの操作手順についてご説明します。
1.「自社1」メニュー=>「商品登録」から検索でEXPORTしたい商品マスタの一覧を表示します。
商品一覧画面の左下「EXPORT」ボタンをクリックします。

2.下図のようにファイル保存ダイアログに「Format」を選択するポップアップメニューが表示されます。
ファイル保存形式を変更し、ファイル名を入力=>保存場所を指定して保存します。
*デフォルトのフォーマットは「環境設定」で選択している保存形式になっています。
*フォーマットの変更は今回のEXPORTだけに有効です。
〔Mac〕 〔Windows〕
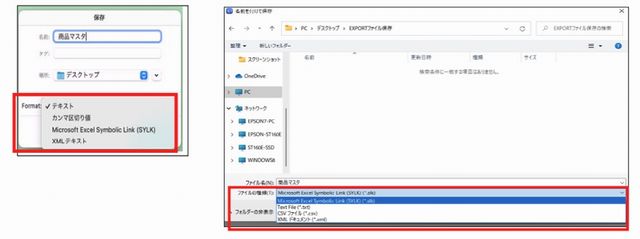
選択出来るフォーマットは以下です。
・テキスト
・カンマ区切りの値(CSV)
・SYLK
・XML
*「XMLフォーマット」は「環境設定」では設定できません(環境設定は変更なし)。
□XML形式について
XMLはアプリケーション間のデータ交換手段として用いられます。
TEXT形式やCSV形式、SYLK形式ではフィールドの型や文字数などの属性を含めることができません。
XMLではそのような属性情報を含めることでアプリケーション間の差異を吸収することができます。
BackOfficeからEXPORTしたXML形式のデータにはフィールドの型情報(伝票日付=>「日付」、数量 =>「数字」等)が含まれています。
EXPORTしたXML形式のファイルをXSL変換する事で受け手のアプリケーションに最適な形式でIMPORT出来ます。
(交換操作は受け手のアプリケーション画面から行います)
*主な使用例としては、BIZTREK BackOfficeデータをFileMakerソフトにIMPORTしたい場合、「XML形式」で保存したファイルを
FileMaker用のXSLファイルシートを使用して読み込みし、各項目毎に適切なタイプ設定の定義を行う場合に使用します。
* BackOfficeのインストーラーにはサンプルとしてFileMaker用のXSLファイルを添付しています。
詳しくは、プログラムダウンロード後の「追加説明」フォルダ=>「XML形式_FileMakerへのIMPORT.pdf」「marvel_xml文法.pdf(参考)」を参照ください。
■IMPORT操作手順
IMPORTデータの項目の並びを間違えますと、正しくデータがIMPORTされません。
項目の並びにつきましては、 以下を参照ください。
*参照…(「マスタimport」):こちら
*参照…(「マスタimport-項目別」):こちら
以下、例として「商品マスタ」のEXPORTの操作手順についてご説明します。
1.Excelソフト等で商品マスタのIMPORT項目にあった並びでファイルを作成します。
2.「その他」メニュー=>「マスターIMPORT」からIMPORT=「商品」を選択します。
*「商品(可変商品分類)」の項目IMPORTは商品分類マスタの登録済みで、作成されたファイル項目に
商品分類項目が追加された並びで保存されている場合に選択します。
3.ファイル選択画面を表示します。
作成保存したファイルの場所を指定し、ファイルを選択します。
〔Mac〕
IMPORT時、ファイルを選択した時点でファイルフォーマットを判断し選択可能です。
ファイル選択ダイアログに「フォーマット」選択のポップアップは表示されません。
読み込み可能なファイルが全て表示されます。
「TEXT」「CSV」「SYLK」が同じフォルダ内にあれば混在して表示されます。(選択可能状態)
IMPORTするファイルの拡張子は必須になります。対応する拡張子は次の通りです。
テキスト形式=「.txt」または「.text」
CSV形式=「.csv」
SYLK形式=「.slk」または「.sylk」
*SYLK形式の拡張子は「.slk」推奨です。
「.sylk」は一部のソフトにて使用される拡張子となる場合があるため、選択可能としました。
しかしながら、「.sylk」は一部のメニューでは表示されません。 (選択も不可)
*「環境設定」にて「IMPORTデータの内容をチェックする」がオンの場合は、全てのメニューで表示します。
※注意事項
Mac版の場合は、拡張子が必須ではない為、純粋なテキスト形式(「.txt」または「.text」)以外のいくつかの拡張子もテキストファイルとして選択可能になります。
誤って選択しないようにご注意ください。
(例)「.c」「.4dm」「.md」なども選択可能になります。
*想定外の拡張子のファイルを選択した場合、「環境設定」で設定しているIMPORT形式と見直してIMPORTを行います。
〔Windows〕
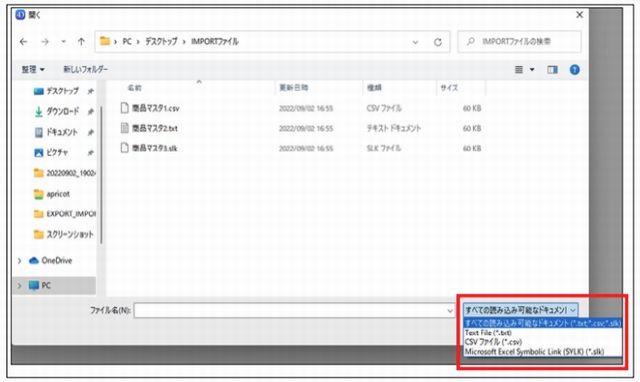
ファイル選択ダイアログに「フォーマット」選択のポップアップが表示されます。
デフォルトは「全ての読み込み可能なドキュメント」です。
「TEXT」「CSV」「SYLK」が同じフォルダ内にあれば混在して表示されます(選択可能状態です)。
ポップアップからフォーマットを選択して、表示するファイルを絞り込む事ができます。
IMPORTするファイルの拡張子は必須になります。対応する拡張子は次の通りです。
テキスト形式=「.txt」
CSV形式=「.csv」
SYLK形式=「.slk」
【特定項目のみのEXPORT/IMPORT方法】
EXPORT/IMPORTの一部分のみをEXPORT、また、得意先/仕入先/商品マスタの特定項目のみIMPORTする事ができます。
ここでは、得意先マスタの「税額通知」部分のみのEXPORT、IMPORTの操作方法をご説明しますが、他のマスタでも同様です。
尚、期中でのマスタの変更は、請求書や伝票に大きく影響を及ぼします。
変更前は必ずデータのバックアップコピーを行ってください。又、得意先/仕入先マスタを変更するタイミングは、締日更新を行った後、
次回の請求/支払にかかる伝票を入力する前に行ってください。
(例)得意先マスタ「税額通知」のみEXPORT、IMPORT
1.「BacOffice」を起動し、設定メニュー=>「得意先登録」→得意先一覧表→検索(変更したい得意先を検索)を表示します。
2. Mac:「option」キー、Windows:「Alt」キーを押しながら、得意先一覧表の左下「EXPORT」ボタンをクリックします。
下図のような画面が表示されますので、フィールドから「得意先コード」選択し、中央の「」をクリックします。選択フィールド項目が表示されます。
同様に「税額通知」の順に選択します。 OKボタンをクリックします。
[マスター以外のEXPORT]
「BackOffice」では、各種伝票及び帳表類はEXPORTを行う事が可能です。
その際、一部のEXPORTのフィールド項目に「」ボタンを付けて、マスター情報の一部を選択する事ができます。
例えば、売上伝票一覧からのEXPORTで、フィールド内項目に「得意先コード」がありますが、「」ボタンでさらにマスター登録内の住所等を選択できます。
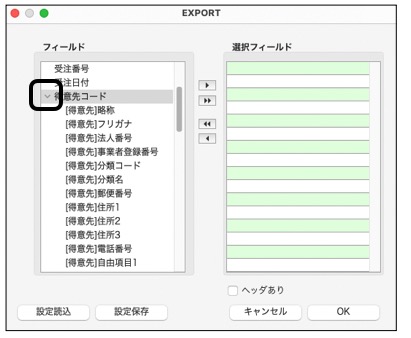
サブメニュー内の[得意先]等で始まるフォールドは、得意先マスター情報をEXPORTします。
[得意先]等が無い項目については、検索伝票内の情報をEXPORTします。
3.書き出すファイル名を入力し、ファイルを保存する場所を指定します。
4.書き出ししたファイルを開き、マスタ情報を変更し保存します。
5.「その他」メニュー=>「マスターIMPORT」→「得意先項目別」を選択します。
得意先項目別を選択後、「カスタム」を選択し、開始をクリックします。
6.以下の画面が表示されます。選択フィールドをEXPORT時の項目の並びと同様にセットし、「OK」ボタン
をクリックします。
7.ファイル選択画面を表示しますので、加工したファイルを選択し、開きます。
8.IMPORTする内容の確認画面が表示されます。
文字化けやコード等の違いが無いか確認し、「書き込み」ボタンをクリックします。
9.以下のメッセージを表示しますので、「はい」で進みます。
※読込みが終わりましたら、得意先マスタが正しく書き変わっている事をご確認ください。
| 