商品登録
●自社で取り扱う商品を全て登録します。(仕入、売上に関わる全ての商品)
また、商品以外でも伝票明細部分にコメントを印字させたい場合や、1枚の売上から一括して値引きしたい場合、送料等の経費として計上する場合にも、
商品マスタの「商品区分2」を各区分にて設定し登録を行います。
特に、インボイスでは、返品はいつの返品であるかの記載が必要となりますので、商品区分=「摘要」のマスタは 必ず登録を行ってください。
●商品マスタ登録の前に、以下のマスタの登録を行ってください。各マスタの登録方法はWEBマニュアルを参照ください。
「自社1」メニュー
・「倉庫登録」= 必ず1件は倉庫の登録が必要です。
デフォルトでは「001 本社倉庫」のみ登録されています。
複数の倉庫で在庫管理される場合は商品マスタ登録前に倉庫マスタの追加登録を行ってください 。
・「商品分類登録」=商品をいろいろなパターンで分類別に管理したい場合、設定します。
商品マスタに登録する事で、帳表類(商品分類別売上管理表等)の検索条件で集計できます。 商品マスタ登録前に商品分類マスタの登録を行ってください。
・「単位登録」=商品マスタの登録は、直接単位を入力していただくことも可能です。多く使用する単位は、単位マスタを登録しておくことで、マスタコードから単位を登録できます。
使用する場合は、商品マスタ 登録前に単位マスタの登録を行ってください。
「自社2」メニュー
・「メーカー登録」「商品規格登録」
商品マスタの各マスタに登録したい場合、商品マスタ登録前にマスタの登録を行ってください。
「商品規格登録」は、「プロジェクト」マスタにて商品マスタを一括作成した時に自動設定されます。 手入力で設定も可能です。
*プロジェクト登録とは、商品の基本的な情報をもつマスタです。
登録すると、商品マスタ登録の作業を簡略化する事ができます。例えば、1つの商品でも複数の商品規格で商品マスタを登録する際、プロダクト登録画面から
「商品マスタ一括作成」ボタンより、複数の商品規格パターンの商品マスタを作成できます。
*商品マスタにて各項目の確認する以外では検索や集計等、特に使用するメニューはありません。 必要なければ登録の必要はありません。
■新規登録
一覧画面の「新規登録」ボタンをクリックすると、商品登録画面が表示されます。
【 基本情報1 】
(※1)単価設定の優先順位
1.「特値」マスタ登録あり...「特値」を適用
2.「得意先」マスタの「最終売上単価」にチェックあり...「最終売上単価」を適用
3.「特値」「最終売上単価」登録なし、「単価ランク」登録あり... 「単価ランク」を適用
4.「特値」「最終売上単価」「単価ランク」登録なし、「数量別単価」の登録あり...「数量別単価」を適用
5.「特値」「最終売上単価」「単価ランク」「数量別単価」が登録なし、「固定単価」の登録あり..「固定単価」を適用
6.「特値」「最終売上単価」「単価ランク」「数量別単価」「固定単価」が登録なし...「得意先」マスタの「掛率」を適用
□単価ランク追加設定について
●同一商品でも得意先によって単価が違う場合や、同一得意先でも商品によって掛率が違う場合、単価ランクを使用して対応できます。
単価ランクコードを得意先マスタに割り当てて登録し、登録した得意先の売上伝票を入力時は、各商品マスタに登 録している単価ランクコードから売上単価を自動表示します。
*単価ランク使用時に得意先の掛率を使用したい場合は、「設定」メニュー=>「販売基本情報」の「単価ランク 使用時に得意先掛け率を使う」オプションをオンに設定します。
(例)得意先コード 00100001 A得意先 単価ランクコード=001 を設定
〔得意先コード 000100001 A得意先〕
*得意先マスタの「単価ランク」に半角の英数字3桁以内で単価ランクコードを設定します。
※単価ランクの設定は、単価ランク枠部分をクリックし、「追加ボタン」をクリックすると、1行明細が追加されますので、『単価ランクコード』『掛率』『単価』を入力してください。
『単価ランクコード』は半角の英数字3桁以内で入力してください。
「率」を使用して計算している場合、商品の売上単価が変更になり、単価ランクにも反映さ せたい場合、「再計算」ボタンから再計算を行えます。
(再計算を行わない場合、単価ランクの単価はそのままにな ります。)
削除したい場合は、削除したいランクをクリックし、「削除」ボタンをクリックします。
□「単価ランク」マスタからの読み込み
●「設定」メニュー=>「単価ランク登録」の設定がある場合、「読込」ボタンで単価ランクマスタの読み込みができます。
〔単価ランクマスタ一覧画面〕 〔商品マスタ-単価ランク画面〕
「単価ランク」マスタにて掛(%)を設定し、指定した商品に一括設定することもできます。
商品マスタの登録を行った後、「設定」メニュー=>「単価ランク登録」にて操作します。
*詳しくは「単価ランク登録」マニュアルを参照ください。
□「商品分類」について
●商品をいろいろなパターンで分類別に管理したい場合、設定します。
商品マスタに登録する事で、帳表類(「商品分類別売上管理表」「得意先別商品分類別売上管理表」等)の検索条件で集計できます。
登録前に「自社1」メニューの「商品分類」マスタ登録が必要です。
*詳しくは「商品分類登録」マニュアルを参照ください。
[商品分類登録方法]
1.「追加」ボタンをクリックします。
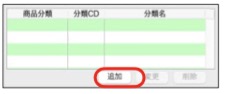
2.「分類設定」画面が表示されます。ルート名を選択後、「フラット」or「階層」タブから設定したい最終の分類選び「選択」ボタンで登録します。
3.変更や追加を行う場合、明細から対象の商品分類をクリックし各ボタンから選択削除を行います。
□仕入・在庫
●商品の全体在庫数を管理している画面です。
(倉庫在庫数の管理は「倉庫在庫」タブから確認できます) 新規登録時には
「課税売上区分」「在庫管理ボタン」「A.繰越在庫数」「H.繰越単価」「I.繰越在庫高」 「G.基準在庫数」「J.標準単価」項目を以下の説明に沿って入力します。
その他の項目につきましては、伝票入力 の都度更新される項目となります。 手入力が可能ですが変更すると正しく行われなくなりますのでご注意ください。
*なんらかの原因で更新が行われず、不正な在庫数になる場合があった場合、「その他」メニュー=>「データメンテ」=>「マスタメンテナンス」の
「当期在庫数再計算」にて再計算が行えます。 詳しくは、第9章-その他[7.データメンテ]を参照ください。
【基本情報2】
【メモ】

●商品の覚書等、自由にメモを保存する事ができます。
商品マスタ一覧画面から、商品メモのみの印刷が行えます。(今後のバージョンアップで機能拡張予定です。)
●「ラベル」から「必須・重要・進行中・計画1・計画2」を選択します。
入力文字にスタイルを付けたい場合は、対象の入力文字部分を選択し、マウスを右クリックすると、ポップアップメニューが表示されます。
フォント、スタイル、サイズ、カラーをセット可能です。
*スタイルはフォントによって反映しない場合があります。
*システムの「フォント」が多い場合、ポップアップメニューの表示が遅くなります。できるだけ、フォントは統一してご利用ください。
【倉庫別在庫】
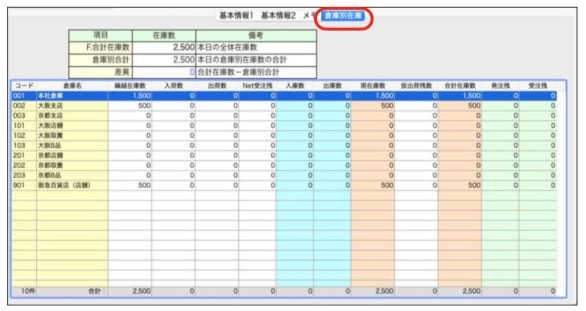
●倉庫別の在庫数詳細画面を表示します。
導入時、倉庫ごとの「繰越在庫数」を入力します。その他の在庫数につきましては、伝票入力の都度更新される項目となります。
手入力が可能ですが変更すると正しく行われなくなりますのでご注意ください。
*必ず、倉庫別の「繰越在庫数」の合計と、「基本情報1」タブの「A.繰越在庫数(総繰越在庫数)」とが一致した状態からスタートします。
●見出し部分をクリックすると、在庫数を多い倉庫順/少ない在庫順にソートする事ができます。
*倉庫別の繰越在庫数を一括でIMPORTする事も可能です。
詳しくは、第9章-その他[6.マスタIMPORT(項目別)]を参照ください。
*なんらかの原因で更新が行われず、不正な在庫数になる場合があった場合、「その他」メニュー=>
「データメンテ」=>「マスタメンテナンス」の「当期在庫数再計算(倉庫別)」にて再計算が行えます。
詳しくは、第9章-その他[7.データメンテ]を参照ください。
*「Net受注残」=BackOfficeでは使用しません。(旧別ソフトとの連携で使用項目)
□商品画像取り込みについて
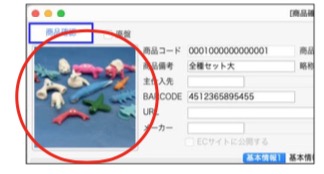
●商品の画像を取り込む事ができます。
取り込みたい画像ファイル(jpg、bmp、gif、png等)をドラック&ドロップで商品マスタの画像部分に重ねるか、コピー&ペーストで貼付けします。(画像部分で右クリックでも操作可)
また、貼付けした画像は、右クリックから「表示フォーマット」で中央合わせやスケーリング(全体に表示)が可能です。
■商品マスタ検索/変更
1.商品一覧画面の右下「検索」ボタンをクリックします。
2.商品検索画面が表示されます。検索条件を入力し、「検索開始」ボタンをクリックします。
*検索条件「商品名」項目名右下の「」をクリックから「商品名・商品備考・商品名/商品備考」の選択が行えます。
検索条件の入力方法の詳しい説明は、第1章-基本操作の[検索条件入力画面について]をご覧ください。
*商品が廃盤となった場合、商品マスタ登録の「廃盤」設定が行えます。
マスタ検索時の含めて検索するか否かの選択が行えます。
〔商品検索画面〕
3.検索条件を満たす商品を一覧表示します。全部表示されていない場合、右側のスクロールバーをスクロールして表示します。
商品の変更・削除は、 商品一覧画面左上の  をクリックし、 をクリックし、 ロック解除し、その商品を一覧からダブルクリックして変更画面で操作します。 ロック解除し、その商品を一覧からダブルクリックして変更画面で操作します。
□商品一覧画面「商品分類」表示設定について
商品一覧画面の「分類」につきましては、「その他」メニュー「データメンテ」→「マスターメンテナンス」→「商 品分類設定」にて設定したデフォルトルートの分類のみ表示されます。
商品マスタ一覧に商品分類を表示したい場合、あらかじめ表示させたい商品分類の設定が必要です。

*デフォルトでは、[商品分類]ルートが設定されています。
□商品マスター複製について
商品一覧画面の「複製」ボタンより、登録済み商品マスタからの複製が行なえます。
[操作方法]
1.商品一覧より複製したい商品を選択します。
2.商品一覧画面下の「複製」ボタンをクリックします。
3.複製のダイアログで、「複製後の新しい商品情報」内の新商品コード/商品名/商品名略称/商品備考の入力欄を入力し、「複製」ボタンをクリックします。
(デフォルトでは、複製元の商品情報を表示します。重複 しない商品コードを指定してください)
商品一覧に戻り、複製した新しい商品マスタが作成されます。
*複製された商品マスターの内容を変更される場合は、商品一覧画面左上の鍵マークをクリックし、解除が必要ですのでご注意ください。
□商品マスタBARCODEラベル印刷について
商品一覧画面より商品BARCODEラベルの印刷ができます。
[操作方法]
1.「設定」メニュー「販売基本情報」より商品BARCODEの形式を選択します。
2.商品一覧画面より印刷したい商品を選択します。

一括選択=「shift」キーを押しながら初めの商品と終わりの商品明細行クリック
部分選択=「コマンド」キーを押しながら商品明細行クリック
3.「ラベル用データ作成」ボタンをクリックします。選択した商品が一覧で表示されます。
一覧より印刷しない商品を選択し、この画面からも「削除」ボタンで削除できます。
また、ラベルの枚数を指定します。「印刷枚数入力」ボタンより、一括して枚数を変更も可能です。 設定が終わりましたら、「普通紙印刷」ボタンをクリックします。
一括選択=「shift」キーを押しながら初めの商品と終わりの商品明細行クリック
部分選択=「コマンド」キーを押しながら商品明細行クリック
*「ラベル印刷」ボタンは、「BackOffice」では使用しません。(旧別ソフトとの連携で使用項目)
4.ラベル設定画面が表示されます。「利用するフォーム」=「LABEL_PrintProduct」に変更します。
「レイアウト」をクリックし、印刷するラベル用紙のフォーマットに合うように設計します。 詳しい設計方法は第1章-基本操作[26.ラベル設定・印刷]を参照ください。
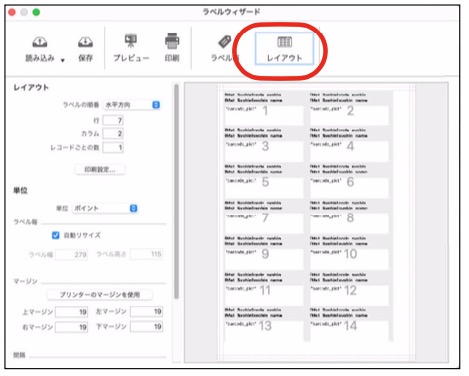
「プレビュー」ボタンから印刷プレビューが確認できます。
「印刷」ボタンをクリックし、プリンタ設定を確認後、印刷します。
| 