仕入先登録
●仕入先マスタの登録を行います。最低1件の仕入先を登録してください。
仕入先毎に仕入明細表・仕入管理表・元帳・支払明細書等を出力が行えます。
■新規登録
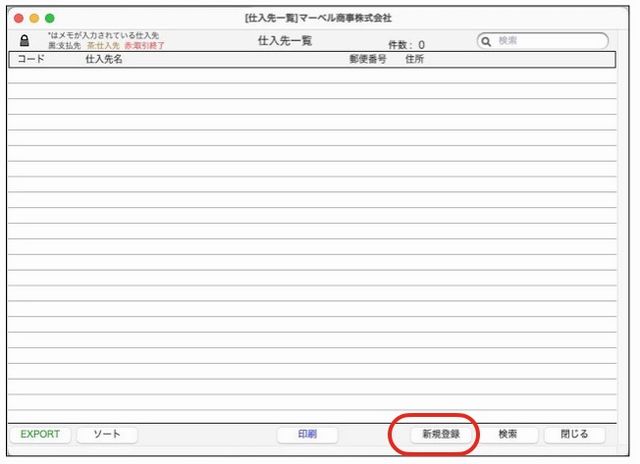
一覧画面の「新規登録」ボタンをクリックすると、得意先新規登録画面を表示します。
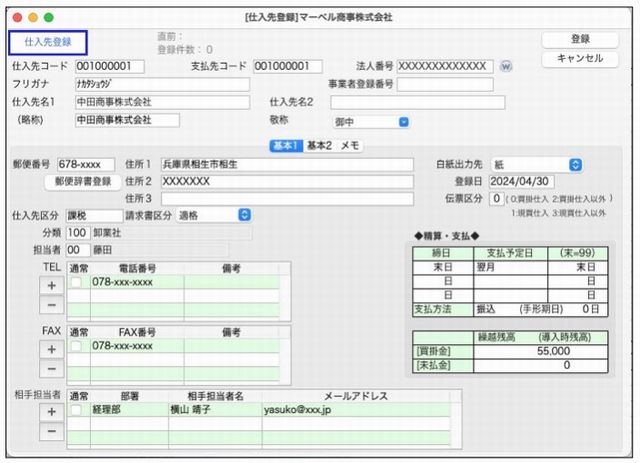
(※1)「法人番号について」
マイナンバー法に基づいて法人や団体に割り当てられる13桁の固有の番号。
設立登記をした法人、国の機関、地方公共団体、その他、法人税・消費税の申告納税義務または源泉徴収義務を有する法人や団体などに対して、国税庁長官が指定し、通知する。
個人番号(マイナンバー)と違って利用範囲の制約がなく、だれでも自由に利用できます。
法人番号は13桁の数字です。このうち1桁目はチェックデジット(確認番号)で、2〜13桁目の数字から計算されます。つまり適当な13桁の数字をいれても間違った番号と認識します。
このチェックデジットの計算をソフト側でチェックし、誤った入力があった場合には警告を出します。
*警告を出しますが、入力は行えます。
【 基本1 】
◆精算・支払◆
●仕入先コード=仕入先コードの場合にだけ設定可能です。
(仕入先コードと支払先コードが違う場合、精算・支払の登録は行えません。)
【メモ】
仕入先にメモを残すことができます。
「ラベル」項目をクリックすると「必項・重要・進行中・計画1・計画2」の項目から選択することができます。
ここで選択した項目ごとの色は、伝票入力時に得意先コードを入力すると、「メモ」の文字色となります。
(Mac版の場合、「設定」メニュー→「販売(仕入)基本情報」の「基本情報2」タブにて「伝票にカラーマークを表示する」の設定が必要です。)
*仕入先一覧画面より、仕入先のメモのみをEXPORTが行えます。
*入力したメモのスタイルを変更したい場合は、変更したい入力文字部分を選択し、マウスを右クリックすると、
ポップアップメニューが表示されます。
フォント、スタイル、サイズ、カラーをセットできます。(スタイルはフォントによって反映しない場合があり)
■仕入先マスタ検索/変更
1.仕入先一覧画面の右下「検索」ボタンをクリックします。
2.仕入先検索画面が表示されます。
検索条件を入力し、「検索開始」ボタンをクリックします。
*検索条件の入力方法の詳しい説明は、第1章-基本操作[検索条件入力画面について]をご覧ください。
*仕入先の取引が終了となった場合、仕入先マスタにて「取引終了」設定が行えます。
また、マスタ検索時に取引終了得意先も含めて検索するか否かの選択が行えます。
〔仕入先検索画面〕
3.検索条件を満たす仕入先を一覧表示します。
全部表示されていない場合、右側のスクロールバーをスクロールして表示します。
仕入先の変更・削除は、 仕入先一覧画面左上の  をクリックし、ロック解除 をクリックし、ロック解除  し、対象の仕入先を し、対象の仕入先を
一覧からダブルクリックして仕入先変更画面で操作します。
*ソート、印刷、IMPORT、EXPORTにつきましては、第1章-基本操作をご覧ください。
4.仕入先変更画面が表示されます。
仕入先変更画面では、新規登録時には表示されない以下の項目が追加されています。
【 残高 】
導入時は、『I.繰越残高』と、『A.前々回残高』に導入日現在の買掛残高を入力します。
その他の項目は、自動計算項目か、または伝票入力と同時に更新される項目です。
手入力は行わないでください。※支払明細書の残高を正しく表示しなくなります。
*「A.前々回残高〜H.今日の残高」項目は、支払明細書の本発行・締日更新を行うことで自動的に残高及び発生額は書き換えられます。
通常は、自動更新が行われるため、手入力等で変更(修正)等は行うことはありませんが、何らかの理由(データ破損、伝票印刷時にエラー等)で残高の書き換えが
うまく動作できず、不正な残高のまま保存されている可能性があります。
支払明細書を本発行した際、前回残高などの金額が不正になる場合は、以下のメンテナンスメニューから残高の再計算と更新を行ってください。
*仕入先残高再計算について
「その他」メニュー=>「データメンテ」=>「マスターメンテナンス」から
「仕入先残高再計算」ボタンをクリックし、締日選択の上、残高再計算を行ってください。
仕入先元帳(買掛金残高)の集計と同様の計算方法にて、残高画面の「A.前々回残高日付」の買掛金残高、「●前回締日更新日」から「B.前回支払」、「C.前回仕入」を集計し、
残高画面の金額と違っている場合、一覧が表示されます。
「残高更新」ボタンをクリックすることで、正しく集計した残高に書き換えが行われます。
【インストアコード】
※「現バージョンでは仕入伝票/発注伝票からのコード選択印刷には対応していません。
今後のリリースで印刷可能になる予定です。
インストアコードとは、仕入先で利用されているコードをさします。
例えば、自社では商品「鉛筆」に「0001」の商品コードを使用しているとします。
ところが、仕入先のA文具店では「鉛筆」に「A0015」のコードを使用しています。そして、このA文具店への仕入伝票に自社の商品コードではなく、
A文具店の商品コードを伝票画面で確認したい場合に使用します。
*インストアコード設定手順
1.「インストアコードを使用する」のチェックボックスをオンに設定します。
インストアコードに付随するBARCODEの形式を選択します。
*バーコード入力時、設定形式にそぐわないコードを入力した時、警告を表示しますが、登録は行えます。
2.「追加」ボタンをクリックし、設定したい商品を選択します。
全商品の一覧表示 →コード入力欄に「@」を入力します。
商品コードの先頭がわかっている場合、
例:「9」と入力すると、「9」で始まる商品一覧を表示します。
*商品名/バーコード/分類名で全てにかかる一致検索が行えます。
選択すると、商品が一覧に追加されます。「インストアコード」(「BARCODE」)を入力します。
*インストアコードIMPORT
インストアコードは、外部ファイルからIMPORTが行えます。IMPORT項目の並びは下記の通りです。
1.商品コード 2.商品名 3.インストアコード 4.BARCODE
*詳しいIMPORT、EXPORT操作説明につきましては、第1章-基本操作をご覧ください。
※「インストアコードを使用する」のチェックボックスをオンに設定すると、伝票入力時、伝票明細に商品コードを選択した時、インストアコードを自動的に代入します。
伝票入力時に「インストアコードを使用する」と設定しているにも関わらず、インストアコードの設定をしていない場合は、一度だけインストアコードの入力を促す
ダイアログを表示しますので、コードを入力してください。入力しなかったり、キャンセルした場合は、その商品に対するインストアコードは無し(ヌル)として
登録されます。
| 