 |
納品書設計
●貴社で使用されている納品伝票(複写式-ドットインパクトプリンタ使用専用伝票)に印字したい場合、フォーマッ ト設計ができます。
特定の得意先だけの指定伝票にも対応できます。
※レーザープリンター、インクジェットプリンタへの白紙用紙への印字フォーマト設計は行えません。
※納品書設計は、見積書・受注伝票からの印刷にも対応しています。
■「納品書設計」新規登録方法
納品書設計(例)
●行数は、1目盛1/6インチ、桁数は、1/10インチとして数えます。この例ですと次のようになります。
■伝票の長さ: 1行=1/6インチで数えて24行ですから、[24]と設定します。
■1明細の行数: 1明細当り、2行使用しますから、[2]と設定します。
■明細数: 伝票1枚当り、5明細印刷しますから、[5]と設定します。
■伝票日付年: 行は、上から数えて4行目ですから、[4]、桁は、左から数えて23桁目ですから、[23]と設定します。
他の項目も同じ要領で設定します。
■[位置]の矢印:
「→」右端の位置指定...伝票No.や、数量、金額等、数値項目は、右詰で印刷されますから、右端の位置 を指定します。
「←」左端の位置指定...得意先住所、得意先名、商品名等、文字項目は、左詰で印刷されます。
■[印字設定][印字フォーマット]:設定項目の詳細情報を表示します。
○明細エリアの設定箇所=青文字項目
●「項目名」=青色の項目は、売上明細部分の印刷です。
■明細行開始位置: 売上明細の1行目を印字する行を入力します。
■「カンマ有」: 数値に3桁区切の(,)をつける場合は「カンマ有」のチェックボックスに チェックを入れます。小数点もこの設定に従って印字されます。
○フッターエリアの設定箇所=緑文字項目
●フッターエリア(明細エリアより下)に配置しないと印字されないもの
○ヘッダエリアまたはフッターエリアの設定箇所=黒文字項目
●ヘッダエリア(明細エリアより上)またはフッターエリア(明細エリアより下)に配置しないと印字されないもの
※設定エリア範囲※
ヘッダエリア...1 〜(明細行開始位置-1)
明細エリア...明細行開始位置 〜 (明細開始位置+1明細の行数-1)
フッターエリア...(明細開始位置+(1明細の行数x明細行数)-1)〜伝票の長さ
*各項目が、それぞれのエリア内に配置されていない場合は、「行」の値を赤字で表示します。
「行」が赤字で表示されている項目は印字されません。 (「行」が赤字で表示されるだけで、登録はできます。)
○各設定項目について
●「予備」:伝票区分左空白。
[売上伝票入力画面]
●「得意先備考1」~「得意先備考10」:得意先マスタにある「備考」の印字設定を行う 箇所です。
[得意先マスタ画面]
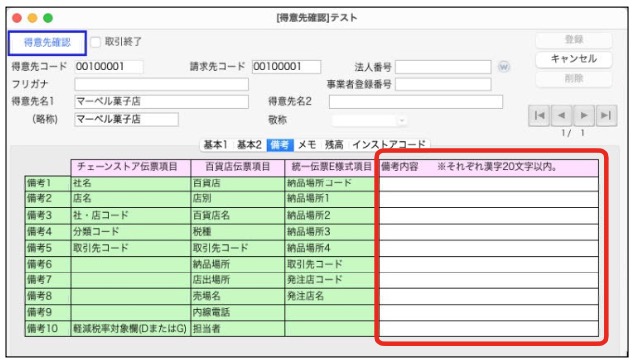
●「固定文字」:納品書に固定文字列を10種類印刷することができます。漢字15文字まで登録できます。
印字設定で、印刷をどのページに印刷するかを設定します。
●「合計金額の印字方法」:3種類の設定が可能です。
*印字には、「数量合計」「標準売上合計」「明細合計金額」の項目設定が必要です。
「最後のページに伝票合計を印刷」
最終伝票ページにのみ総合計を印字 。
「ページ毎の小計を印刷」
各ページに「課税対象額」「消費税額」「税込合計金額」が印字されます。
「累計を印刷」
各ページまでの累計を印字。
■項目設定時の注意点
●納品書を適格請求書(インボイス)として発行する場合 納品書インボイスとして発行する場合、インボイス必須項目の設定が必ず必要になります。
使用されている納品書に必須項目の印字箇所がない場合、余白部分等に印字して対処が必要です。
インボイス必須設定項目は、デフォルト項目にはありません。
プラスボタン をクリックし、項目選択ダイア ログから項目の追加を行い設定します。(項目の追加方法は以下を参照ください) をクリックし、項目選択ダイア ログから項目の追加を行い設定します。(項目の追加方法は以下を参照ください)
設定の詳細は、以下「※デフォルトの設定項目にない項目」を参照ください。
■設定項目の追加
●デフォルト納品書設計項目には表示していない項目を追加設定できます。
*同一の設定項目を2箇所に印字させたい場合、いくつでも項目を追加できます。
画面右横のプラスボタン をクリックすると、項目選択ダイアログを表示します。 をクリックすると、項目選択ダイアログを表示します。
追加したい項目を選択し、設定画面の項目へドラック&ドロップします。
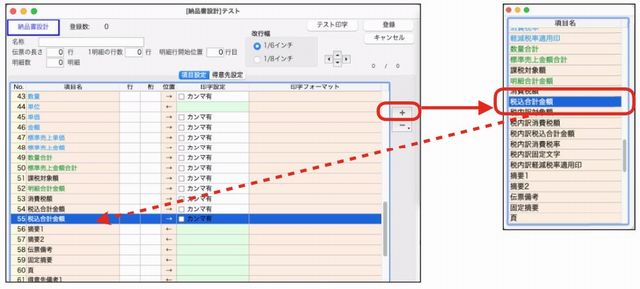
デフォルト納品書設計項目には表示していない項目は以下の通りです。追加で項目を設定される場合は 上記の手順で項目の追加を行ってください。
□【重要】適格請求書(インボイス)項目
「税内訳対象額」「税内訳消費税額」「税内訳税込合計金額」「税内訳消費税率」「税内訳固定文字」 「軽減税率適用印(※)」「消費税率(※)」
「税内訳軽減税率摘要印(※)」 (※)項目は、8%軽減税率の商品が含まれる場合は必須項目です。
*納品書(売上伝票から発行する帳票)を適格請求書(インボイス)として発行する場合、以下6項目の印字が必 須となります。
・インボイスの発行事業者の氏名又は名称及び「事業者登録番号」
・取引年月日(伝票日付)・取引内容(軽減税率の対象品目である旨)
・税率毎に区分して合計した金額(税抜または税込)及び「適用税率」
・税率毎に区分した消費税額等....端数処理は一のインボイスにつき、税率毎に1回の端数処理 (*次頁参照)
・書類の交付を受ける事業者の氏名または名称 納品書設計では、伝票のいづれかに上記の設定を行い、印字が必要です。
ご利用される帳票に沿って設定を行ってください。
(例)軽減税率、標準税率混在の伝票をインボイスとしたい場合の設定
1.納品書設定画面の印字項目を追加する為、 プラスボタン をクリックします。 をクリックします。
2.追加項目を選択し、「項目名」欄へドラッグ&ドロップします。
●消費税内訳印字、及び軽減在率印の設定項目追加。
明細行用
「軽減税率適用印」
伝票明細内でどの明細が軽減税率対象であるかを示すために固定文字と印字位置を設定します。
*項目「軽減税率適用印」「税内訳軽減税率適用印」は、好きな印を印字出来ます。
追加した項目をダブルクリックすると、詳細設定画面を表示します。
「消費税率」
明細毎に消費税率を印字させたい場合に設定します。
ヘッダまたはフッタ用(消費税率毎の内訳印字)
「税内訳対象額」「税内訳消費税額」「税内訳税込合計金額」「税内訳消費税率」「税内訳固定文字」 「税内訳軽減税率適用印」 「税内訳」で始まる項目
の詳細設定は、新しい設定項目「消費税内訳印字設定」が表示されます。 どの税率を印字するかの設定を行います。
税内訳消費税率設定
「税内訳1~5」の設定は、使用する帳票に消費税の内訳印字枠がなく、空いた箇所に消費税内訳部分に設定し印字させたい場合に使用します。
2024年時点での税率では、以下の順番に設定が行われます。
標準税率(税コード:1) 10%
標準税率(税コード:1) 8%
軽減税率(税コード:2) 8★%
非課税(税コード:0) 0%
伝票で扱われる税率が複数の場合、全ての税率を設定が必要です。
この例では、軽減税率8%* と標準税率10%のみ伝票での内訳印字が必要です。
「税内訳1」=標準税率10%、「税内訳2」=軽減税率8%のデータ対象となり定義します。
仮に、経過措置や税率変更前の商品の返品の入力があり、標準税率8%の商品も計上することがある 場合は、
「税内訳1」=標準税率10%、「税内訳2」=標準税率8%、「税内訳3」=軽減税率8%のデータ対象となり定義します。
★「税内訳1~5」で定義した場合の伝票印字について
税内訳で設定した場合、印刷する伝票内の税率によって印字位置が変更されます。
例えば、納品書設計にて「税内訳1」(標準税率10%)、税内訳2(軽減8%*)の設定を定義し伝票の空いた箇所に、横並びに設計した場合、
印刷対象の伝票の税率によって印字が変わります。 (以下、納品書設計例と、印刷時の内訳印字パターン)
*現在のところ、「税内訳」は最大5種類の税率まで印字できます(「税内訳5」)。
内税、外税関係なく税コードと税率で(税抜)集計しています。
○納品書設計(設計では消費税内訳印字位置は、横並び(8%軽減★→10%標準税率)
納品書設計した形式にて以下のパターンの伝票を印刷時の印字
〔標準税率10%、軽減税率8%★が混在している場合の印字〕
〔標準税率10%のみの場合の印字〕
〔軽減税率8%★のみの場合の印字〕
*明細全てが8%軽減の場合は軽減税率印(★)は印字されません。
★「0:非~2:軽 8%」で定義した場合の伝票印字について
ご利用の納品書に決められた税率の印字枠がある場合の設定に使用します。
例えば、ヒサゴの納品書で軽減税率対応として以下を使用されている場合の設定例です。 ’
(以下は 印字例の為の伝票) 既に税率枠が印字されており、対象額と消費税額の決められた位置に印字指定が必要です。
このような場合、「1:課 10%」と「2:軽 8%」で、この税率を印字すると指定します。
*「税内訳1」~「税内訳5」の設定を行うと、10%の商品の有無、軽減8%の商品の有無で、 印字する内容が変わります。
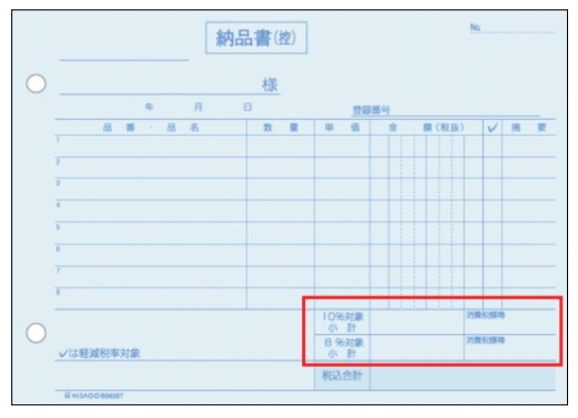
□「請求先名1」「請求先名2」
伝票の得意先(納品先)と請求先が異なる場合で、請求先のマスタの得意先名1、得意先名2を印字します。
*伝票の得意先(納品先)=請求先の場合は、伝票の「得意先名1」、「得意先名2」を印字します。
□「伝票日付」「請求日付」「受注日付」「見積日付」
デフォルトの各日付は、年月日ごとに印字位置の設定を行います。
□「請求月」
伝票の「請求日」と得意先マスタの締日情報から計算して、直近の請求月を印字します。
例) 伝票「請求日」 2023.09.25 得意先マスタの締日 末 ⇒ 請求月 9
伝票「請求日」 2023.09.25 得意先マスタの締日 15日 ⇒ 請求月 10
□「見積日付年」「見積日付月」「見積日付日」「見積番号」
上記の項目は見積伝票では意味を持ちません。
受注・売上伝票からの印刷として設計される場合のみの設計項目です。
*見積=>受注振替、見積=>受注振替=>売上振替、見積=>売上振替、を行なった受注伝票、売上伝票にある振替元の見積の
「伝票日付」「伝票番号」「見積接頭辞」を設定する項目になります。
□「チェックデジット」
ご利用の伝票に「チェックデジット」番号(伝票番号に間違いがないかの確認用コード)の印字を行いたい場合に設定します。
〔統一伝票E様式印字するケースの例〕
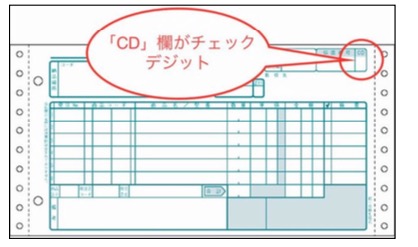
□「直送先コード」~「直送先備考2」
受注伝票、売上伝票の「直送先」指定がある伝票を印字する場合、追加設定が行えます。
□「納入期日」「受渡場所」「取引方法」「有効期限」「見積接頭辞」
見積伝票から納品書設計された形式にて印刷される場合、追加設定が行えます。
■各項目の詳細設定(印字オプション)
●各項目の詳細設定を行えます。
詳細を確認したい項目を一覧からダブルクリックします。(入力エリア外の箇所) 詳細については、各項目により変わります。
「印字位置」...設定する桁の始まりを左右のどちらから設定するかを選択できます。
「印字設定」...数量や金額にカンマを印字するか否かを設定します。
「小数部0印字」...数量や単価に小数印字がある場合、設定桁まで0を印字するか否かの選択します。
「印字フォーマット」... 特別なフォームで印刷したい場合に設定します。
▼三角マークをクリックすると、以下の項目に関しては、予め用意したフォーマットが選択でき るようになっています。
(手入力で自由に設定も可)
*金額での印字項目に関する印字フォーマット
「###,###,###,###」 数字を3桁のカンマ区切りで印字(最大12桁)。数字が0の場合は0を印字しない。
「###,###,###,##0」 数字を3桁のカンマ区切りで印字(最大12桁)。数字が0の場合は0を印字する。
「###,###,###,###-」 数字を3桁のカンマ区切りで印字(最大12桁)。数字が0の場合は0を印字しないが 最終ハイフンを印字する「-」
「###,###,###,##0-」 数字を3桁のカンマ区切りで印字(最大12桁)。数字が0の場合は0を印字し、 最終ハイフン を印字する。
*数量、単価での印字項目に関する印字フォーマット
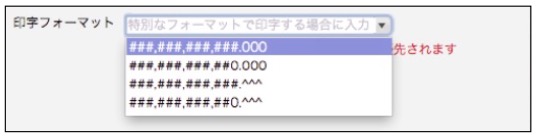
(例)明細の数量にて「0.2」「0.03」の数値を以下のフォーマット設定で印字した場合
「###,###,###,###.000」 ⇒ 「.200」「.030」 数字を3桁のカンマ区切りで印字。
(最大15桁)小数点以下3桁まで0を印字する。
「###,###,###,##0.000」 ⇒ 「0.200」「0.030」 数字を3桁のカンマ区切りで印字(最大15桁)。 1の位から小数点以下3桁まで0を印字する。
「###,###,###,###.^^^」 ⇒ 「.2 」「.03 」 数字を3桁のカンマ区切りで印字(最大12桁)。 小数点以下3桁までスペース。
「###,###,###,##0.^^^」 ⇒ 「0.2 」「0.03 」 数字を3桁のカンマ区切りで印字(最大12桁)。 1の位の数値0を印字し、小数点以下3桁までスペース。
*「伝票番号」「受注番号」項目印字フォーマット
「伝票番号」「受注番号」項目の印字フォーマットに「0000000」のように入力すると、前を0で埋めて、 常に指定した桁数で印字します。
(例)フォーマット: 0000000, 伝票番号: 12345, 印字: 0012345
*「伝票区分」「取引区分」印字フォーマット 伝票区分コード=「0」「1」
伝票区分名 =「掛売」「現売」
取引区分コード=「1」「2」「3」「4」「9」
取引区分名 =「売上」「返品」「値引」「経費」「摘要」
*その他便利な印字フォーマット
数値項目のフォーマットは手入力で自由に定義可能です。
セミコロン「;」で区切る事により「正の値;負の値;ゼロ」のフォーマットを定義できます。
(例) 「###,##0.00;▲###,##0.00;」 を定義した場合
100.2 ⇒ 100.20 -102.2 ⇒ ▲100.20
0 ⇒ 印字しない
■設定項目の削除
●納品書設計項目を削除したい場合は、以下の操作で項目の削除が行えます。
*誤って、必要項目を削除された場合、  をクリックし、項目一覧より追加を行えます。 をクリックし、項目一覧より追加を行えます。
〔操作手順〕
1.削除したい設定項目を一覧から選択します。
2.右横にあるを クリックします。 クリックします。
また、▼マーク部分をクリックすると、削除に関するオプションメニューが表示されます。
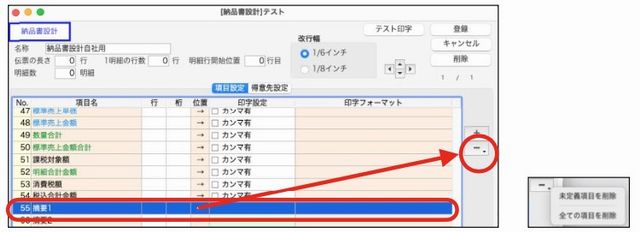
■設定項目の複製
●納品書設計一覧から複製したい設計の明細行をクリックして選択します。
「複製」ボタンをクリックします。確認のメッセージが表示されますので、「OK」ボタンをクリックします。
【参考/ヒサゴ 480設計値】
|  |
