仕入伝票
※パーフェクトのみの機能につきましては、下記「▼パーフェクトのみの機能」にて説明しています。
●仕入伝票の入力を行ないます。また、伝票検索して伝票訂正・削除を行ないます。
●基本的な入力手順や項目説明は、売上伝票入力をご覧ください。
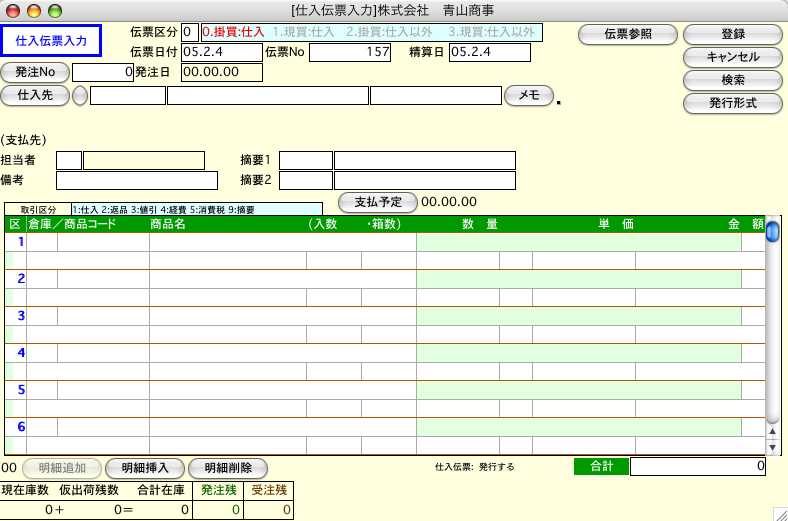
【仕入伝票入力】
●各々の項目に入力後、『tab(又はreturn)』キーを入力すると、1つ右または次の行の項目にカーソルが移動します。逆方向のカーソル移動は、『shift』キーを押しながら『tab(又はreturn)』キーを押します。または、入力項目をマウスでクリックします。
●入力の順序は原則として左上から右下へ行なってください。(『tab(又はreturn)』キーを押してカーソルが進む方向が正しい入力順です)
●数量や単価、金額等を訂正して、『0』の状態にする場合は、キーボードの『0』を入力してください。『detele』キーで消去しただけでは、空欄となり、正しい計算が行なわれません。
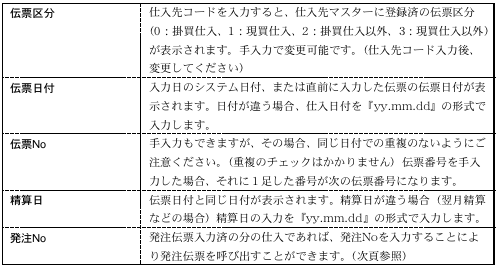
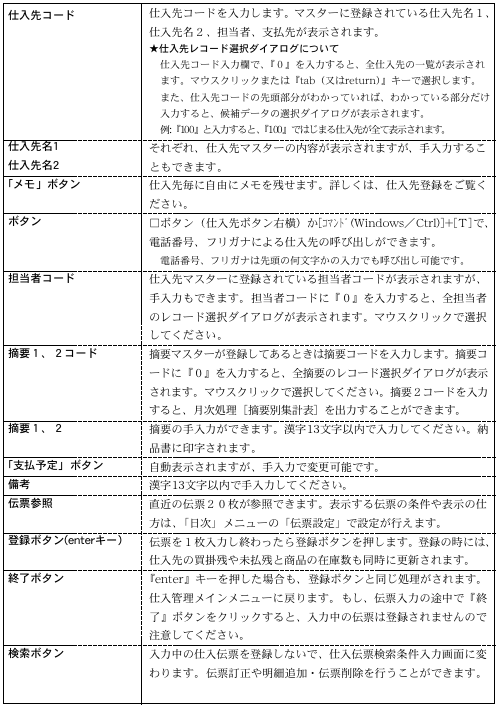
【仕入明細入力1】
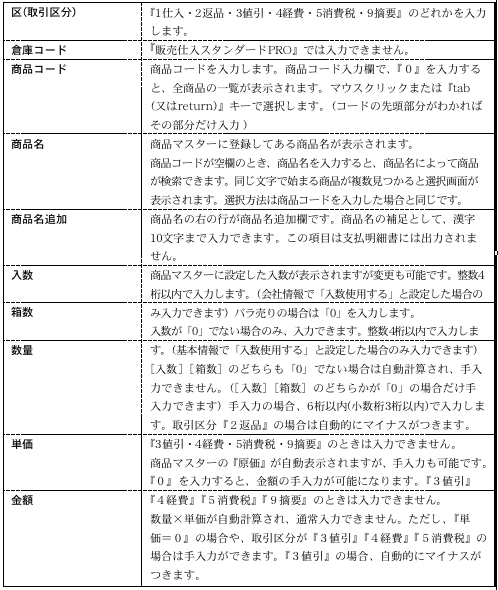
●商品コードを入力した際、仕入伝票左下の在庫数が表示され、確認できます。また、在庫数が表示されている画面をクリックすると、、詳しい在庫状況が確認できます。 在庫数確認画面の商品コードを変更すると、他の商品在庫も確認できます。

■取引区分の注意事項
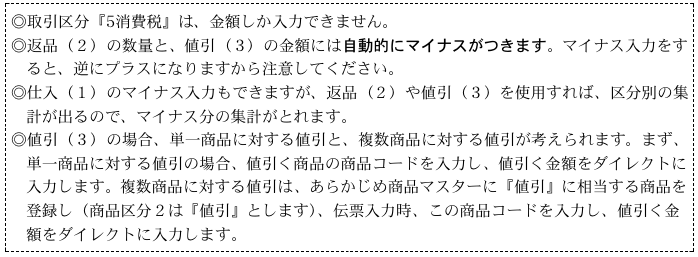
【仕入明細入力2】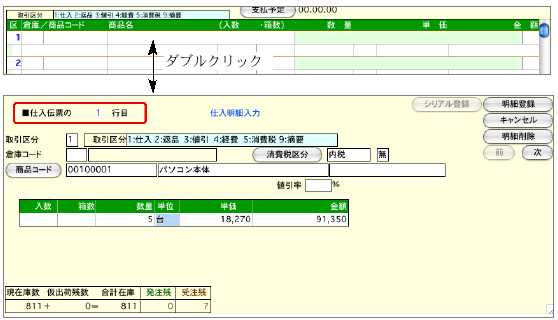
●入力したい明細行のどこか一部をダブルクリックします。 ●明細行一行分を一画面に表示します。これを『仕入明細入力画面』といいます。この画面には、前述の『仕入明細入力1』では処理できなかったいくつかの機能が追加されています。ここでは、その 追加機能の説明をします。その他の項目については『仕入明細入力1』と全く同じです。
●左上に明細行が表示されますので、本当に表示したい行が表示されているか確認してください。
■値引率の使用方法
●『販売仕入スタンダードPRO』では、一般的な値引の処理方法を次のように考えます。
例)1個 200円の商品Aを5個仕入れ、100円値引いた。
この場合、明細行は、 1行目・・・商品A 200円×5=1,000円
2行目・・・商品A -100円 となります。
つまり、単一商品の値引の場合は必ず同じ商品の明細が2行(以上)並び、値引は2行目以降
に入力されると考える為、単一商品の値引率を計算する時は、1行上の金額を元にして計算します。
1行目に単一商品の値引が入力されることはありませんから、1行目で単一商品の値引率を使
用 することはできません。
●値引率は取引区分『3』が入力されたときしか入力できません。
●値引率が入力されると、次のように、金額が計算されます。
1)単一商品の値引[商品コードの商品分類2=『商品』の場合]
金額= -(1行上の金額×値引率÷100 ) (端数切り捨て)
2)複数商品の値引[商品コードの商品分類2=『値引』の場合]
金額= -(伝票明細合計×値引率÷100 ) (端数切り捨て)
■伝票入力中の商品マスター登録、及び登録内容の表示
●伝票入力中に商品マスターを新規登録する場合、伝票入力画面のまま、「設定」メニューから「商品登録」を選択し、登録します。
●設定メニューの商品登録と全く同じ要領で、商品マスターを登録します。ただし、商品検索はできません。
●『商品問合せ』ダイアログ画面で、検索したい商品の商品コー ド・商品名・分類コードを指定すると、(先頭の何文字かでOKです)指定した条件をすべて満たすものが一覧表示されます。
●既に商品コードが入力されていれば、商品コードの欄にその内容が表示されます。もし、別の商品を検索する場合、検索内容を変更してください。
■伝票入力中の仕入先マスター登録、及び登録内容の表示
●商品マスター登録、検索と操作は同じです。
■消費税計算について
●発注書・仕入伝票では、消費税は自動計算されません。
消費税を計算させる伝票明細の最後の行で、「区分5消費税」を選択すると、その行より上に入力された金額の合計額から消費税が自動計算されます。(手入力も可能です。)
■支払予定日について
●精算日付と仕入先コードを入力すると、支払予定日が自動的に表示されます。支払予定日は、仕入先マスターに登録されている「締日」毎の「支払予定日」に基づいて計算されます。表示された日付と実際の支払予定日が違う場合は、手入力で変更することができます。また、支払予定日ボタンをクリックして、「手形決済日」の変更ができます。
■商品問合せおよび検索(名称・分類コード)
●仕入明細入力画面の「商品コード」ボタンより商品の問い合わせができます。
※「1.売上伝票」と操作は同じです。詳しい説明は売上伝票入力の説明をご覧ください。
■伝票入力中の商品マスター・仕入先の新規登録
●伝票入力画面を表示したまま、『自社』タグの「商品登録」メニューおよび、『設定』タグの「仕入先登録」を開き登録します。
※「1.売上伝票」と操作は同じです。詳しい説明は売上伝票入力の説明をご覧ください。
【発行形式】
仕入伝票の発行形式は、明細行数5行固定のフォーマットと、入力されている行数だけ印字されるフォーマットの2種類あります。(A4白紙用紙-縦のみ)。返品伝票や社内用伝票として使用してください。
【仕入伝票発行】
※仕入伝票を入力の都度、発行(印刷)
仕入伝票入力→「発行形式」設定→「登録」ボタンをクリック→発行(印刷)
※仕入伝票を複数入力した後、一括で発行(印刷)
「発行形式」を「発行しない」に設定→仕入伝票入力→「登録」ボタンをクリック→仕入伝票検索で発行したい伝票検索→「印刷」ボタンから仕入一括印刷。
■発注伝票→仕入伝票への振替
●発注伝票が入力されている場合、発注Noにより発注伝票を呼び出し、必要に応じて内容を変更し、仕入伝票として登録することができます。
(発注伝票には、出荷数と、残数が書き込まれます。商品マスターの受注残も更新されます。)
●発注伝票を呼び出すには、発注Noを手入力する方法と、発注Noボタンをクリック(仕入先コードを入力してからクリックすると、その仕入先だけに限定されます)して受注残一覧表を表示させ、その中から選択する方法があります。又、問い合わせ画面の「絞込検索」ボタンから伝票の絞り込みも可能です。

【仕入伝票検索/訂正】 1仕入伝票登録画面の右上「検索」ボタンをクリックします。
2.仕入伝票検索画面が表示されます。検索条件を入力し、「検索開始」ボタンをクリックします。
(検索条件の入力方法の詳しい説明は、第1章-基本操作の[検索条件入力画面について]をご覧ください。)
3.検索条件を満たす仕入伝票を一覧表示します。
全部表示されていない場合、右側のスクロールバーをクリックしてスクロールして表示します。
仕入伝票の確認・変更・削除は、その仕入伝票を一覧からダブルクリックして変更画面で操作します。
●印刷ボタン
チェックリスト印刷
A4白紙単票用紙に印刷します。伝票発行前に入力伝票の内容を確認することができます。
選択すると、帳票名を表示します。この画面で帳票名称の変更ができます。
仕入伝票一括発行
A4白紙単票用紙に印刷します。
(仕入伝票入力画面で設定の印刷形式で印字されます。変更する場合、「発行形式」ボタンで、印刷用紙の選択をします)
仕入日別/仕入先別/支払先別/商品別印刷
仕入日別・仕入先別・支払先別・商品別の仕入明細表を、A4白紙単票用紙に印刷します。
明細表一覧画面から、印刷ボタンで、各仕入明細表の帳表を選択します。
選択された帳票名を表示します。この画面で帳票名称の変更ができます。
【仕入日別仕入明細表出力例】
▼パーフェクトのみの機能
●仕入伝票商品明細行をダブルクリックし、仕入明細入力画面の中に「シリアル登録」ボタンがあります。シリアル番号を登録しておくと、売上伝票入力時、それを選択して登録する事ができます。つまり、仕入た商品がどの売上に使用されたかが一目でわかります。
【シリアル番号登録方法】
1.取引区分、商品コード入力後、「シリアル登録」ボタンをクリックします。
2.シリアルNo登録画面が表示されますので、シリアル番号を入力します。その他、仕入日付・伝票番号・仕入先・数量の欄が自動表示され、変更が可能です。
仕入先コードが未入力の場合、ここで手入力仕手ください。「仕入先」の部分をクリックすると、仕入先マスターのレコード選択ダイアログが表示され、一覧から選択できます。
3.登録ボタンでシリアル番号一覧画面が表示されます。伝票書込ボタンをクリックすると、仕入伝票商品明細の商品備考欄にシリアル番号が登録されます。
【伝票明細商品レコード検索について】
●仕入伝票明細入力時、商品コード入力欄で「0」を入力し、「shift」キーを押しながら『tab』キーまたは『return』キーを押すと、「主仕入先」に、その仕入伝票の仕入先が登録されている商品マスターのみがレコード選択ダイアログに表示されます。
又、「shift」キーを押さずに、『tab』キーまたは『return』キーを押すと主仕入先とは関係なく全ての商品がレコード選択で表示されます。
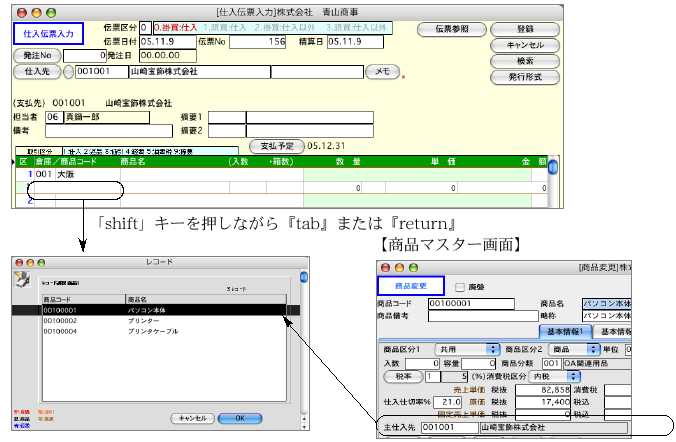
シリアル番号登録での注意事項仕入伝票からのシリアル番号登録画面では、売上に関わる部分は修正できません。流れは下記の通りです。
1.商品を仕入れる。(仕入伝票登録→シリアル番号登録) 2.商品を販売する。(売上伝票登録→商品番号登録後、シリアル番号を呼び出し登録)
| 