●財務データのメンテナンスについて
データを起動すると「割り込みエラー‥‥圧縮(修復)してください」等のメッセージが表示されたり、
「ファイルメンテ」メニューの操作を行っても、データエラーが表示される場合、以下の操作をすることでデータの修復作業を実行し、
データのメンテナンスを行ってください。
*「初期設定」メニューの「ファイルメンテ」を実行しても、操作中にランターエラー(行番号・・・)等のエラーが表示される場合、
財務ソフトを終了し、以下の操作手順で起動したデータの「4DIndex」ファイルの削除を行ってください。
「4DIndex」ファイルは削除しても、「4DD」ファイルを元に何度でも再作成が行えます。
削除後、財務ソフトを起動しエラーが表示されてこなければ、(正常に動作)メンテナンスは実行しなくてもOKです。
*伝票の削除など、データを大量に削除した場合、そのままでは、データサイズは小さくなりません。
この場合も、「Maintenace & Security center」に切り替え後、「圧縮」のデータのメンテナンスを行います。
データの圧縮を行うことにより、データサイズを小さくすることができます。
(旧v2009以前のバージョンをご使用の場合、「4DTools」を起動してメンテを行います。ページ下にあります操作方法を参照ください。)
=年度末/決算継続処理=
伝票や元帳等のデータは、初期メニューの「ファイルメンテ」→「記録ファイルのメンテナンス」に移動するだけですので、
大量の伝票の削除や修正等を行っていない場合、データの容量は変わりません。
*操作前には必ずデータのコピーをとってください。
また、「圧縮」は圧縮しようとするデータのサイズ以上のハードディスクの空きがあることを確認した上で、行なってください。
○ 「Maintenace & Security center」によるデータの「検査」「修復」「圧縮」操作方法
1)以下、「Marvel」フォルダを開きます。
Windows版:コンピュータ→ローカルディスク(C:)→「marvel」フォルダ
Mac版:ハードディスク→「アプリケーション」→「marvel」フォルダ
2) 「BIZTREK財務管理2023」フォルダの中のプログラム( )をダブルクリック後すぐに、Win版:「Alt」/Mac版「option」キーを押し続けます。 )をダブルクリック後すぐに、Win版:「Alt」/Mac版「option」キーを押し続けます。
下記ウィンドウが表示されますので、一番下の「Maintenance & Security centerを開く」を選択すると、「Maintenance & Security center」の初期画面が表示されます。
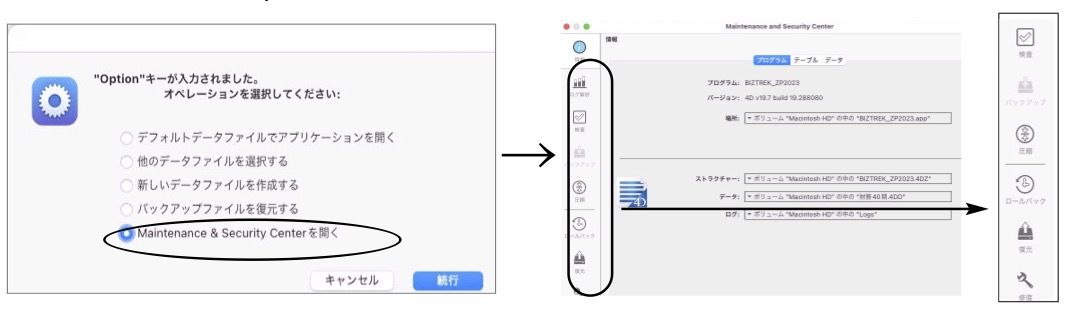 ・財務ソフト起動時、データが起動できない(エラーが表示される..)場合、 [修復]=> [圧縮]の順番に操作します。 ・財務ソフト起動時、データが起動できない(エラーが表示される..)場合、 [修復]=> [圧縮]の順番に操作します。
表示される場合、 [検査]=> [修復]=> [圧縮]の順番に操作します。
・データ容量を縮小したい場合のみの場合、 [圧縮] のみ操作します。
【検証】
上から3番目の「検証」ボタン→「レコードとインデックスを検証」の順にクリックすると、検証が始まります。
【圧縮】
上から5番目の「圧縮」ボタン→「レコードとインデックスを圧縮」の順にクリックします。
作業終了後、「データファイルは圧縮されました」のところに印が入ります。
画面上のクローズボックス「×」印でウィンドウを閉じ、確認画面で「OK」ボタンをクリックして終了します。 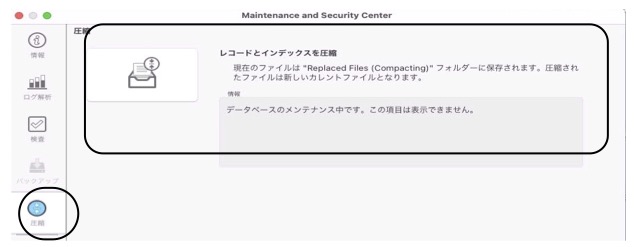
※圧縮前のデータは「Replaced files」という名前のフォルダに(移動→)保存された後、圧縮後のデータが上書きされます。
*「Replaced files」フォルダはデータが正常に圧縮されましたら、削除します。
【修復】
上から8番目の「修復」ボタンをクリックし、次の画面(下の左図)で、「修復」ボタンをクリックします。
作業終了後、「データファイルは修復されました」のところに印が入ります。(下の右図)
画面上の「×」印でウィンドウを閉じ、確認画面で「OK」ボタンをクリックして終了します。
※修復前のデータは「Replaced files」という名前のフォルダに(移動→)保存された後、修復後のデータが上書きされます。
「Replaced files」フォルダはデータが正常に修復されましたら、削除します。
○「4DTools」を使ったデータの圧縮 (旧バージョンv2009までの方法)
=4DTools操作中のエラー=
「4DTools CHエラー」→「タイプ2エラー」
4DTools→財務プログラムの順に起動すると、「ストラクチャ検査中」の画面になり「検査」or「修復」しか選べない。
キャンセル/中止などのボタンを押すと「4DTools CHエラー」→「タイプ2エラー」等になり、圧縮の操作ができない。
起動する時、間違ってコマンドキーを押しているのが原因です。データ選択画面を表示するには、4DTools→プログラム選択後、
オプションキーを押したまま[開く]ボタンクリックの操作をしてください。
コマンドもオプションキーの操作もしていないのに、上記のようになる場合、下記の操作で直ります。
4Dtools→財務プログラム選択後、シフト(shift)キーを押したままデータを開き、「プロパティ」を選択し、
開く時の一番上「デフォルト設定無し」を選択します。
1.安全の為、財務データを複製後、「4DTools」(4DTooフォルダ内)をダブルクリックして起動します。
2.Macintosh:「会計スタンダード2×××」フォルダを選択、「会計スタンダード」プログラムを黒く反転させ、『option』キーを押しながら「開く」ボタンをクリックします。
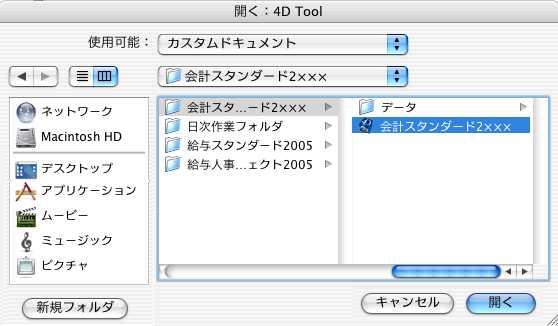
Windows版:ファイルの場所を「KS2×××」に、ファイル種類を「4Dコンパイルデータベース」に変更します。 会計プログラム(KS2×××.4DC)を黒く反転させ、『Alt』キーを押しながら「開く」ボタンをクリックします。

Windows版:注意使用中のバージョンにより、 プログラム(×××.4DC)が表示されない場合が有ります。
この場合、[DataBase]フォルダを開き、上記と同じ処理(ファイル種類の変更)を行います。
↓
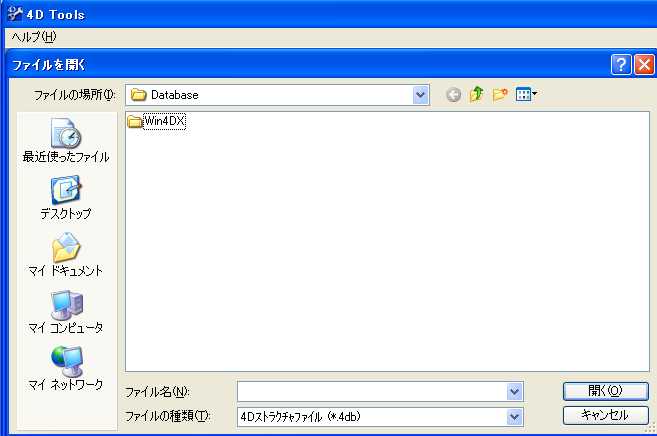 → →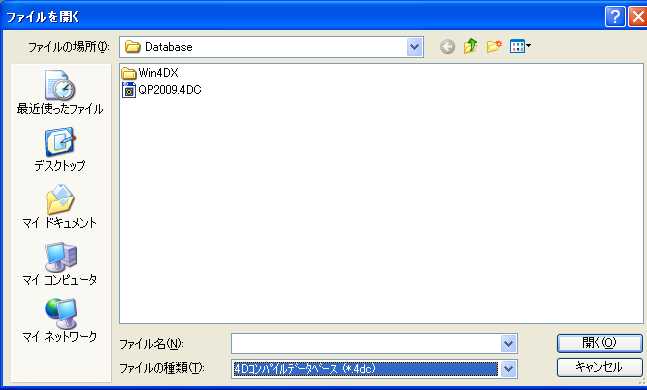
3.圧縮したいデータを黒く反転させ、「開く」ボタンをクリックします。
4.4DToolsが起動します。「メンテナンス」のタブを選択し、「圧縮」ボタンをクリックします。
5.圧縮後のデータ名を指定するダイアログが表示されます。 元のデータはそのまま残り、別に圧縮されたデータが作成されます。
圧縮後のデータファイルの名称を入力します。圧縮後のデータだということがわかるような名称を入力してください。
(Win版では、拡張子「.4DR」のファイルは自動的に作成されます。)「保存」ボタンをクリックすると、圧縮が始まります。
6.圧縮が終了すると、4.の画面に戻ります。画面右下「終了」ボタンクリックで操作は完了です。
7.圧縮後の新しいデータ(5の例では「青山商店45期圧縮」データ)が作成されていることをご確認ください。
これが圧縮後のデータで、今後、こちらのデータを使用します。
※起動時の「どのデータを開きますか?」の画面でこれを選択します。

画面の絵は[会計]になっていますが、弊社のソフトは全て共通の操作です。
「会計2×××」は→「財務管理」では、「財務管理2×××」となります。
●4DToolsを使ったデータの修復
何らかの原因でデータが破損してしまった場合に、4DToolsの「修復」作業で、データが回復する場合があります。
「修復」前には必ずデータ部分のコピーをとってください。
また、「修復」は目的のデータのサイズ以上のハードディスクの空きがあることを確認した上で、行なってください。
1〜3迄は、前項「4DToolsを使ったデータの圧縮」と同じ操作方法です。
4.「修復」のタブをクリックします。
5.『クイック修復』は、ボタンをクリックすると自動的に開始されます。
1.すべての壊れたインデックスやレコード修復…「すべてを修復」
データを検査し、破損箇所が有れば修復します。完了すると作業結果を表示します。
2.壊れたレコードを修復…レコード修復..
データを検査し、破損箇所が有れば修復します。
修復したいテーブルを選択し、「修復」ボタンで処理を開始します。完了すると作業結果を表示します。
3.壊れたインデックスを再構築…「インデックス修復」
会計(財務管理)→初期設定の「ファイルメンテ」→「インデックスの修復」と同じ処理をします。
6.『タグによる修復』は、前項『クイック修復』では直らない場合、この処理を行うことにより修復できることが有ります。
※修復しているデータ(A)とは別に、修復後のデータ(B)を作成します。
この処理を行う前に、前項「データの圧縮」の操作をします。
修復しているデータ(A)を圧縮することで、データ(A)-2を作成、このデータをタグによる修復で(B)のデータを作成します。データの修復が完了する迄は、3つのデータが存在することになります。
1)「修復」ボタンをクリックすると、「データファイルを作成…」ダイアログが表示され、
自動的にプログラムの名称(「会計2×××」「財務管理2×××」「ZS2×××」「ZP2×××」)の文字をつけた
データの名前を表示しますが、これを「青山商店45期修復」等簡潔な名称に変更します。
(Win版では、拡張子「.4DR」は自動的に作成されます。)
「保存」ボタンをクリックすると、修復が始まります。
完了すると、結果を表示します。
2)圧縮が終了すると、4.の画面に戻ります。画面右下「終了」ボタンクリックで操作は完了です。
3)1.で入力したデータの名称が、作成されていることを確認してください。
これが修復後のデータで、今後、このデータを使用します。(起動時の、「どのデータを開きますか?」の画面でこれを選択します。)
●4DToolsで圧縮・修復後のデータ整理
■圧縮後 または 修復後の『データ』フォルダ
A:圧縮・修復する以前に使用していたデータです。(不要)
B:圧縮・修復前にAをコピーしたものです。(データ)
C:圧縮・修復されたデータで、今後継続して使用します。
1)Aはもう必要ないのでゴミ箱に入れて削除。
2)Cの名称を、「青山商店45期データ」「青山商店45期.4DD」等簡潔な名称に変更。
3)バックアップ用のフォルダ(なければ新規フォルダで作成)にBをいれ、バックアップ用データにします。
※1)〜3)の処理は、Cデータが正常に起動することを確認してから行ってください。

=圧縮/修復データの開き方=
「会計プログラム」をダブルクリック後すぐ、「option」(Windows:「Alt」)キーを押し、データ選択画面が表示されるまで押しつづけます。 「どのデータファイルを開きますか」の画面でデータを選択します。
| 