納品書のプリントアウト
●納品書は、白紙用紙・ヒサゴ(GB480)(GB1105)(GB1109)(GB1112)(GB1149)(GB1158)・統一伝票C様式、百貨店伝票、チェーンストア統一伝票のうち、どれに発行(印刷)するかの選択ができます。また、発行しないことも可能です。これらの選択は伝票入力画面の『発行形式』ボタンで行ないます。
参照…
第4章-日仕-1.売上伝票(発行形式)(104頁)
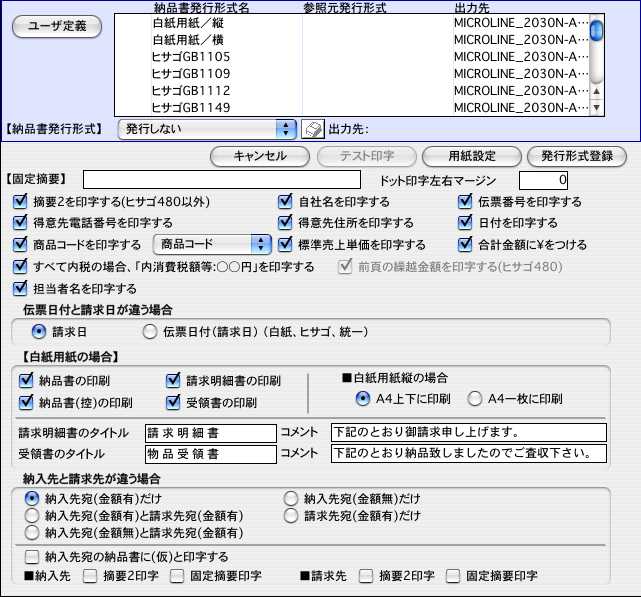
白紙用紙/縦:(A4縦100%)
1枚目に『納品書』と『納品書(控)』、2枚目に『請求明細』と『物品受領書』を出力しますが、1枚目または2枚目だけ出力するという設定も可能です。
白紙用紙/横:(A4横100%)
『納品書』と『納品書(控)』『請求明細』『物品受領書』が別々の用紙に印刷されます。各々印字するかしないか選べます。
※縮小やスクリーンへ出力などの設定は『用紙設定』ボタンで行なってください。『発行しない』場合、あとで一括発行することも可能です。
【複写式専用伝票ドットインパクトプリンタ設定方法】
複数のドットプリンタをご使用の場合、例えばヒサゴ480はAプリンタから、統一伝票CはBプリンタからのように、別々のプリンタから出力したい場合、下記の手順で設定を行って下さい。それぞれのプリンタから印刷が可能です。
1.発行形式を選択します。
2.発行形式の右横の ボタンをクリックします。 ボタンをクリックします。
3.ポート設定の画面が表示されますので、ドットプリンタの設定を行い「設定」ボタンをクリックします。
ドットインパクトプリンタ設定
納品書や請求書などを複写専用用紙に印刷する場合に、プリンタの種類やプリンタとの接続ポートを指定します。
[ポート]
プリンタを接続しているポートを指定します。Macintosh版の場合、IP印刷のみとなりますので、まずポートの「追加」を行ってください。Windows版の場合は、「LPT1」または「プリンタドライバ」を選択してください。
※Windows版もポートの「追加」でIP印刷を行っている場合、OS側でIP印刷の設定を行っているプリンタドライバの設定を行い、そちら(「プリンタドライバ」)から印刷する事をお勧めします。
「追加」ボタン IP接続ポートの追加(設定)を行います。ボタンをクリックすると下図のダイアログを表示します。
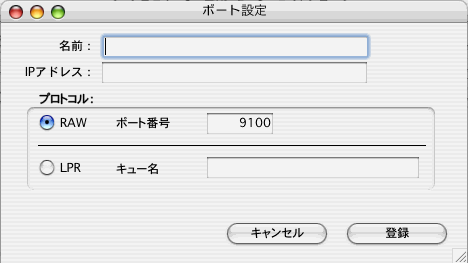
[名前] ポートの名前を入力します。分かりやすい名前を付けてください。
例) VP-1100-Network
[IPアドレス]
プリントサーバーのIPアドレスを入力します。プリントサーバーの設定によっては、IPドレスをDHCPサーバーより設定しているかもしれません。このような場合、プリントサーバーのIPアドレスが一定でないため、その都度設定しなければならなく恐れがありますので、プリントサーバーには固定のIPアドレスを設定することをお勧めします。
例) 192.168.1.100
[プロトコル]
「RAW」または「LPR」を選択してください。「RAW」の場合はポート番号(通常はデフォルト値の9100ですが、プリントサーバーの設定に合わせて変更してください)を指定します。「LPR」の場合は印刷キュー名を指定してください(キュー名については、プリントサーバーの管理者にお問い合わせください)。
設定が終われば、「登録」ボタンをクリックして登録を行ってください。ポートの一覧に追加されますので、ポップアップより選択をしてください。
ポート設定の変更と削除
設定の編集…ポップアップ(ドロップダウン)より変更したいポート名を選択します。
「編集」ボタンをクリックすると、ダイアログを表示しますので、設定を編集できます。
なお、編集できないポート(「LPT1」「プリンタドライバ」「ファイル」など)の場合、 編集できない旨の警告を表示します。
設定の削除…不要なポートを削除します。ポップアップ(ドロップダウン)より不要なポートを選択して「削除」ボタンをクリックしてください。
※「ESC/Pスーパー」機能について
「ESC/Pスーパー」機能を搭載のプリンタで、この機能がオンになっていると「PR201」「ESC/P」のどちらの制御コードでも正しく印刷されない場合があります。その場合、「ESC/P」スーパー機能をオフにして、文字コードを「ESC/P」に設定してください。
※ティアオフ機能について
プリンタの機種によってはティアオフ機能(印刷終了後、連続用紙をミシン目まで紙送りする機能)が搭載されています。但し連続用紙の給紙経路(方法)によっては、この機能が働くと(次回印刷などに)用紙がずれてしまったり、正しい位置にこなかったりする場合があります。そのような場合は、ティアオフ機能をオフにしてください。
| 