 |
伝票明細入力について
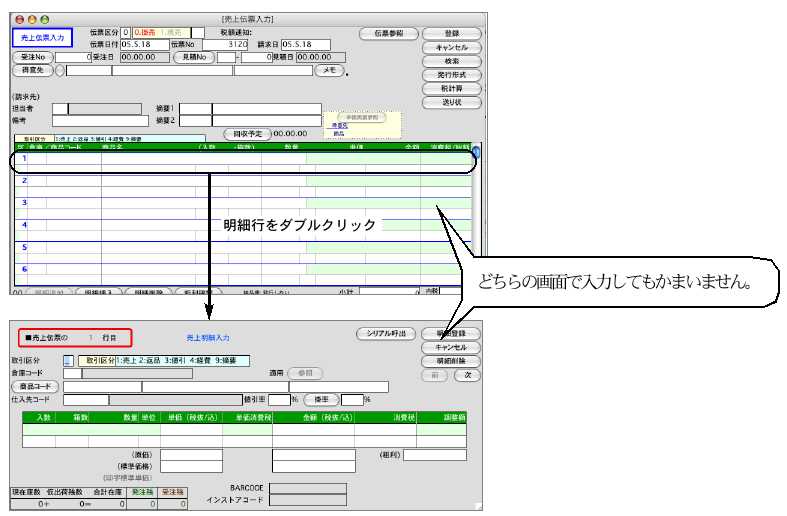
●各伝票入力画面の明細行の部分も『組込レイアウト』です。『追加』や『削除』のボタンはありませんが、スクロールして追加入力していけるところは、他の『組込レイアウト』と同じです。
●その他、伝票入力の画面では、明細をダブルクリックすると、『明細入力画面』が現われ、この画面でも明細の入力ができます。
●各伝票の明細入力画面では、通常の伝票入力画面(上図)では表示されていなかった商品ボタンや、明細削除ボタン等の補助的な項目が付加されています。
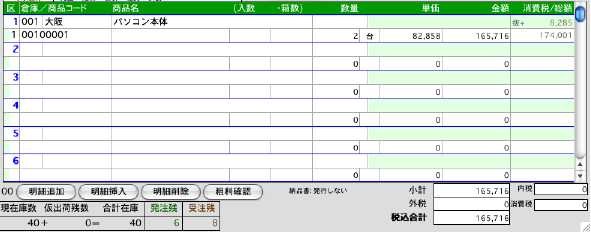
-明細行の追加-
●伝票明細行はあらかじめ何行か表示されますが(設定メニューの「伝票番号/行数登録」で行数登録できます)、それ以上入力するには、『明細追加』ボタンをクリックします。
●最終行より下の行番号が表示されていない部分をダブルクリックすると、1行追加され、『明細入力画面』が現われます。(上図参照)
●最終行にカーソルをおいて、『ctrl(Mac-コマンド)』キーを押しながら『/』キーを押しても明細行の追加ができます。
|  |
|
